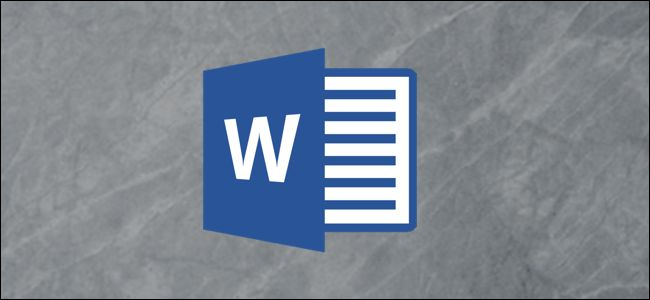
替代文本(Alt Text)允许屏幕阅读器捕获对象的描述并大声朗读,从而为视力有障碍的人提供帮助。下面介绍如何将Alt文本添加到Word中的对象。
在Word中,您可以向某些对象添加Alt文本,但不能向其他对象添加Alt文本。您可以将Alt文本添加到图像、形状、屏幕截图、图标、3D模型,甚至文本框中。不能将Alt-Text添加到SmartArt或图表。
将Alt文本添加到Word中的对象
虽然屏幕阅读器是令人难以置信的技术,但如果没有Alt文本的帮助,它们还不够复杂,无法理解对象是什么。
相关:如何向PowerPoint中的对象添加替代文本
若要在Word中添加替代文本,请打开文档并选择要向其添加替代文本的对象。
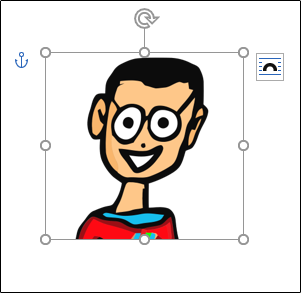
在对象上单击鼠标右键。从出现的菜单中,选择“编辑替代文本”。
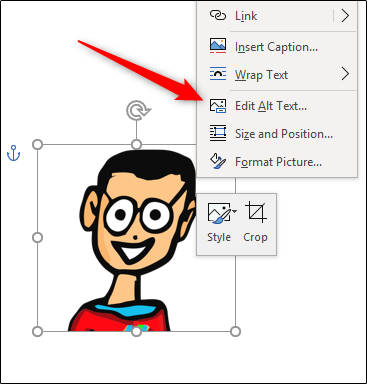
或者,您也可以选择对象的“格式”选项卡的“辅助功能”组中的“替代文本”选项。
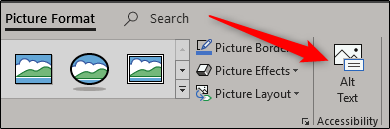
无论您选择哪种方法,您都会看到“Alt Text”窗格出现在窗口的右侧。这里有几件事你可以做。您可以在内容框(1)中手动键入Alt文本,让Word为您生成说明(2),或将对象标记为装饰性(3)。
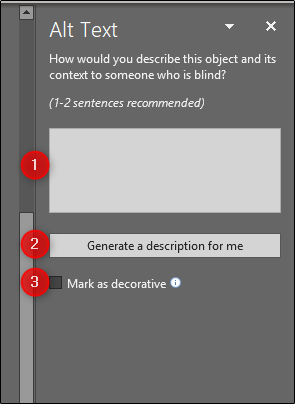
如果你把某件东西标记为装饰性的,那么它就应该是--一件在美学上令人愉悦,但对实际内容没有任何价值的物品。Office使用样式边框作为您可能希望标记为装饰性的内容的示例。
要将某物标记为装饰性,请选中“标记为装饰性”旁边的复选框。一旦您这样做了,您会注意到手动输入替代文本的框已经变成灰色,并显示一条消息,告诉您屏幕阅读器不会选择描述。
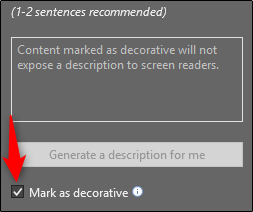
您还可以选择让Word为您生成所选对象的说明。选择“Generate a Description for Me”选项以执行此操作。
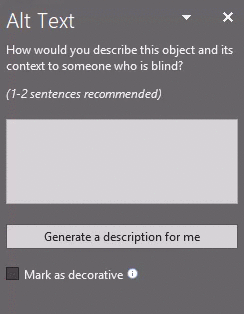
Word提供“徽标特写”作为对象的Alt文本。虽然这不是不正确的,但它不是很有描述性,这对使用屏幕阅读器的人来说很重要。
如果您希望自己输入Alt文本,请选择文本框并键入您的描述。Alt文本的一般规则是保持简短和描述性。您也不需要在描述之前添加“image of”或“Photo of”等词,因为屏幕阅读器会为您将对象声明为图像。
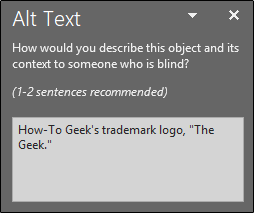
这就是向您的图像添加Alt文本的全部内容。如果要阻止Word在您插入新图像时自动生成Alt文本,可以禁用该功能。为此,请选择“文件”选项卡,然后从左侧窗格底部选择“选项”。
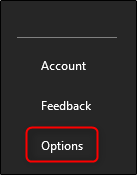
将出现“Word选项”窗口。在左侧窗格中,选择“轻松访问”。
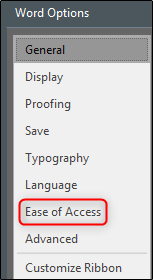
接下来,找到“Automatic Alt Text”部分,取消选中“Automatic Generate Alt Text for me”旁边的复选框,这在默认情况下是启用的。取消选中后,单击“确定”。
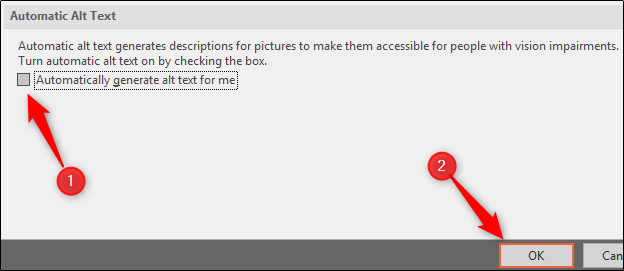
Word现在不再自动为新插入的图像生成Alt文本。