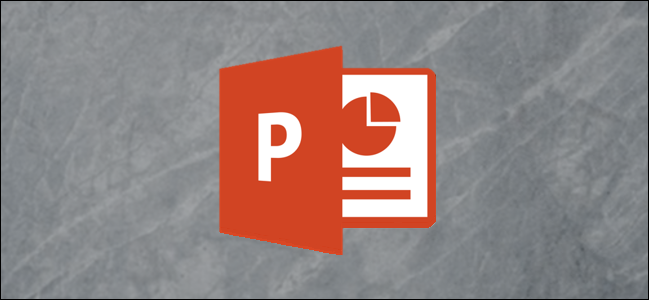
在PowerPoint演示文稿中设置对象动画,如果操作得当,可以帮助您控制向观众提供信息的速度。我们已经向您展示了如何在PowerPoint中隐藏对象。现在,让我们看看使对象出现的各种方式。
为对象设置动画
稍后,我们将介绍如何设置动画的开始时间和速度,但首先,我们需要决定要为对象指定哪种类型的动画。
如果您尚未在演示文稿中插入图像,请转到“插入”选项卡,然后单击“图片”按钮,现在即可执行此操作。
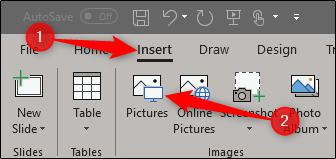
继续,将图像放置在您想要的位置,并应用所需的任何格式。然后,在选择图片的情况下,切换到“动画”选项卡。
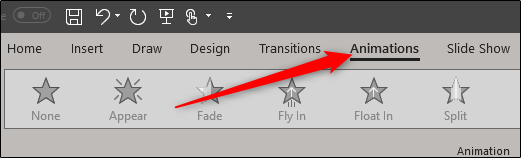
您将在Ribbon上显示最常见的动画;单击其中一个即可使用。
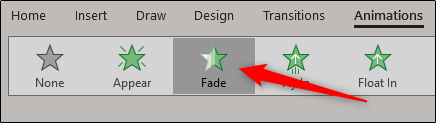
如果您没有看到喜欢的动画,请单击动画右下角的向下小箭头查看完整列表。
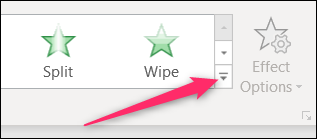
在下拉菜单中,您将看到更多您可以使用的动画,您还可以通过单击任何“More…”(更多动画)找到更多动画。菜单底部的选项。PowerPoint提供了很多动画。
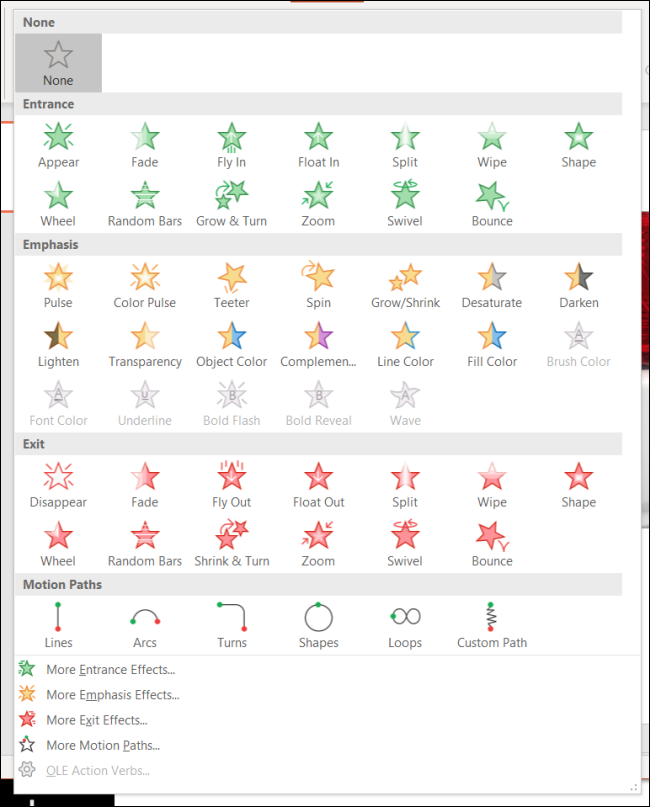
对于我们的示例,我们将使用简单的淡入淡出动画,但是无论您选择什么,都适用相同的技术。选择动画后,对象的左上角将显示一个数字。如果您有多个动画,此数字表示对象在幻灯片上的显示顺序。在本例中,我们只有一个带有动画的对象,因此我们将只看到数字“1”。
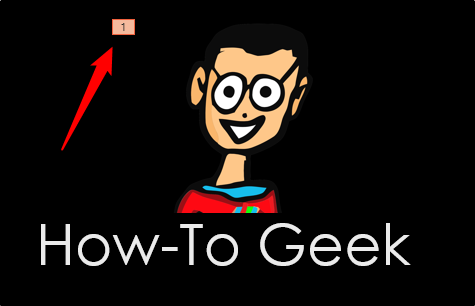
现在,如果我们播放演示文稿,图像将在您单击鼠标后出现(这是启动动画的默认方法,稍后将详细介绍)。
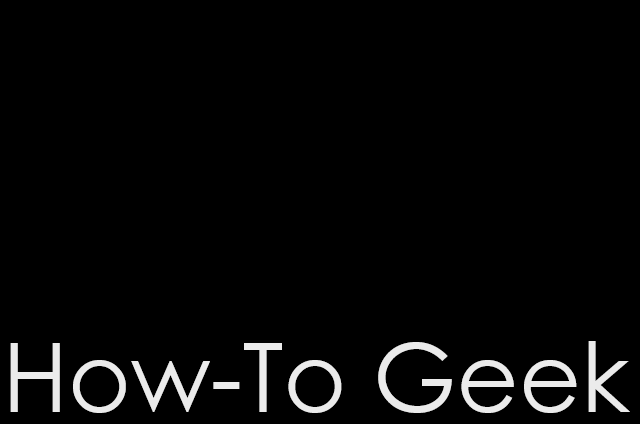
如果我们在混合中加入另一个图像,并给它一个动画,我们会看到数字“2”出现在它的旁边,这意味着它将是幻灯片上出现的第二个对象。让我们试试看吧。在第二张图片中,我们将选择“Float In”动画。
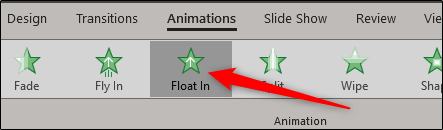
现在,您将看到数字2出现在对象旁边。
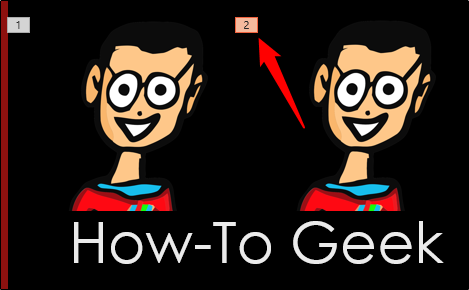
这是它在实际演示中的样子。
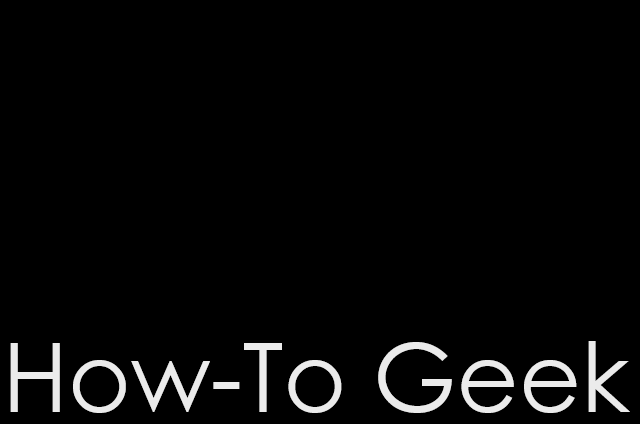
很整洁,对吧?如您所见,您可以控制哪个图像最先显示以及它在演示文稿中的显示方式。
您还可以将多个动画应用于单个对象。这对任何东西都很方便。您可以使用多个动画来进行额外强调,也可以使对象出现在幻灯片上,然后从幻灯片中消失,然后再继续。
在这个例子中,我们将使一个对象出现,然后给它一点额外的强调。
首先,选择对象,然后转到“动画”选项卡。这一次,单击“添加动画”按钮。如果要应用多个动画,则必须从此处选择动画。
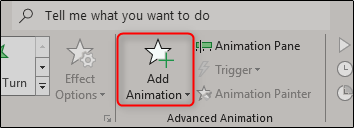
一旦选中,将出现一个下拉菜单,它看起来就像我们之前展示的展开的动画下拉列表。我们已经将淡入淡出动画应用于我们的对象,所以这一次我们将从“强调”部分选择“Teeter”动画。
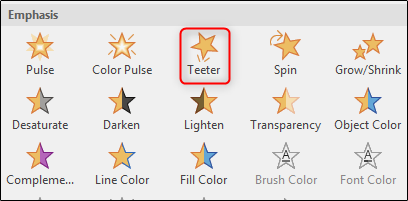
现在,您将在对象旁边看到数字1和2,表示动画的发生顺序。
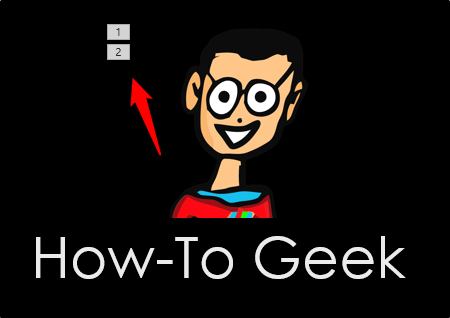
这是它在行动中看起来是什么样子。首先,它淡入,然后有点摇摇晃晃。
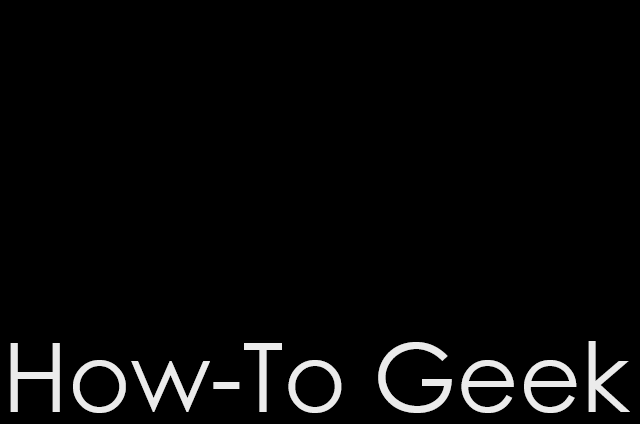
既然您了解了如何使用动画,那么让我们来讨论一下如何控制它们的时间。
设置动画开始时间和速度
有三个选项可用于启动动画:
单击时:这会使动画在您单击鼠标时开始。它也是默认触发器。 使用上一个:这将与上一个动画同时启动对象动画。 在上一个动画之后:这使动画在最后一个动画结束后开始。
要查找这些设置,请选择您正在制作动画的对象,转到“动画”选项卡,然后单击“开始”旁边的框。
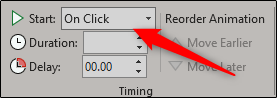
从下拉菜单中选择所需的开始选项。
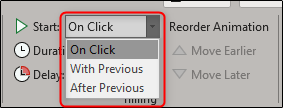
您还可以设置动画的持续时间。更改持续时间会使动画运行得更慢或更快。例如,如果您有一个物体是从左边飞进来的,但是它飞得有点快,您可以增加持续时间以使它移动得更慢。
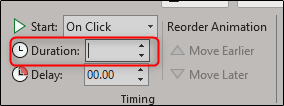
您还可以添加在动画开始之前发生的延迟。此延迟的发生取决于您使用的开始设置。例如,如果您的“开始”设置为“单击”,而您有两秒的延迟,则动画将在单击两秒后开始。如果开始设置为“在上一次之后”,并且延迟了5秒,则动画将在上一次动画结束后5秒开始。
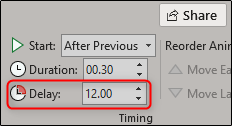
可用于操纵对象显示方式和时间的选项几乎是无穷无尽的。稍微试用一下这些功能,您很快就会做一个很棒的演示文稿!