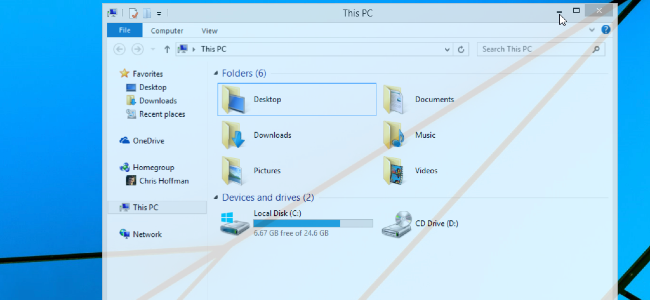
台式PC、智能手机或平板电脑上的动画效果不错--最初几次。最终,你只希望他们能快点,不要再浪费你的时间了。
禁用(或只是减少)动画可以加快几乎任何界面的速度。当然,动画已经相当快了,但每天一遍又一遍地等待它们会开始让人觉得很傻。
<商标>Windows操作系统
长期以来,Windows桌面一直提供禁用动画的便捷选项。这些设置适用于所有版本的Windows,从Windows XP到Windows 7,一直到Windows 8和Windows 10技术预览版。
要访问动画选项,请打开控制面板,单击系统&安全,然后单击系统。单击侧边栏中的“高级系统设置”选项。单击“性能”下的“设置”,并使用此处的复选框来控制Windows显示哪些动画。选择“调整以获得最佳性能”是禁用所有这些功能的快捷方法。
在现代Windows系统上,这些动画不会对你的软件性能造成太大影响-但它们会让系统看起来更快,因为菜单会自动进入视图,窗口会最小化并立即恢复。这些选项还可以让你完全消除Windows 8的开始屏幕动画。
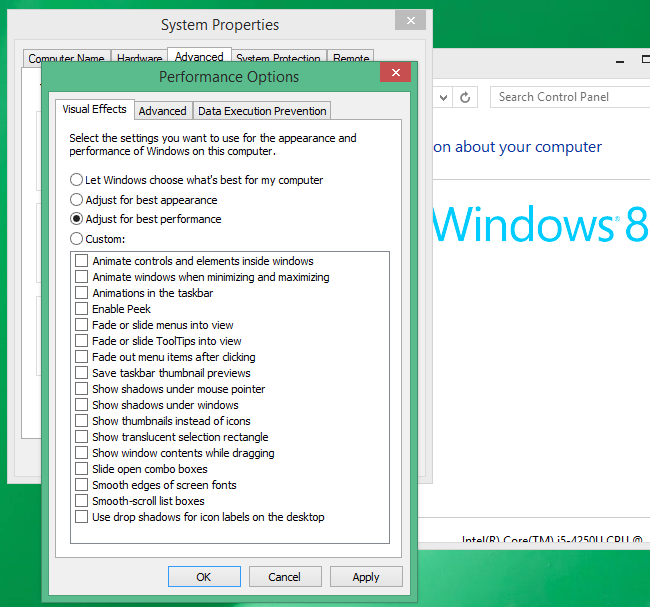
(科幻小说用语)机器人
相关:如何加快动画播放速度,让Android感觉更快
Android的“隐藏开发者选项”菜单可以让你大幅加速动画播放,或者完全禁用动画。“我们之前已经讲过了,这个过程在Android 4.x和Android 5.0上基本上是一样的。
首先,您需要在开发人员选项菜单中启用。打开手机设置应用程序,向下滚动到底部,然后点击关于手机或关于平板电脑。找到“内部版本号”字段并点击七次。您将看到一个通知,说明您现在是一名开发人员。
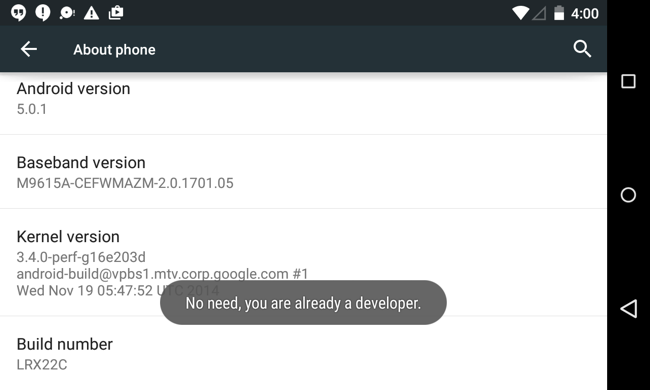
点击后退按钮,然后点击现在出现在设置菜单底部附近的开发人员选项项目。激活“开发人员选项”滑块,向下滚动,并修改“窗口动画比例”、“过渡动画比例”和“动画器持续时间比例”选项。您可以选择“动画关闭”来禁用它们,或者选择“动画比例.5倍”来使它们比正常速度快一倍。
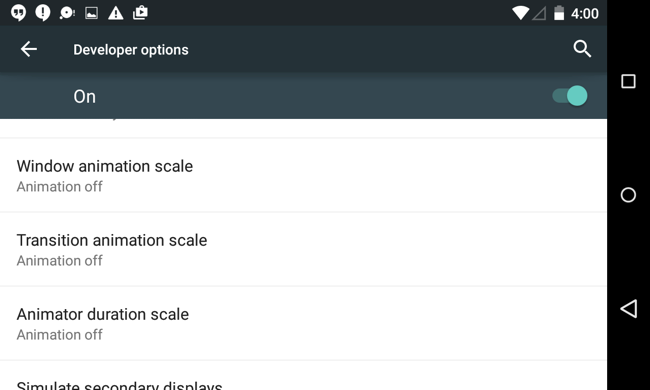
iPhone和iPad
苹果回应了很多用户对iOS7动画速度的抱怨。自那以后,他们加快了速度,但仍有办法减少界面的动画速度。
要执行此操作,请打开设置应用程序,点击常规,然后点击辅助功能。点击Reduce Motion(减少运动)选项并激活开关。这不会完全消除动画,但它会用感觉更干净的淡入淡出来替换运动动画--而且可能会更快。
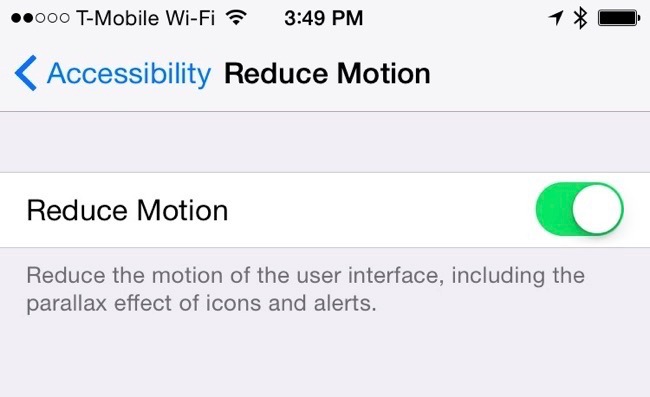
MacOSX
Mac上最慢的动画是窗口最小化和还原动画。可以从Dock的首选项窗格控制它们。要访问它,请单击Apple菜单,选择系统首选项,然后单击Dock。
没有完全禁用此动画的选项,但您可以选择“缩放”动画,而不是默认的“精灵”动画。与Genie相比,Scaling感觉起来更快、更少分心,所以下次最小化和恢复应用程序时,您会有更快的体验。
不幸的是,从OS X Yosemite开始,禁用动画的选项还不是很多。不过,在Dock窗格中启动应用程序时,可以选择禁用反弹动画。希望苹果能增加更多控制各种动画的选项。
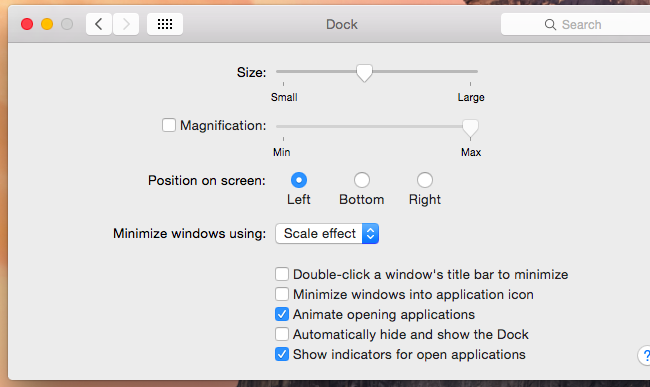
<计算机>Linux 操作系
相关:如何启用和调整Ubuntu华丽的图形效果
您的Linux桌面环境可能也有自己的选项来控制其各种桌面动画。您通常会找到用于控制打开、关闭、最小化或恢复窗口时显示的动画的选项。
在Ubuntu的默认Unity桌面上,这些选项有点难找到。你必须安装InCompizConfig设置管理器,并使用它来调整通常不应该修改的隐藏图形设置。从这里,您可以通过禁用或更改动画的持续时间来加速或消除这些动画。使用这个工具时要小心,因为它相当复杂,不是为典型的桌面用户设计的!
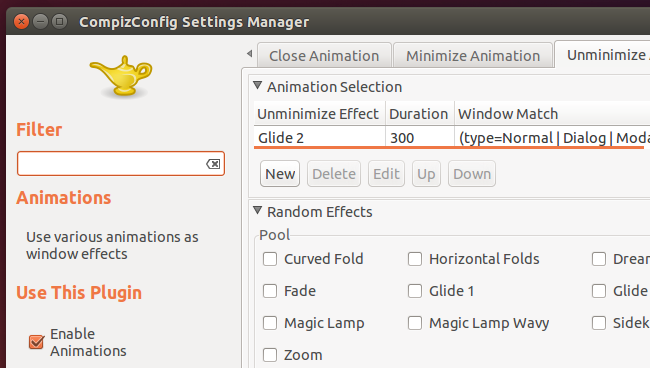
几乎每个图形界面都提供了一些选项来减少动画。一些操作系统提供了比其他操作系统更完整的选项-Windows桌面和Android特别可配置-但每个操作系统都提供了一些。在每个图形界面上,消除、减少或只是加快动画会让您的界面感觉更快。这是另一个技巧,可能会在十年后使用的任何界面上为您提供很好的服务。
当微软在Windows10技术预览版中添加新的、速度极慢的动画时,一些人要求微软提供禁用它们的选项。其他人则直接进入Windows的性能设置对话框,并使用Windows中存在已久的标准选项自行禁用它们。