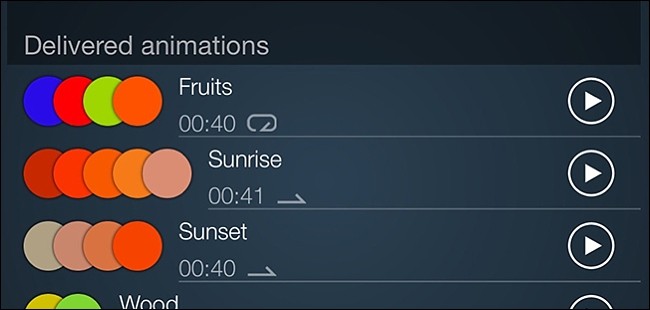
有时候,你只需要在你想要的时候打开和关闭你的飞利浦色调灯,但是如果你正在举办一个派对或者只是想娱乐你的孩子,设置你的灯的动画是一个很好的让事情更上一层楼的方法。
虽然官方的飞利浦Hue应用程序对大多数用户来说还可以,但它并不像其他一些第三方Hue应用程序那样功能丰富,而iConnectHue是我们最喜欢的应用程序之一。它只支持iOS,也是iTunes App Store中价格较高的选项之一-iPhone版和iPad版的价格分别为4.99美元,而且它的应用内购买总共可以让你多花11美元。但是如果你想给你的飞利浦色调灯增加更多的功能,这是非常值得的。
iConnectHue突出的一项功能是创建动画的能力,它可以通过自动切换到不同的颜色,让你的飞利浦色调灯在某种程度上栩栩如生。最新版本的iConnectHue让动画做得更好,直接将所有动画发送到你的Hue Bridge,而不是在你的iPhone或iPad上全部处理,这可以节省电池寿命,因为你可以在触发动画后关闭应用程序。
如果这听起来像是你感兴趣的东西,这里是如何开始为你的飞利浦色调灯光创建动画的。
第一步:下载并设置iConnectHue
要开始使用,请下载并安装iConnectHue,如果您还没有iConnectHue。您可以在搜索栏中键入“iConnectHue”,它将是第一个显示的结果。
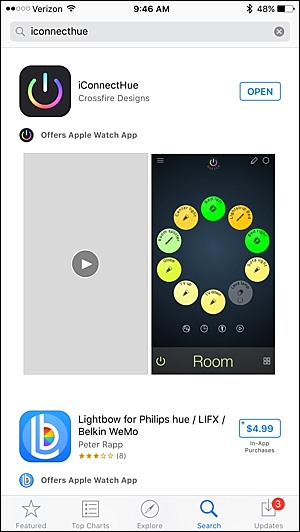
下载并安装后,打开它,系统会提示您将Hue Bridge连接到应用程序,方法是按Hue Bridge上的Push-Link按钮,然后在应用程序中点击“我完成了”。
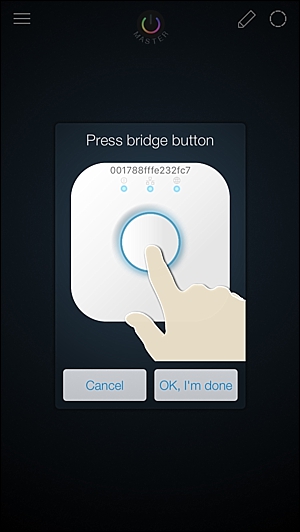
现在,您将能够访问该应用程序,并开始设置一切。iConnectHue有很多功能,可能会有一些学习曲线,但是一旦你弄清楚了基础知识,导航和控制一切就相当容易了。
第二步:将灯光分组
您只能为灯光组创建动画,因此需要先创建组,然后才能创建和使用动画。
首先点击左上角的菜单按钮。
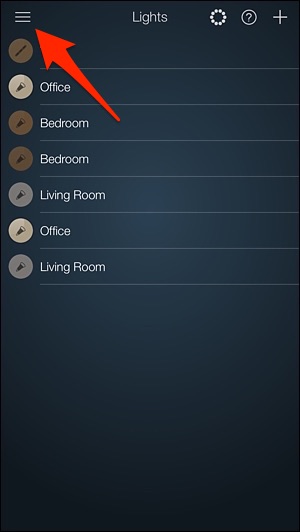
选择“控制器”。
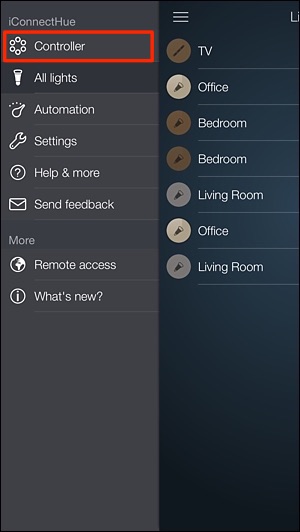
这是您的组将显示的位置,因此,如果房间中有多个色调灯泡,则可以将它们组合在一起并同时控制它们。继续点击“添加组”按钮。
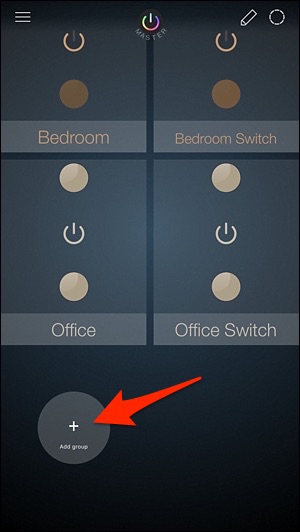
您的色调灯泡列表将弹出。选择要放入组中的灯泡-您选择的每个灯泡旁边都会有一个复选标记。完成后点击“完成”。
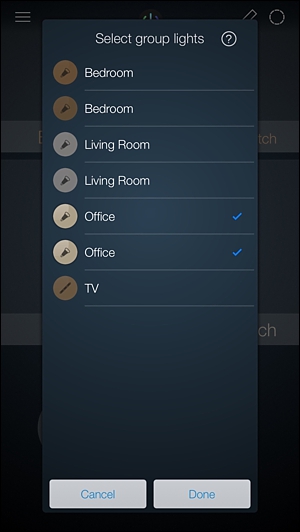
您的新组将显示为“房间”。
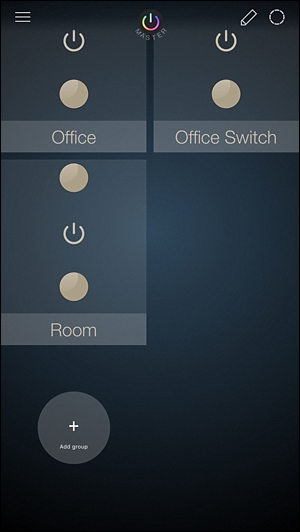
继续并选择它以打开该组并查看更多选项。
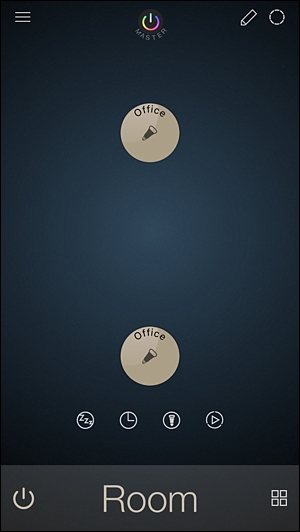
点击并按住底部的名称将允许您将组重命名为任何您想要的名称。
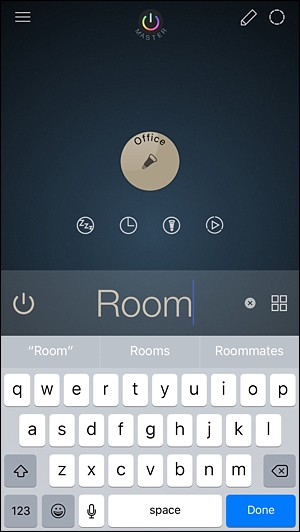
点击组中的一个灯泡将调出该灯泡的颜色选择器和亮度控件。
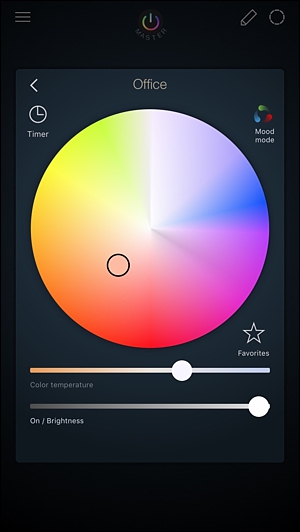
双击房间屏幕上的灯泡将打开和关闭它,按住并拖动一个灯泡到组中的另一个灯泡将复制其所有的亮度和颜色设置。
第三步:创建动画
在组内,选择底部的小动画按钮。它是一个圆圈,里面有一个播放按钮。
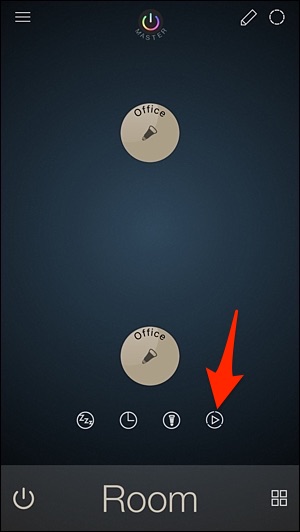
您将可以免费访问一小部分动画,还可以创建您自己的动画。你将不需要花费2.99美元来获得动画编辑器,以便创建和保存无限的动画。
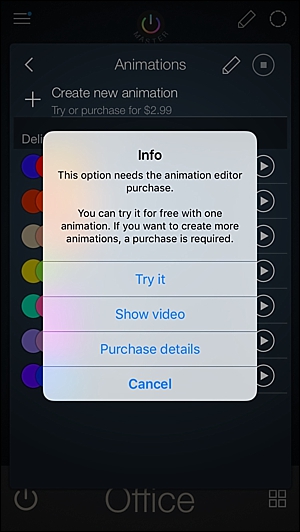
首先尝试一些预先安装的动画,方法是点击想要观看的动画旁边的播放按钮。要停止动画,只需点击同一位置的停止按钮即可。
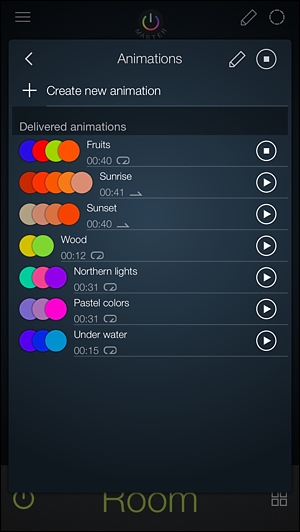
要制作您自己的动画,请点击“创建新动画”。
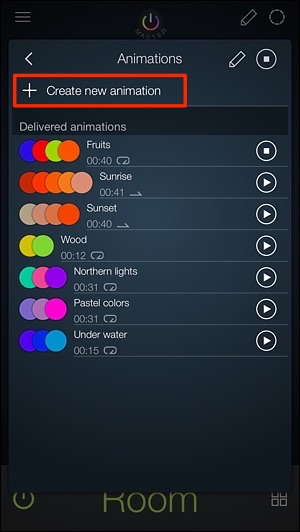
要开始创建动画,可以添加“预设”、“收藏夹”或“颜色”。你可以将这些混合在一起,这样就不必全部是预设或全部收藏。如果你刚刚开始使用这款应用,很可能没有保存任何预设或收藏,所以请继续点击“+Color”。
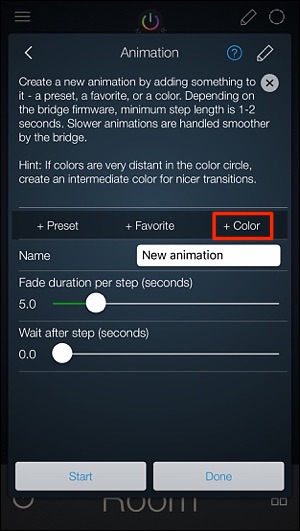
轻触并拖动颜色选择器内的小圆圈,然后将其移动到特定颜色。您也可以点击“收藏夹”按钮将该颜色保存到您的收藏夹中。选择颜色后,点击底部的“使用颜色”。
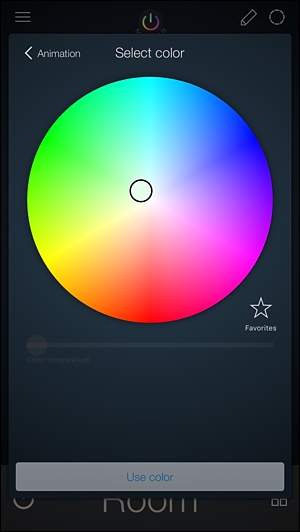
此颜色将出现在顶部的动画图表中。
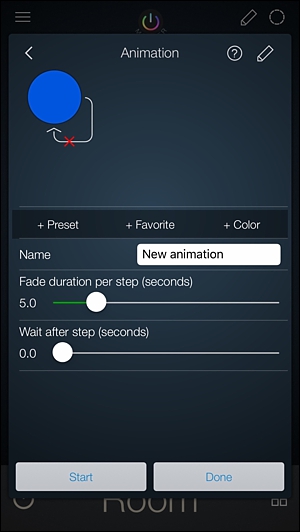
但是,您需要至少再添加一种颜色才能创建完整的动画,因此再次点击“+Color”并选择另一种颜色来使用。您可以添加任意数量的颜色。
完成动画序列后,如果不希望动画循环并在完成后重新开始,请点击红色的“X”。这会将其更改为绿色复选标记。如果希望动画反复循环,请将其保留为红色“X”。这可能有点令人困惑,因为绿色的复选标记让您认为动画将循环,但它实际上意味着它不会循环。
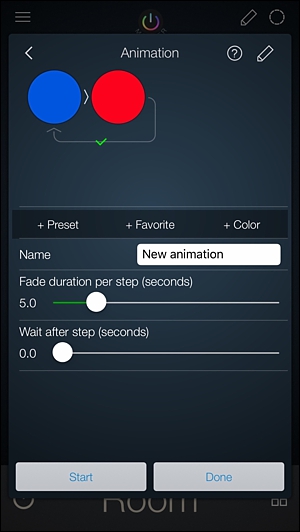
接下来,点击文本框中显示“新动画”的位置,并根据需要为动画指定一个自定义名称。
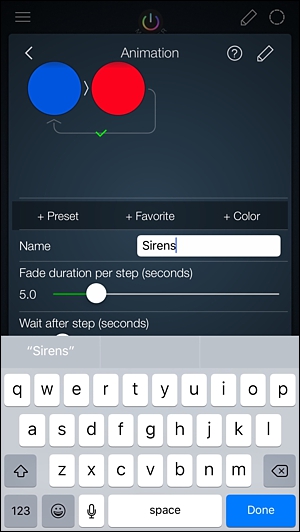
可以说,接下来的两个设置为您的动画赋予了肉体和骨骼。“每步淡入淡出持续时间(秒)”是灯光淡入淡出并更改为下一种颜色所需的时间。“WAIT AFTER STEP(秒)”是每种颜色在切换到下一种颜色之前显示的时间量。将这些调整到您认为合适的位置。
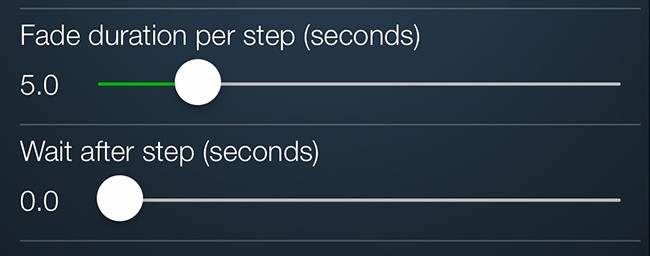
之后,点击底部的“开始”,看你的动画变得栩栩如生!
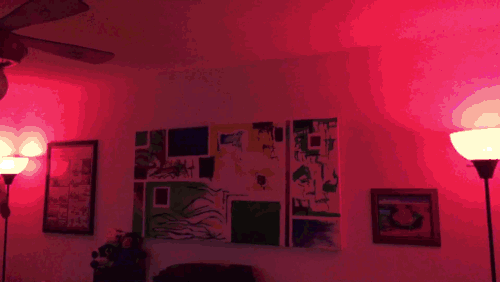
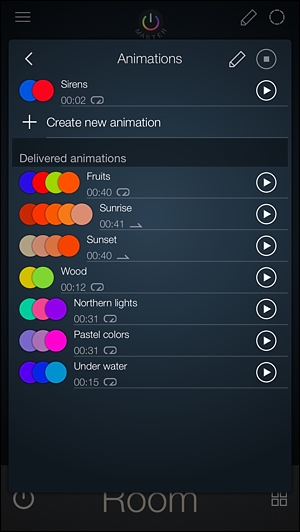
再说一次,大多数时候你可能只想简单地打开和关闭你的灯,但如果有任何场合你可以为派对增加一点活力,动画你的飞利浦色调灯是一个很好的方法。