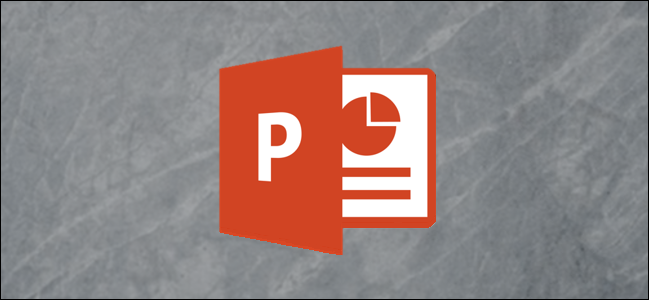
在Microsoft PowerPoint演示文稿中添加奇特的动画可为幻灯片放映增添些许活力。添加打字机或命令行动画不仅可以娱乐您的观众,还可以让他们专注于文本。
创建打字机/命令行动画
打字机和命令行动画非常相似。唯一的区别因素是文本风格。如果你要用老式打字机的外观,我们建议你用12pt Courier New字体的黑色。对于命令行外观,我们建议在黑色背景上使用12pt Lucida控制台白色(或绿色)字体。因为动画是相同的,所以我们将在这里使用命令行样式作为我们的示例。
继续并打开PowerPoint,然后转到需要动画的幻灯片。
如果你想使用命令行的外观,你需要确保你的背景是黑色的。转到“插入”选项卡,然后单击“形状”按钮。
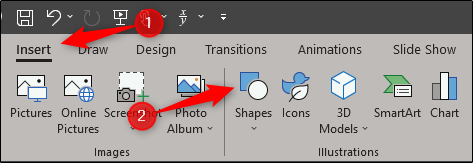
将出现一个下拉菜单。从“矩形”组中,选择“矩形”。
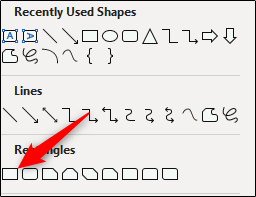
在幻灯片上单击并拖动鼠标以绘制形状。您可以使形状占据整个幻灯片,如果您正在演示较小规模的东西,也可以将其缩小。
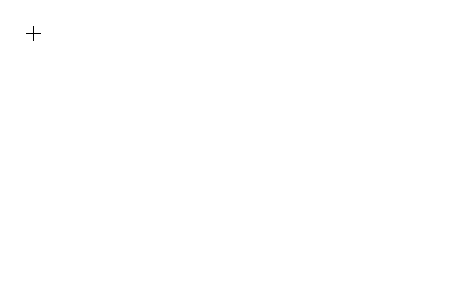
转到形状“格式”选项卡,从“形状样式”组中选择“形状填充”。
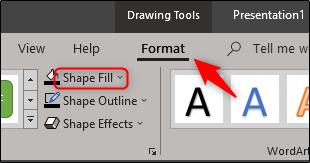
从下拉菜单中选择黑色。
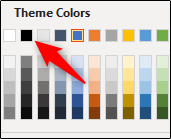
对“形状轮廓”执行相同的操作。
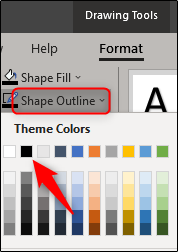
最后,单击并拖动以根据需要调整形状的大小。
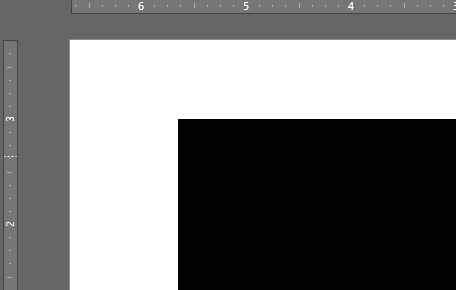
在本例中,我们将介绍整个幻灯片。
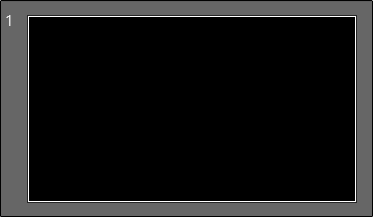
现在是插入文本的时候了。转到“插入”选项卡,然后单击“文本框”按钮。
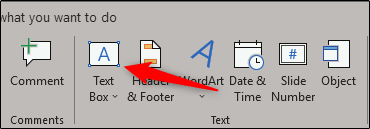
注意:*可以,您可以直接在形状中键入文本。但是,使用文本框可以让您更准确地控制文本显示的确切位置。
在幻灯片上单击并拖动鼠标以绘制文本框。
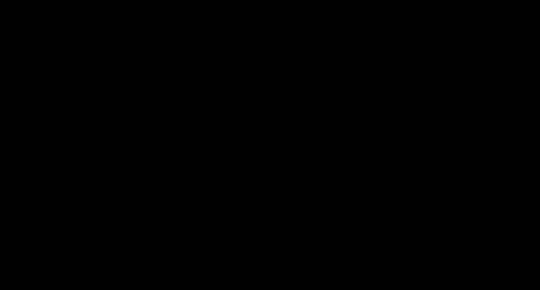
确保您的字体设置对于您各自的动画是正确的。由于我们为本例制作的是命令行动画,因此我们将选择Lucida控制台(1)、12pt字体(2)和白色(3)。
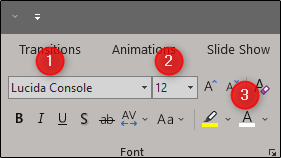
继续并键入您想要的文本。完成后,选择文本框,切换到“动画”选项卡,然后从“动画”部分选择“显示”。
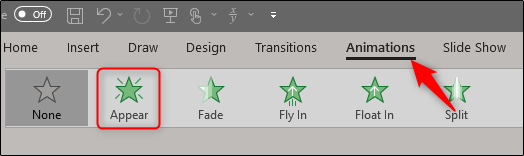
在同一选项卡上,单击“动画窗格”按钮。
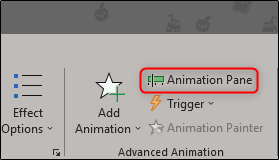
动画窗格将出现在窗口的右侧。选择您的动画,然后单击出现的箭头。
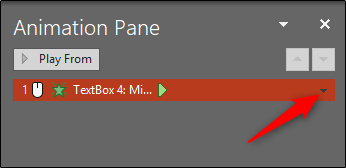
从下拉菜单中选择“效果选项”。
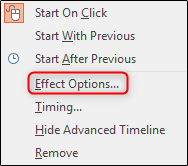
在出现的窗口中,选择“设置文本动画”旁边的箭头。在出现的下拉菜单中,选择“By Letter”。
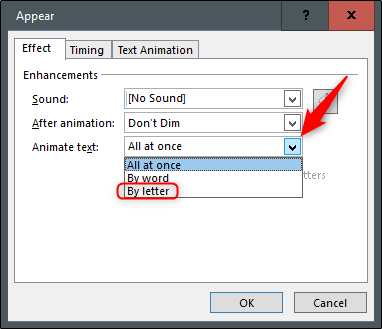
接下来,在“字母之间的秒延迟”框中输入0.1,然后单击“确定”。
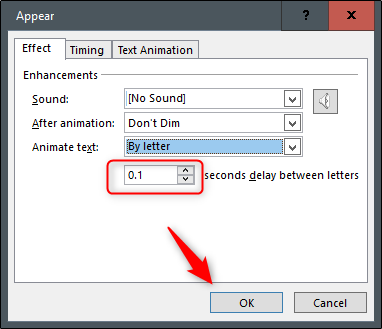
作为一个良好的练习,检查动画以确保它看起来很好。
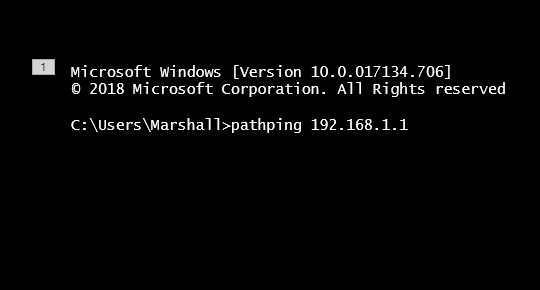
就是这样。这是一种有趣的方式,可以在演示期间演示命令,或者用老式的打字机动画吸引观众的注意力。