您是否在寻找一种吸引眼球的方式来保持您的听众对您的PowerPoint演示文稿的兴趣?今天我们将看看如何在PowerPoint2010中为对象添加动画效果。
选择要设置动画的对象,然后单击“动画”选项卡的“动画”组中的“更多”按钮。
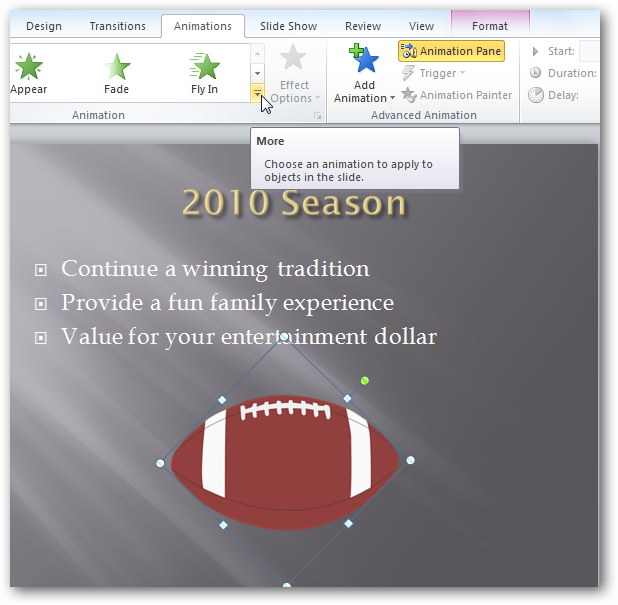
动画分为四个类别。入口效果、出口效果、强调效果和运动路径。通过将鼠标悬停在动画效果上,可以实时预览动画的外观。
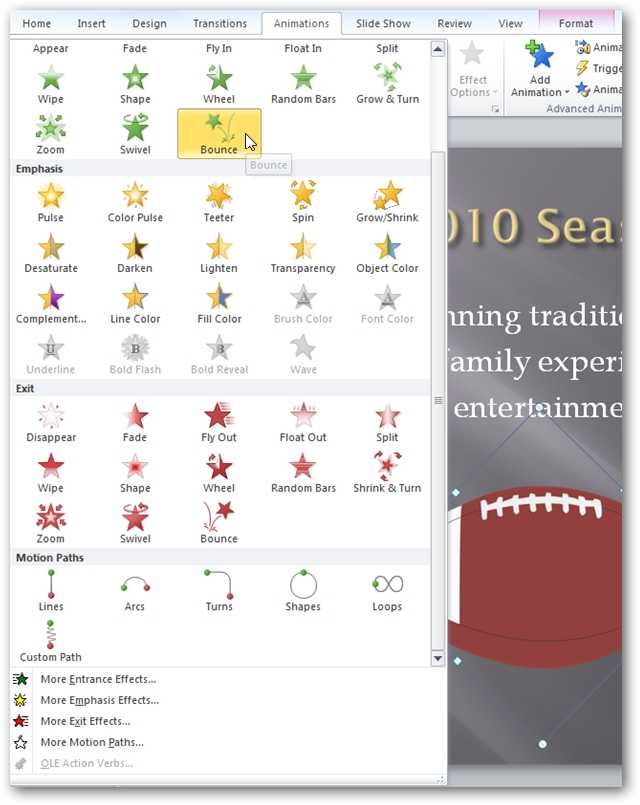
选择运动路径时,对象将沿着屏幕上显示的虚线路径线移动。(此路径不会显示在最终输出中)运动路径效果的某些方面是可编辑的。将运动路径动画应用于对象时,可以选择路径并拖动末端以更改路径的长度或大小。沿运动路径的绿色标记表示路径的开始,红色标记表示结束。
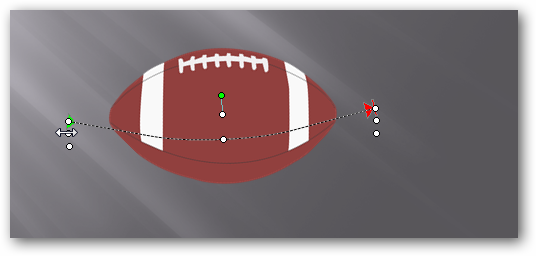
可以通过单击和靠近效果中心的条来旋转效果。
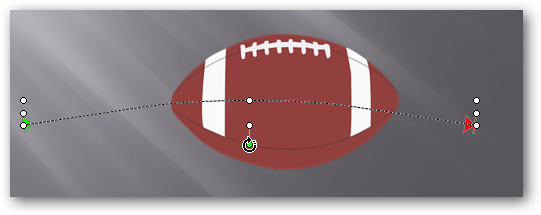
您可以通过选择底部的选项之一来显示其他效果。
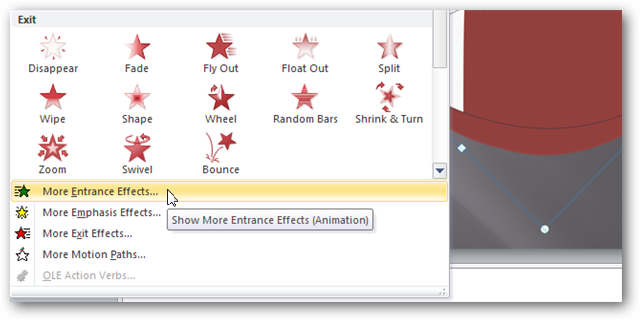
这将弹出一个更改效果窗口。如果您选中了左下角的预览效果,您可以通过单击来预览效果。
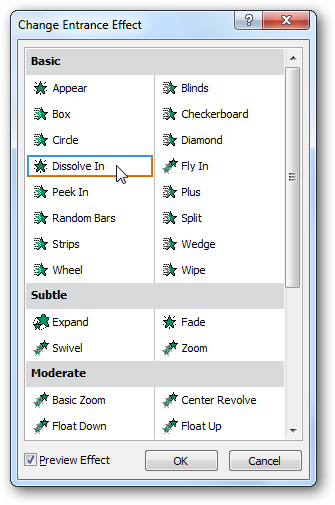
将多个动画应用于一个对象
选择对象,然后单击添加动画按钮以显示动画效果。就像我们对第一个效果所做的那样,您可以将鼠标悬停在上方以获得实时预览。单击以应用效果。动画效果将按照它们的应用顺序发生。
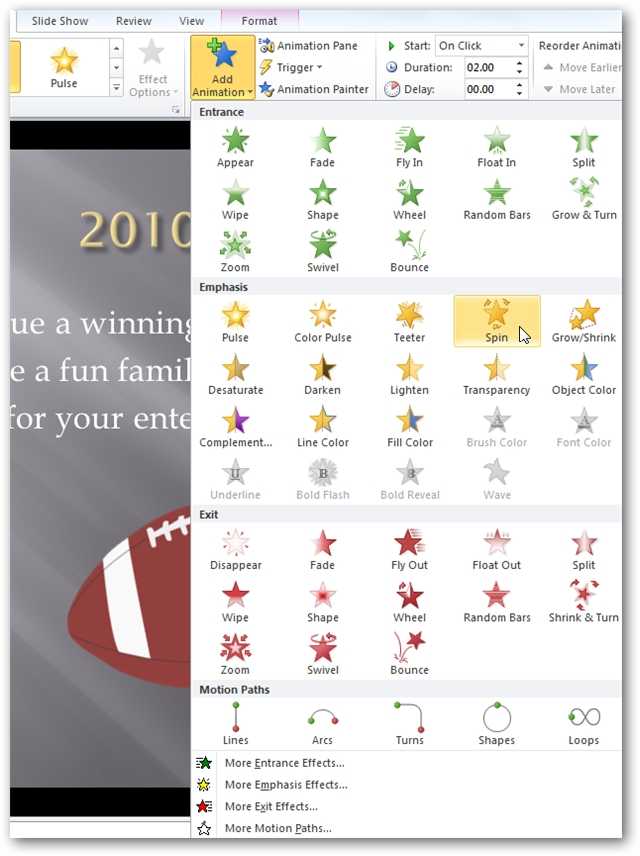
动画窗格
通过打开“动画窗格”,可以查看应用于幻灯片的动画列表。从“高级动画”组中选择“动画窗格”按钮以在右侧显示“动画窗格”。您将看到动画窗格中的每个动画效果在左侧都有一个指定的数字。
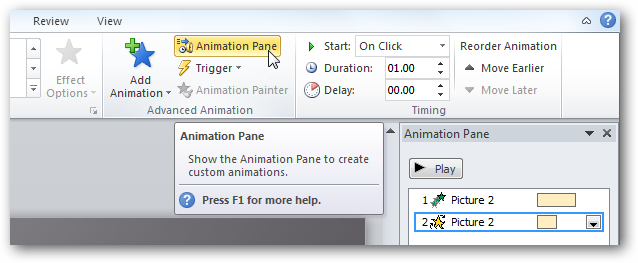
计时动画效果
您可以更改动画开始播放的时间。默认情况下,它处于单击状态。若要更改它,请在“动画窗格”中选择效果,然后从“开始”下拉列表中选择一个选项。上一个开始与上一个动画同时开始,并且在上一个动画之后的上一个开始之后。
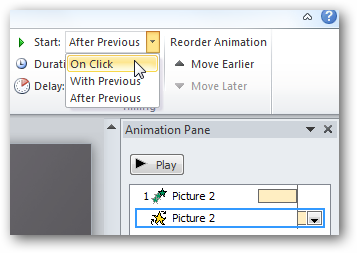
您还可以编辑动画播放的持续时间,还可以设置延迟。
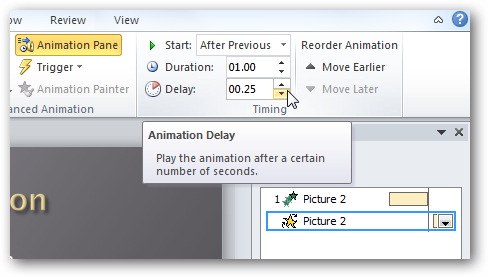
您可以更改动画效果的应用顺序,方法是在“动画”窗格中选择效果,然后从“动画”选项卡上的“计时”组中单击“提前移动”或“稍后移动”。
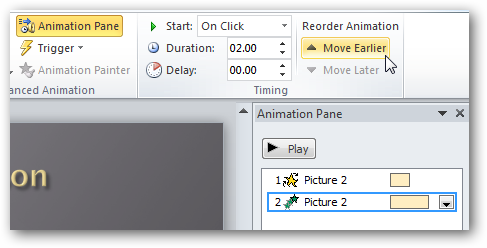
效果选项
如果选择动画时效果选项按钮可用,则该特定动画具有一些可以配置的附加效果设置。可以通过在动画窗格中的动画上单击鼠标右键或选择功能区上的效果选项来访问效果选项。
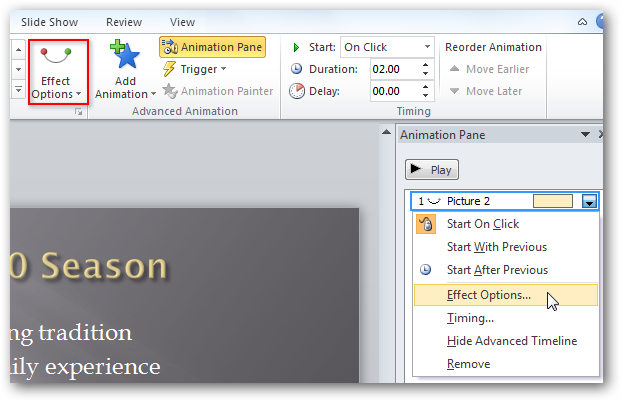
可用选项因效果而异,并非所有动画效果都有效果选项设置。在下面的示例中,您可以更改旋转量以及对象是顺时针旋转还是逆时针旋转。
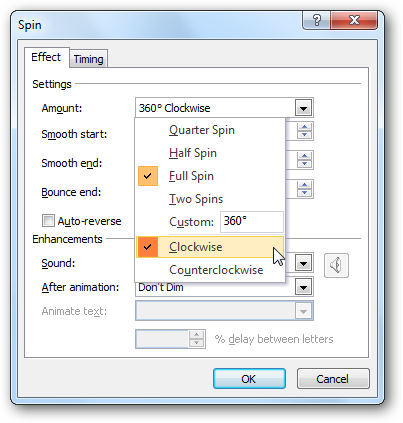
在“增强功能”下,可以将声音效果添加到动画中。完成后,单击“确定”。
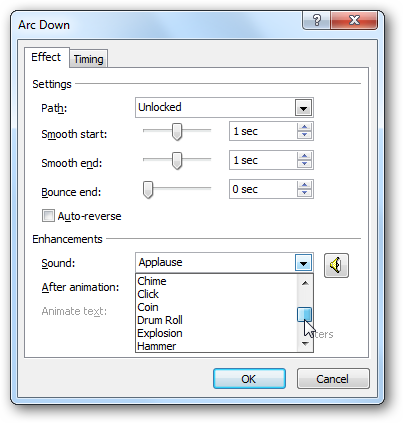
为文本设置动画
为文本设置动画与为对象设置动画的工作方式相同。只需选择文本框并选择动画即可。
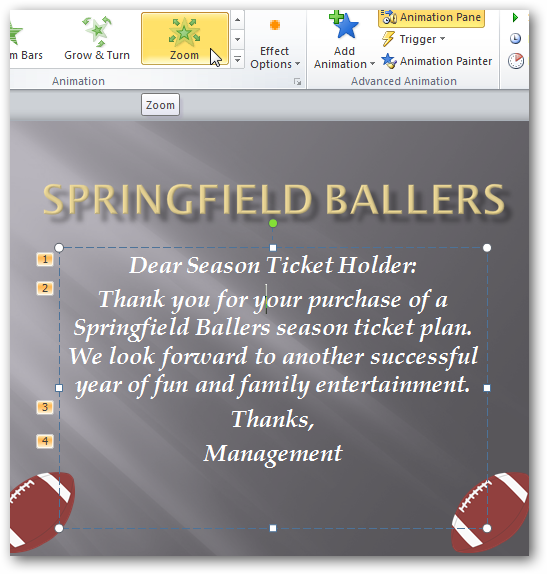
文本确实有一些不同的效果选项。通过选择序列,您可以决定文本是一次性显示为一个对象,还是按段落显示。
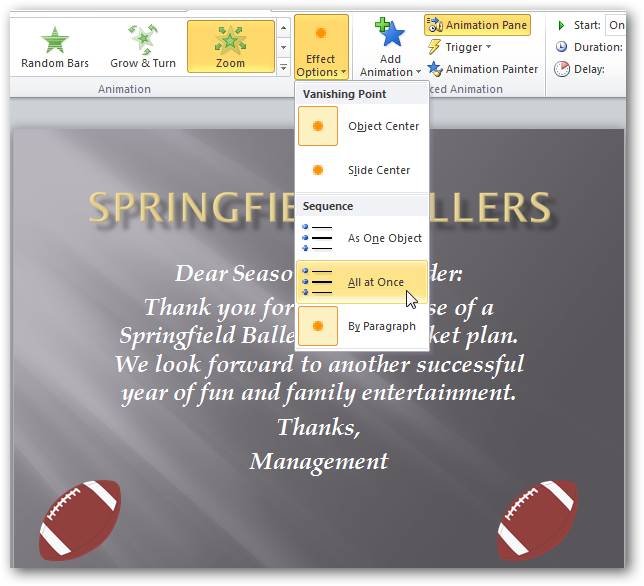
与对象的情况一样,根据您选择的动画,将有不同的可用效果选项。某些动画(如飞入动画)将具有方向选项。
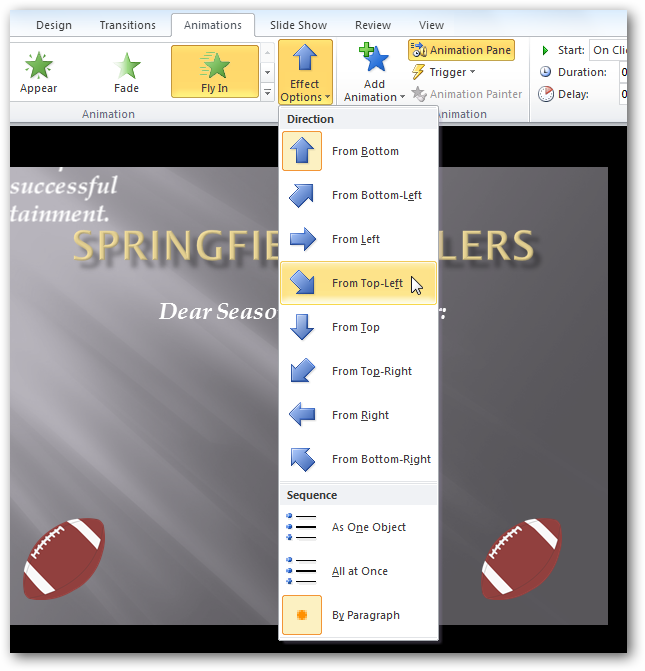
测试您的动画
随时单击“预览”按钮以测试动画的外观。
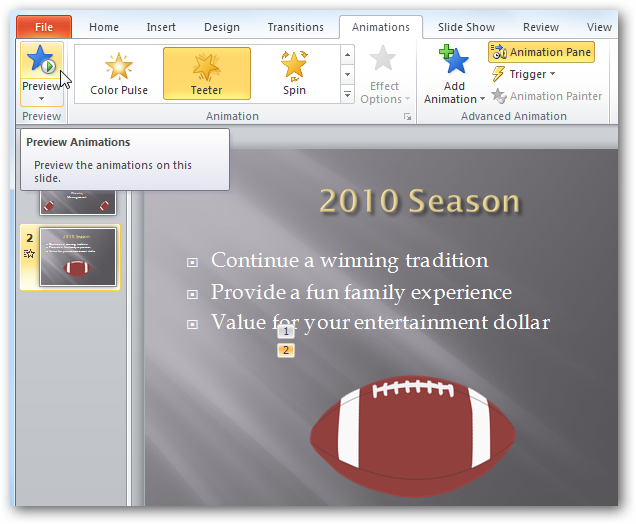
您还可以选择动画窗格上的播放按钮。
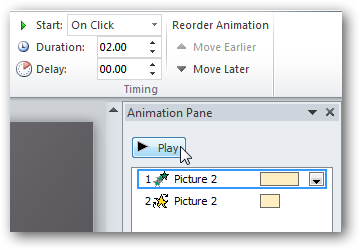
结束 / 结尾 / 结论 / 推论
动画效果是将观众的注意力集中在要点上并保持观众对您的PowerPoint演示文稿感兴趣的一种很好的方式。另一种给PPT 2010演示文稿增添情趣的很酷的方式是添加来自网络的视频。你们有什么小贴士可以让你们的PowerPoint演示文稿更有趣呢?