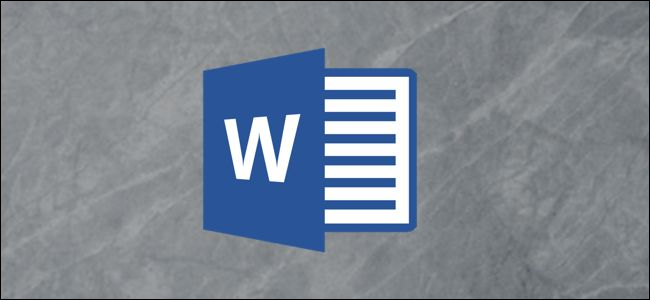
在文档中使用目录可以使读者更容易导航。您可以从文档中使用的标题在Word中生成目录。下面是如何做到这一点的。
添加目录
无论文档的大小如何,使用目录都可以将读者准确地引导到他们需要的位置。除了使文档更加便于读者阅读外,目录还使作者可以更容易地返回并在必要时添加或删除内容。
默认情况下,Word使用前三个内置标题样式(标题1、标题2和标题3)生成目录。若要应用标题样式,请从“主页”选项卡中选择特定样式。如果您对可用的标题样式类型不满意,可以更改默认标题样式。
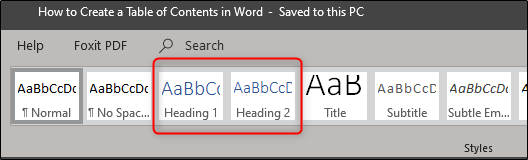
您可以通过两种不同的方式进行管理。您可以在完成文档后将标题样式应用于每一节,也可以随时随地添加它们。
一旦您应用了标题样式,就可以插入目录了。您需要做的第一件事就是将光标放在您希望目录出现的位置。准备好后,进入“参考”选项卡并选择“目录”。
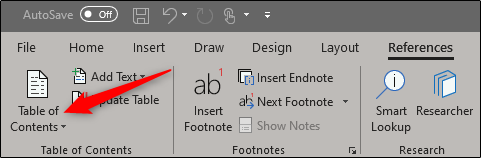
将出现一个下拉菜单。在这里,您可以在三个不同的内置表之间进行选择。
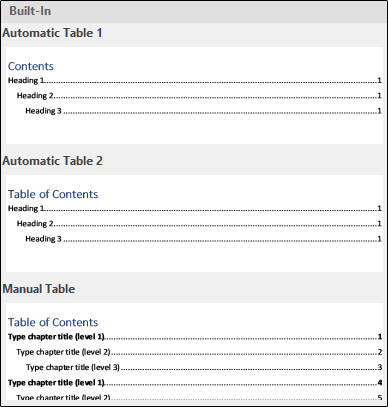
自动表1和表2之间唯一的区别是标题,分别是“目录”和“目录”。选择自动表1或2将使用标题名称创建目录。
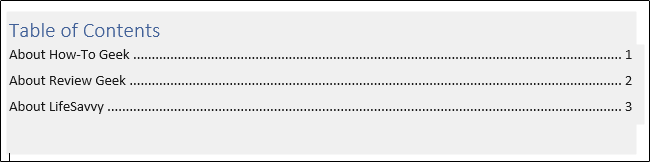
如果您从“目录”下拉菜单中选择了“手动表格”选项,则它将为您插入一个您需要自己编辑的模板。
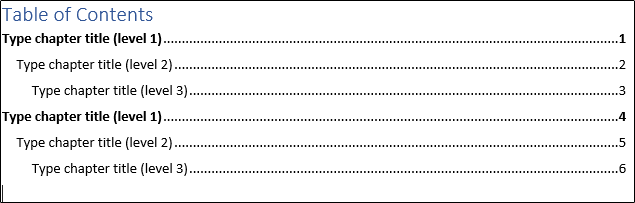
您可能会注意到,在此目录中有子级。每个级别代表文档中的一个标题样式。因此,如果您使用自动表格,并且希望在TOC中包含子级别,则需要将标题1用于级别1,将标题2用于级别2,将标题3用于级别3。
如果您希望目录比前三个标题样式更深入,也可以这样做。当您单击“目录”按钮时,在下拉菜单上选择“自定义目录”选项。
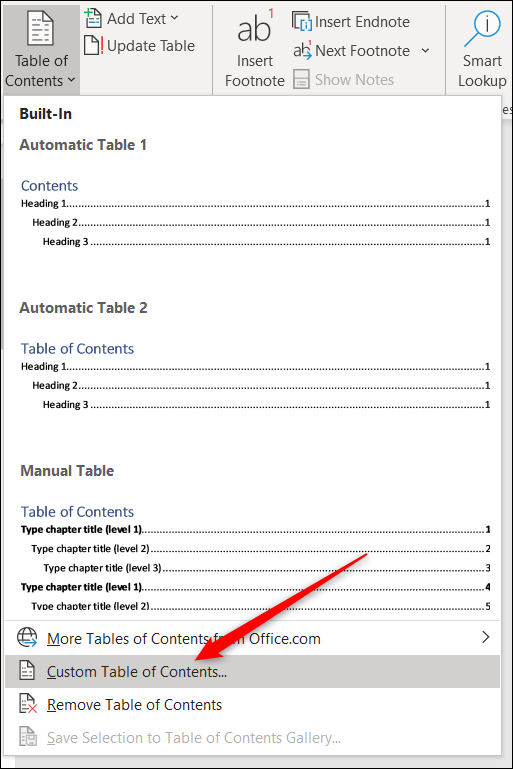
在打开的目录窗口中,单击“选项”按钮。
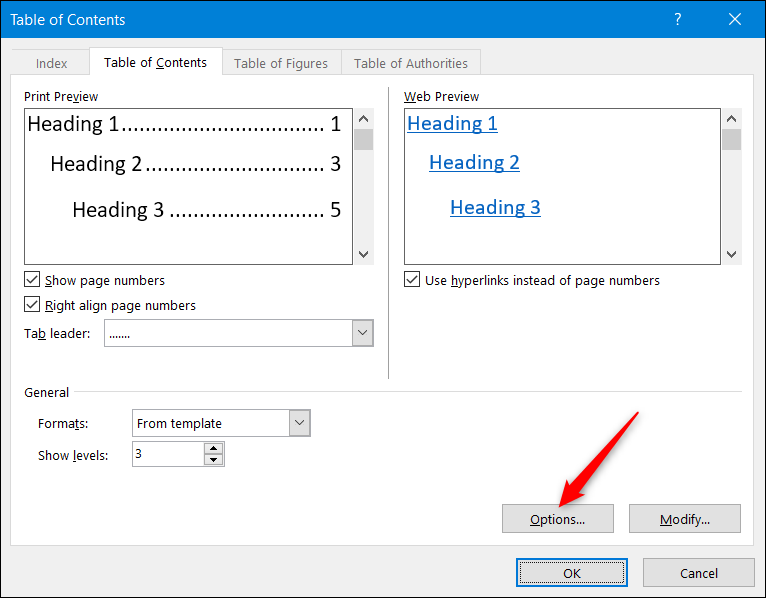
在“目录选项”窗口中,在要使用的每个可用样式(这些样式是以标题4开头的Word内置样式)旁边,键入要使用的目录级别。完成后,请单击“确定”。
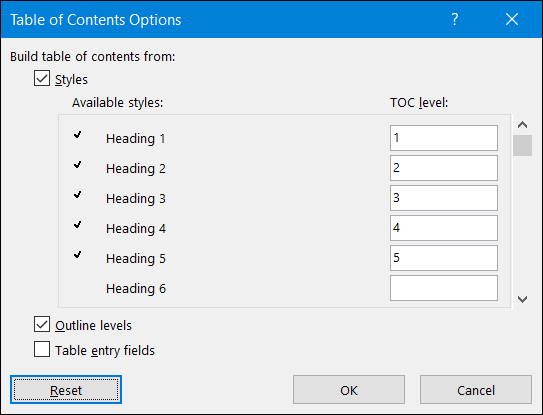
更新目录
如果您需要在文档中添加或删除节,可以轻松更新目录以反映这些更改。要更新目录,请选择它,在出现的弹出菜单上单击“更新表格”,然后选择是只更新页码还是更新整个表格。单击“确定”以应用更改。
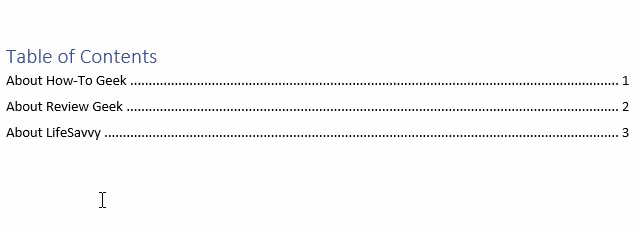
现在将更新您的目录。
删除目录
删除目录很简单。您只需选择它,然后单击出现的菜单上的箭头即可。
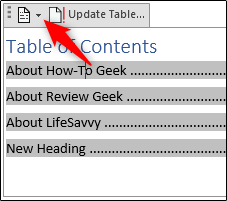
在下拉菜单底部,选择“删除目录”。
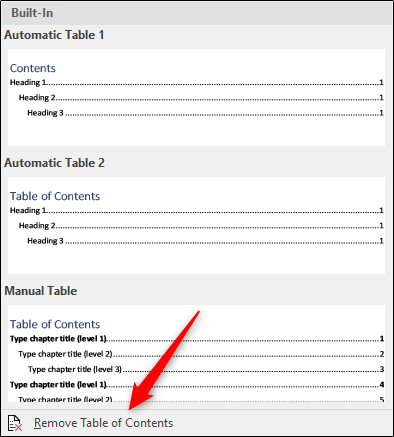
您的目录现在将从您的文档中删除。