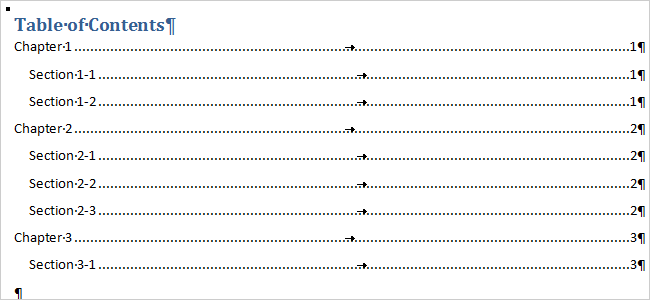
您是否正在创建一个非常长的文档,但是不喜欢使用Word的主文档功能?Word中的主文档功能过去已知会损坏文档。
有一种方法可以解决使用主文档的问题。您可以为文档的每个部分保留单独的文件,并在另一个文件中创建通用目录。它需要一些手动格式化,但并不难。为此,您必须在所有单独的节文档中使用Word中的内置标题样式。此外,为了简化该过程,我们建议您将所有单独的节文件和目录文件放在同一目录中。
为目录创建新的Word文档,并在包含目录的文件名中指明。
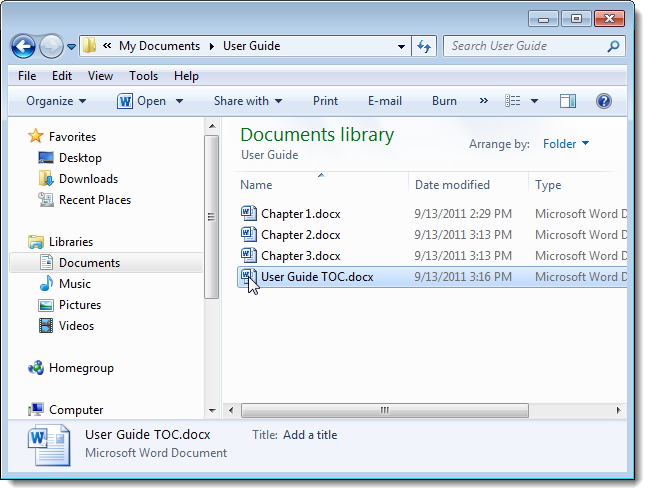
单击功能区上的插入选项卡。在“文本”组中,单击“快速部件”,然后从下拉菜单中选择“字段”。
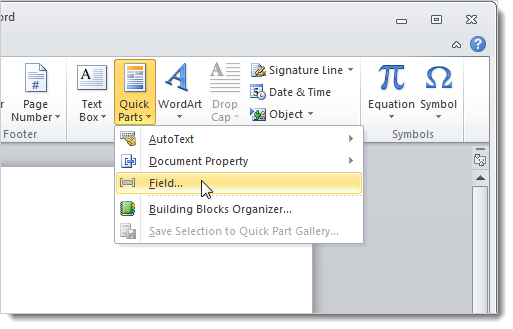
此时将显示字段对话框。在“请选择字段”框中,在“字段名称”列表中向下滚动,然后选择RD(代表参考文档)。
在“字段”属性框中,输入要包括在目录中的第一个Word文档的名称。如果Word文件与目录文件不在同一目录中,请确保包含文件的完整路径。
注意:如果您将所有要包含在目录中的Word文件保存在与目录Word文件相同的目录中,这将非常有用。
如果要包含的Word文件与目录文件位于同一目录中,请选中“字段选项”框中的“路径相对于当前文档”复选框。
单击OK。
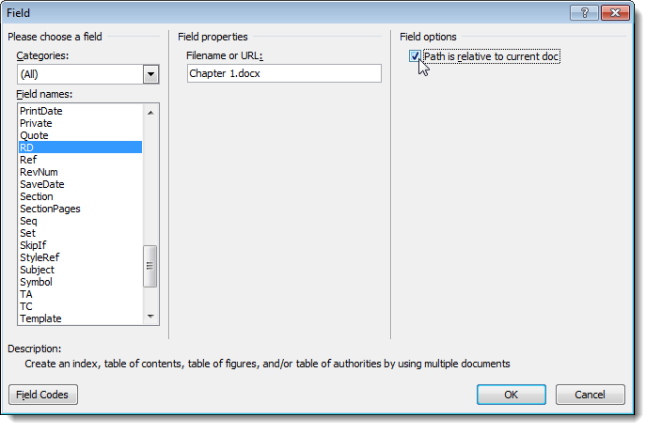
如果在文档中看不到域代码,请单击“开始”选项卡,然后单击“段落符号”按钮以显示隐藏文本。
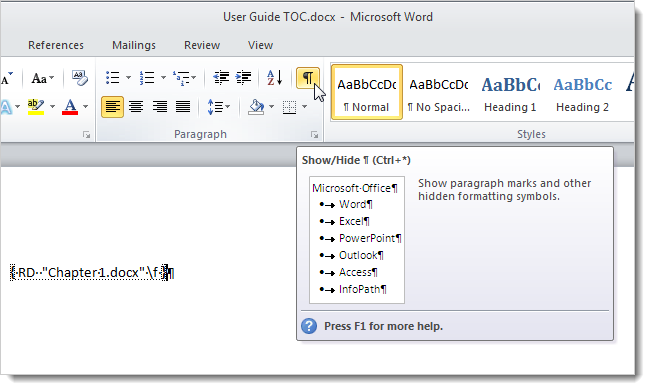
对于要包含在目录中的每个Word文档,请按照上述说明操作。
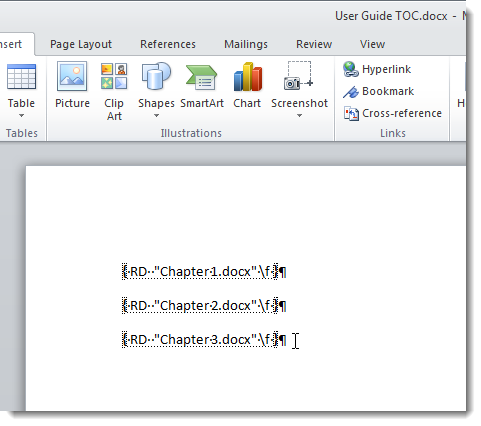
我们希望在文档开头的字段代码之前插入目录,因此将光标放在第一个字段代码之前,然后按Enter键。然后,单击功能区上的引用选项卡,并单击目录组中的目录。选择其中一个自动表格选项。
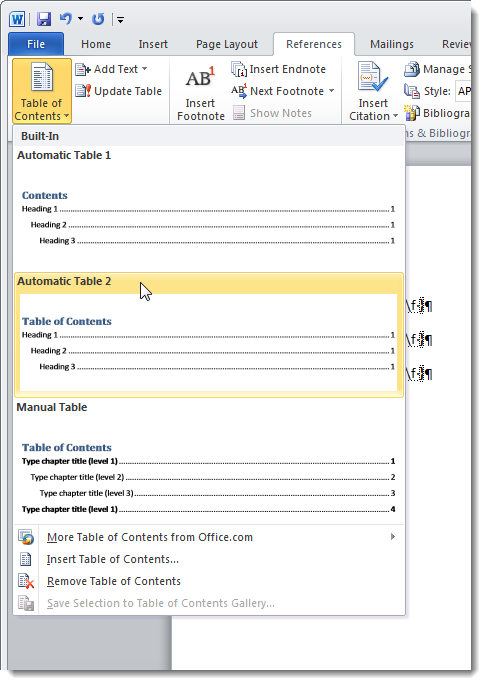
目录会插入到游标处。如果只看到显示的域代码(类似于您插入的RD代码),请将光标放在域代码上,然后按Alt+F9查看目录。
你会注意到所有的页码都是“1”。我们的每份文件只有一页,第一页以“1”开头。这就是手动调整发挥作用的地方。您需要更改目录中包含的每个文档的起始页码。
注意:如果您有很多文档,这可能会很耗时。每次更新文档且分页更改时,必须更新该文档之后的所有文档才能从正确的页码开始。
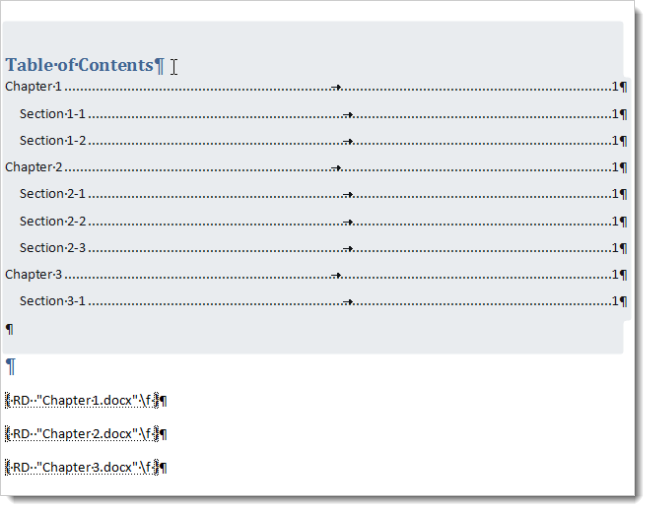
打开目录中包含的第二个文档。如果文档中还没有页码,请单击功能区上的插入选项卡,然后单击页眉和页脚组中的页码。从下拉菜单中选择要放置页码的位置,然后从子菜单中选择样式。
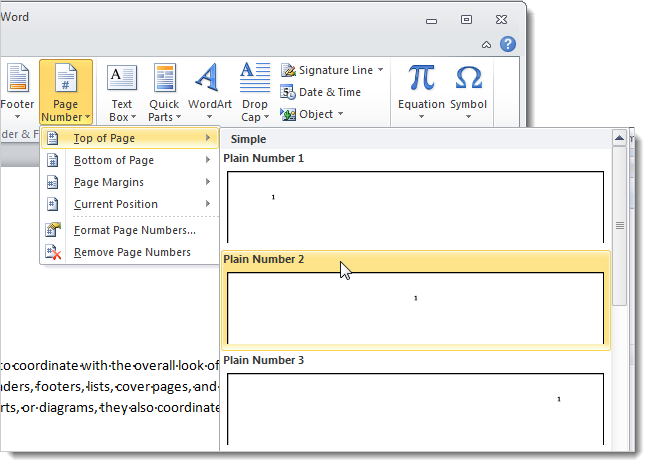
要更改起始页码,请再次单击页眉和页脚组中的页码,然后从下拉菜单中选择设置页码格式。
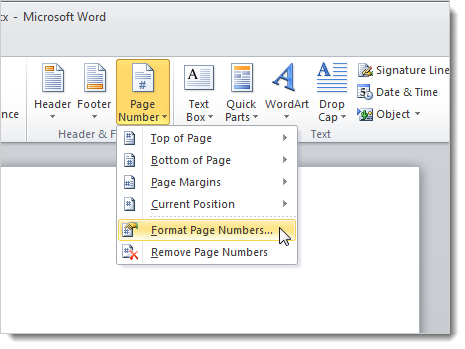
在“页码格式”对话框的“起始位置”编辑框中输入起始页码。当您在框中输入值时,将自动选中开始于单选按钮。单击OK。
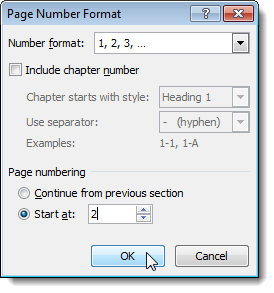
重复上述步骤,更改目录中包含的每个文档的起始页码。更新所有文档后,再次打开目录Word文件。将光标放在目录字段中。某些选项显示在目录上方。单击更新表。
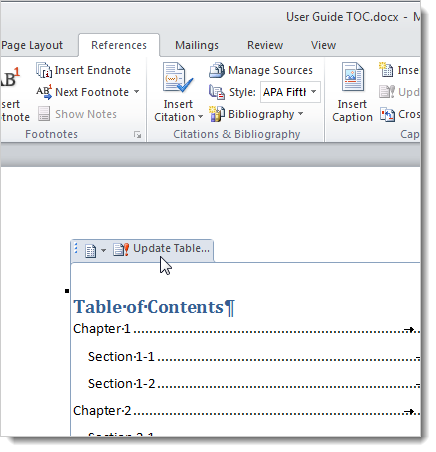
如果向任何包含的文档添加了其他标题,则会显示以下对话框,询问您是否只更新整个表格的页码,其中包括添加任何新标题和删除已删除的标题。选择所需选项,然后单击确定。
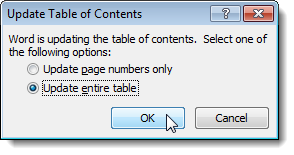
页码将更新以反映在单独文档中所做的更改。
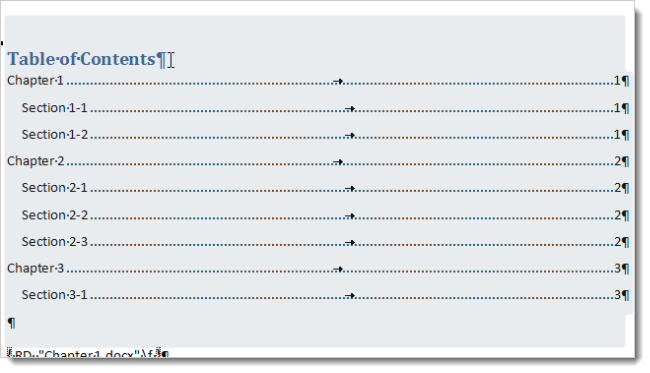
如果您有许多单独的文档要包含在目录中,这是一个乏味的过程,但这是避免使用主文档的一种方法。这个解决方案并不完美,但确实有效。