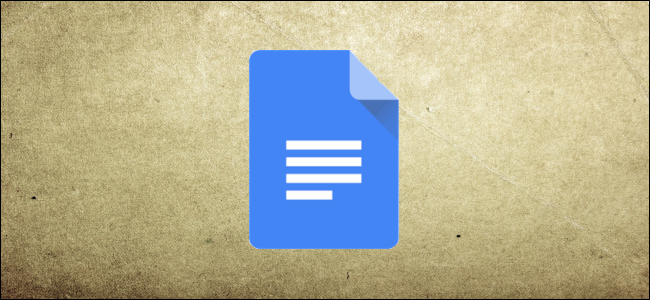
没有人喜欢硬着头皮做事,这就是为什么他们创造了键盘快捷键!我们将看看你可以在Google Docs中使用哪些快捷方式来缩短使用日常操作所需的时间。
这绝不是Google Docs中所有可用键盘快捷键的完整列表。我们已尝试保留该列表中更一般有用的快捷方式。如果您在本指南中找不到您想要的内容,还有更多可供您探索的内容。
要在Google Docs中打开键盘快捷键列表,请按Ctrl+/(Windows和Chrome OS)或Cmd+/(MacOS),或在Google Docs帮助页面查看完整列表。
常规计划操作
这些是您的日常键盘快捷键,可以更轻松地执行从复制文本到撤消错误的所有操作。
Ctrl+C(Windows/Chrome OS)和Cmd+C(MacOS):将选定的文本或图形复制到剪贴板。 Ctrl+X(Windows/Chrome OS)和Cmd+X(MacOS):将选定的文本或图形剪切到剪贴板。 Ctrl+V(Windows/Chrome OS)和Cmd+V(MacOS):将剪贴板内容粘贴到文档。 Ctrl+Shift+V(Windows/Chrome OS)和Cmd+Shift+V(MacOS):无需格式化即可粘贴剪贴板内容。 Ctrl+Z(Windows/Chrome OS)和Cmd+Z(MacOS):撤消操作。 Ctrl+Y(Windows/Chrome OS)和Cmd+Y(MacOS):重做操作。 Ctrl+K(Windows/Chrome OS)和Cmd+K(MacOS):插入或编辑外部链接。 Ctrl+S(Windows/Chrome OS)和Cmd+S(MacOS):保存(每个更改都已经保存在Drive中,这里是为少数偏执狂人群准备的)。 Ctrl+P(Windows/Chrome OS)和Cmd+P(MacOS):打印文档。 Ctrl+O(Windows/Chrome OS)和Cmd+O(MacOS):从驱动器或计算机打开文件。 Ctrl+F(Windows/Chrome OS)和Cmd+F(MacOS):在文档中查找特定文本。 Ctrl+H(Windows/Chrome OS)和Cmd+H(MacOS):在文档中查找和替换文本。 Ctrl+Shift+F(Windows/Chrome OS)和Cmd+Shift+F(MacOS):精简模式(隐藏菜单)
相关:Google Docs初学者指南
字符格式设置
Google Docs有很多快捷方式可以让你应用字符格式(段落格式将在下一节介绍)。当您需要对某些文本加斜体、粗体或下划线时,这些是您将使用的快捷键类型。
Ctrl+B(Windows/Chrome OS)和Cmd+B(MacOS):应用粗体格式。 Ctrl+i(Windows/Chrome OS)和Cmd+I(MacOS):应用斜体格式。 Ctrl+U(Windows/Chrome OS)和Cmd+U(MacOS):应用下划线格式。 Alt+Shift+5(Windows/Chrome OS)和Cmd+Shift+X(MacOS):应用删除线格式。 Ctrl+Alt+C(Windows/Chrome OS)和Cmd+Option+C(MacOS):复制选定文本的格式。 Ctrl+Alt+V(Windows/Chrome OS)和Cmd+Option+V(MacOS):粘贴文本格式。 Ctrl+\(Windows/Chrome OS)和Cmd+\(MacOS):明文格式。 Ctrl+Shift+>或<(Windows/Chrome OS)和Cmd+Shift+>或<(MacOS):可以一次增加或减小字体大小一个磅值
段落格式设置
就像字符格式一样,这些快捷方式允许您使用项目符号列表、标题样式或左、右或居中对齐段落来设置整个段落的格式。
Ctrl+]或[(Windows/Chrome OS)和Cmd+]或[(MacOS):增加或减少段落缩进。 Ctrl+Alt+0(Windows/Chrome OS)和Cmd+Option+0(MacOS):将应用普通文本样式。 Ctrl+Alt+1-6(Windows/Chrome OS)和Cmd+Option 1-6(MacOS):应用标题样式[1-6]。 Ctrl+Shift+L(Windows/Chrome OS)和Cmd+Shift+L(MacOS):段落左对齐。 Ctrl+Shift+E(Windows/Chrome OS)和Cmd+Shift+E(MacOS):居中对齐段落。 Ctrl+Shift+R(Windows/Chrome OS)和Cmd+Shift+R(MacOS):段落右对齐。 Ctrl+Shift+7(Windows/Chrome OS)和Ctrl+Shift+7(MacOS):插入编号列表。 Ctrl+Shift+8(Windows/Chrome OS)和Cmd+Shift+8(MacOS):插入项目符号列表
评论和脚注
需要在文档中快速插入注释或脚注吗?嗯,有一些非常方便的捷径可以加快这一过程。
Ctrl+Alt+M(Windows/Chrome OS)和Cmd+Option+M(MacOS):插入注释。 Ctrl+Alt+Shift+A(Windows/Chrome OS)和Cmd+Option+Shift+A(MacOS):打开讨论线程。 Ctrl+Alt+F(Windows/Chrome OS)和Cmd+Option+F(MacOS):插入脚注
使用键盘选择文本
使用这些键盘快捷键,您可以立即选择从一个字符到整个文档文本的任何内容。
Ctrl+A(Windows/Chrome OS)和Cmd+A(MacOS):*选择文档中的所有文本。 Shift+左/右箭头键(Windows/Chrome OS/MacOS):将选择范围扩展一个字符。 Shift+向上/向下箭头键(Windows/Chrome OS/MacOS):将选定内容扩展一行。 Ctrl+Shift+左/右箭头键(Windows/Chrome OS)和Shift+Option+左/右箭头键(MacOS):可将选定内容扩展一个字。 Shift+Home键(Windows)和Shift+Fn+左箭头键(MacOS):将选定内容扩展到行首。 Shift+End(Windows)和Shift+Fn+Right Arrow(MacOS):将选定内容扩展到行尾。 Ctrl+Shift+Home键(Windows)和Cmd+Shift+向上箭头(MacOS):将选定内容扩展到文档开头。 Ctrl+Shift+End键(Windows)和Cmd+Shift+向下箭头(MacOS):用于将选定内容扩展到文档末尾
使用鼠标选择文本
如果您更愿意使用鼠标选择文档中的文本,下面介绍如何完成相同的文本选择。
双击:选择一个单词。 双击并拖动:一次扩展一个单词的选择。 三次单击:选择整个段落。 三次单击并拖动:一次扩展选定内容的一个段落
在文档中四处移动
快速移动您的文档,而无需抓住鼠标并无休止地滚动滚轮。取而代之的是,使用这些可以立即在单词或句子之间快速切换的有用快捷方式。
左/右箭头:将插入点(光标)向左或向右移动一个字符。 Ctrl+左/右箭头(Windows/Chrome OS)和Option+左/右箭头(MacOS):向左或向右移动一个单词。 向上/向下箭头:向上或向下移动一行。 Ctrl+上/下箭头(Windows/Chrome OS)和Ctrl+Shift+上/下箭头(MacOS):向上或向下移动一段。 End(Windows)、Search+Right Arrow(Chrome OS)和Cmd+Right Arrow(MacOS):将移动到当前行的末尾。 Ctrl+End(Windows)、Search+向下箭头(Chrome OS)和Cmd+向下箭头(MacOS):移动到文档末尾。 主页(Windows)、搜索+左箭头(Chrome OS)和Cmd+左箭头(MacOS):移到当前行的开头。 Ctrl+Home(Windows)、Search+Up Arrow(Chrome OS)和Cmd+Up Arrow(MacOS):移至文档开头。 Page Up(Windows)、Alt+Up Arrow(Chrome OS)和Fn+Up Arrow(MacOS):上移一页。 向下翻页(Windows/Chrome OS)和Fn+向下箭头(MacOS):将向下移动一页
使用表
与前面的快捷键一样,这些快捷键可以帮助您在文档中包含的任何表中导航,而无需使用鼠标。下面列出的键盘快捷键适用于Windows和Chrome OS。如果您使用的是Mac,请在所有这些快捷键中用Alt键代替Command键。例如,按住Ctrl+Cmd+Shift而不是Ctrl+Alt+Shift。
按住Ctrl+Alt+Shift,然后按T,然后按S:移动到表格的开头。 按住Ctrl+Alt+Shift,然后按T,然后按D:移动到表格末尾。 按住Ctrl+Alt+Shift,然后按T键I:移动到表列的开头。 按住Ctrl+Alt+Shift,然后按T键,然后按K:移动到表列末尾。 按住Ctrl+Alt+Shift,按下+T,然后按B:移到下一个表列。 按住Ctrl+Alt+Shift,按下+T,然后按V:移到上一个表列。 按住Ctrl+Alt+Shift,按下+T,然后按J:移到表格行的开头。 按住Ctrl+Alt+Shift,按下+T,然后按L:移到表行的末尾。 按住Ctrl+Alt+Shift,按T,然后按M:移到下一个表格行。 按住Ctrl+Alt+Shift,按下+T,然后按G:移到上一个表行。 按住Ctrl+Alt+Shift,按下+T,然后按E:退出表格。 按住Ctrl+Alt+Shift,按N键,然后按T:移到下一张表。 按住Ctrl+Alt+Shift,按P,然后按T:移到上一个表格
其他工具和导航
一些额外的工具可以帮助简化您的Google Docs体验,例如文档的修订历史记录、词典,并支持语音输入。
Ctrl+Alt+Shift+H(Windows/Chrome OS)和Cmd+Option+Shift+H(MacOS):打开文档的修订历史记录。 Ctrl+Alt+Shift+I(Windows/Chrome OS)和Cmd+Option+Shift+I(MacOS):打开Google Docs Explore工具。 Ctrl+Shift+Y(Windows/Chrome OS)和Cmd+Shift+Y(MacOS):打开词典和同义词库。 Ctrl+Shift+C(Windows/Chrome OS)和Cmd+Shift+C(MacOS):显示文档的字数。 Ctrl+Shift+S(Windows/Chrome OS)和Cmd+Shift+S(MacOS):开始语音打字(在Chrome浏览器中可用)
访问PC上的菜单
使用几个简单的快捷键也可以访问菜单栏上的任何菜单。不再需要使用鼠标点击每个菜单来确定您需要哪一个菜单。
因为谷歌喜欢把事情搞得更复杂,所以根据你是否使用Chrome,这些键盘快捷键有几个特定于浏览器的命令。
Alt+F(Chrome)和Alt+Shift+F(其他浏览器):访问文件菜单。 Alt+E(Chrome)和Alt+Shift+E(其他浏览器):用于访问编辑菜单。 Alt+V(Chrome)和Alt+Shift+V(其他浏览器):访问视图菜单。 Alt+I(Chome)和Alt+Shift+I(其他浏览器):用于访问插入菜单。 Alt+O(Chrome)和Alt+Shift+O(其他浏览器):用于访问格式菜单。 Alt+T(Chrome)和Alt+Shift+T(其他浏览器):访问工具菜单。 Alt+H(Chrome)和Alt+Shift+H(其他浏览器):用于访问帮助菜单。 Alt+A(Chrome)和Alt+Shift+A(其他浏览器):访问辅助功能菜单(在启用屏幕阅读器支持时出现)。 按住Shift键并单击鼠标右键:显示浏览器的上下文菜单(默认情况下,Google Docs会用自己的上下文菜单覆盖浏览器的上下文菜单)
访问MacOS上的菜单
如上所述,可以使用键盘快捷键访问菜单栏而不单击它。以下是在Mac上从Google Docs菜单栏打开每一个的方法。
Ctrl+Option+F:打开文件菜单。 Ctrl+Option+E:*打开编辑菜单。 Ctrl+Option+V:A打开视图菜单。 Ctrl+Option+I:打开插入菜单。 Ctrl+Option+O:打开格式菜单。 Ctrl+Option+T:打开工具菜单。 Ctrl+Option+H:*打开帮助菜单。 Ctrl+Option+A:*打开辅助功能菜单(启用屏幕阅读器支持时显示)。 CMD+Option+Shift+K:*打开输入工具菜单(在非拉丁语文档中可用)。 Shift+右键单击:显示浏览器的上下文菜单(默认情况下,Google Docs会用自己的上下文菜单覆盖浏览器的上下文菜单)
这就差不多了。以下是Google Docs中一些最好的键盘快捷键。希望这些可以帮助你的生活变得更轻松,如果你没有找到你想要的,请查看谷歌支持页面以获得更多命令。