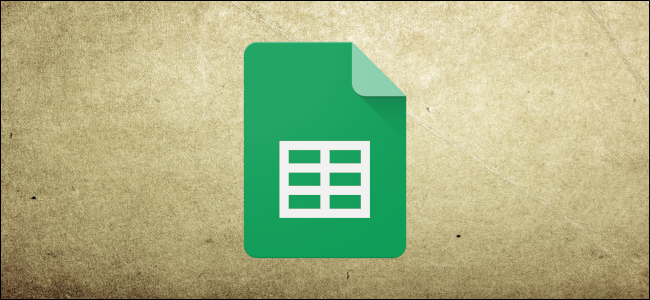
没有人喜欢硬着头皮做事,这就是为什么我们有键盘快捷键!我们来看看在Google Sheet中可以用来节省时间的快捷方式。
这绝不是Google Sheet中所有可用键盘快捷键的完整列表。我们已经将我们的列表限制在那些更普遍有用的列表中。如果您在本指南中找不到要查找的内容,还可以浏览更多内容。
要在Google Sheets中打开键盘快捷键列表,请按Ctrl+/(Windows和Chrome OS),Cmd+/(MacOS)如果您想查看完整列表,请查看Google Sheets支持页面。
常规计划操作
使用这些键盘快捷键可以更轻松地执行常见操作,如复制单元格或选择行或列:
Ctrl+C(Windows/Chrome OS)或Cmd+C(MacOS):将选定的单元格复制到剪贴板。 Ctrl+X(Windows/Chrome OS)或Cmd+X(MacOS):将选定的单元格剪切到剪贴板。 Ctrl+V(Windows/Chrome OS)或Cmd+V(MacOS):将剪贴板的内容粘贴到工作表。 Ctrl+Shift+V(Windows/Chrome OS)或Cmd+Shift+V(MacOS):仅粘贴剪贴板的值。 Ctrl+空格键(Windows/Chrome OS)或Cmd+空格键(MacOS):*选择整列。 Shift+空格键(Windows/Chrome OS)或Shift+空格键(MacOS):*选择整行。 Ctrl+A(Windows/Chrome OS)或Cmd+A(MacOS):*选择所有单元格。 Ctrl+Z(Windows/Chrome OS)或Cmd+Z(MacOS):撤消操作。 Ctrl+Y(Windows/Chrome OS)或Cmd+Y(MacOS):重做操作。 Ctrl+F+(Windows/Chrome OS)或Cmd+F(MacOS):可在工作表中找到。 Ctrl+H(Windows/Chrome OS)或Cmd+H(MacOS):在工作表中查找和替换。 Shift+F11(仅限Windows):插入新图纸。 Ctrl+Alt+Shift+H+(Windows/Chrome OS)或Cmd+Option+Shift+H(MacOS):*打开电子表格的修订历史记录。
设置单元格格式
Google Sheets有很多快捷方式可以用来设置单元格的格式。这些快捷键用于执行诸如斜体或粗体文本之类的操作,或者将单元格数据格式化为指数:
Ctrl+B(Windows/Chrome OS)或Cmd+B(MacOS):粗体。 Ctrl+i(Windows/Chrome OS)或Cmd+I(MacOS):斜体。 Ctrl+U(Windows/Chrome OS)或Cmd+U(MacOS):下划线。 Ctrl+Shift+E(Windows/Chrome OS)或Cmd+Shift+E(MacOS):居中对齐单元格。 Ctrl+Shift+L(Windows/Chrome OS)或Cmd+Shift+L(MacOS):左对齐单元格。 Ctrl+Shift+R(Windows/Chrome OS)或Cmd+Shift+R(MacOS):右对齐单元格。 Ctrl+;(Windows/Chrome OS)或Cmd+;(MacOS):插入当前日期。 Alt+Shift+7(Windows/Chrome OS)或Cmd+Shift+7(MacOS):将外边框应用于选定的单元格。 Alt+Shift+6(Windows/Chrome OS)或Option+Shift+6(MacOS):从选定单元格中删除边框。 Ctrl+Shift+1(Windows/Chrome OS/MacOS):十进制格式。 Ctrl+Shift+2(Windows/Chrome OS/MacOS):格式为时间。 Ctrl+Shift+3(Windows/Chrome OS/MacOS):日期格式。 Ctrl+Shift+4(Windows/Chrome OS/MacOS):格式为货币。 Ctrl+Shift+5(Windows/Chrome OS/MacOS):格式为百分比。 Ctrl+Shift+6(Windows/Chrome OS/MacOS):格式为指数。 Ctrl+\(Windows/Chrome OS)或Cmd+\(MacOS):清除选定单元格的所有格式。
在电子表格中移动
您可以在电子表格中快速移动,而无需触摸鼠标!使用这些有用的快捷键,您可以在行和列之间进行压缩:
左/右/上/下箭头:向左、向右、向上或向下移动一个单元格。 Ctrl+左/右箭头(Windows/Chrome OS)或Ctrl+Option+左/右箭头(MacOS):移动到一行中包含数据的第一个或最后一个单元格。 Ctrl+向上/向下箭头(Windows/Chrome OS)或Ctrl+Option+向上/向下箭头(MacOS):移动到列中包含数据的第一个或最后一个单元格。 主页(Windows)、搜索+左箭头(Chrome OS)或Fn+左箭头(MacOS):移动到行首。 End(Windows)、Search+Right Arrow(Chrome OS)或Fn+Right Arrow(MacOS):移动到行尾。 Ctrl+Home(Windows)、Ctrl+Search+向左箭头(Chrome OS)或Cmd+Fn+向左箭头(MacOS):移动到工作表的开头(A1)。 Ctrl+End(Windows)、Ctrl+Search+Right Arrow(Chrome OS)或Cmd+Fn+Right Arrow(MacOS):移动到工作表末尾。 Ctrl+Backspace(Windows/Chrome OS)或Cmd+Backspace(MacOS):滚动回活动单元格。 Alt+向下/上箭头键(Windows/Chrome OS)或Option+向下/上箭头键(MacOS):如果当前文件中有多张工作表,请使用此快捷键移动到下一张或上一张工作表。 Alt+Shift+K+(Windows/Chrome OS)或Option+Shift+K(MacOS):用于显示所有工作表的列表。 Ctrl+Alt+Shift+M+(Windows/Chrome OS)或Ctrl+Cmd+Shift+M(MacOS):将焦点移出电子表格。
使用公式
当您在电子表格中键入公式时,这些快捷键会派上用场:
Ctrl+~:显示工作表中的所有公式。 Ctrl+Shift+Enter(Windows/Chrome OS)或Cmd+Shift+Enter(MacOS):插入数组公式(输入公式时,先键入“=”)。 F1(Windows)或Fn+F1(MacOS):完整或紧凑的公式帮助(键入公式时)。 F9(Windows)或Fn+F9(MacOS):切换公式结果预览(键入公式时)。
在PC上添加或更改行和列
如果要将单元格的数据复制到选定区域、隐藏或删除列或行,请按照下面的快捷方式操作。
因为谷歌喜欢把事情复杂化,所以如果你使用Chrome,有一些针对这些键盘快捷键的特定于浏览器的命令。如果是,只需按照命令操作,然后添加“Chrome”快捷键即可完成特定于浏览器的命令:
Ctrl+D:从选定范围的第一列开始向下复制数据。 Ctrl+R:从选定区域的第一行向右复制数据。 Ctrl+Enter:将所选区域的第一个单元格的数据复制到其他单元格中。 Ctrl+Alt+9:隐藏行。 Ctrl+Shift+9:取消隐藏行。 Ctrl+Alt+0:隐藏列。 Ctrl+Shift+0:取消隐藏列。 Alt+I,然后是R(Chrome)或Alt+Shift+I,然后是R(其他浏览器):在上面插入行。 Alt+I,然后是W+(Chrome)或Alt+Shift+I,然后是W(其他浏览器):在下面插入行。 Alt+I,然后是C(Chrome)或Alt+Shift+I,然后是C(其他浏览器):向左侧插入列。 Alt+I,然后是O(Chrome)或Alt+Shift+I,然后是O(其他浏览器):向右侧插入列。 Alt+E,然后是D(Chrome)或Alt+Shift+E,然后是D(其他浏览器):i删除行。 Alt+E,然后是E+(Chrome)或Alt+Shift+E,然后是E(其他浏览器):*删除列。
在MacOS上添加或更改行和列
如果您使用的是Mac,请按照以下快捷方式在Google Sheets中添加、删除或更改行和列:
CMD+D:从选定范围的第一列开始向下复制数据。 CMD+R:从所选范围的第一行开始向右复制数据。 CMD+Enter:将所选区域的第一个单元格的数据复制到其他单元格中。 CMD+Option+9:隐藏一行。 CMD+SHIFT+9:取消隐藏行。 CMD+Option+0:隐藏列。 CMD+SHIFT+0:取消隐藏列。 Ctrl+Option+I,然后R:在上面插入行。 Ctrl+Option+I,然后W:n在下面插入行。 Ctrl+Option+I,然后按C:向左侧插入列。 Ctrl+Option+I,然后O:向右插入列。 Ctrl+Option+E,然后按D:s删除行。 Ctrl+Option+E,然后按E:n删除列。
访问PC上的菜单
您可以使用PC上的以下快捷方式访问每个菜单项。请注意,Chrome中的大多数略有不同:
Alt+F(Chrome)或Alt+Shift+F(其他浏览器):用于访问文件菜单。 Alt+E(Chrome)或Alt+Shift+E(其他浏览器):用于访问编辑菜单。 Alt+V(Chrome)或Alt+Shift+V(其他浏览器):用于访问视图菜单。 Alt+I(Chrome)或Alt+Shift+I(其他浏览器):用于访问插入菜单。 Alt+O(Chrome)或Alt+Shift+O(其他浏览器):用于访问格式菜单。 Alt+T(Chrome)或Alt+Shift+T(其他浏览器):用于访问工具菜单。 Alt+H(Chrome)或Alt+Shift+H(其他浏览器):用于访问帮助菜单。 Alt+A(Chrome)或Alt+Shift+A(其他浏览器):用于访问辅助功能菜单(在启用屏幕阅读器支持时出现)。 Shift+右键单击:显示浏览器的上下文菜单(默认情况下,Google Sheets用自己的上下文菜单覆盖浏览器的上下文菜单)。 Ctrl+Shift+F:切换到紧凑模式(隐藏菜单)。
访问MacOS上的菜单
您可以在Mac上使用以下快捷方式访问每个菜单项:
Ctrl+Option+F:打开文件菜单。 Ctrl+Option+E:*打开编辑菜单。 Ctrl+Option+V:1打开视图菜单。 Ctrl+Option+I:打开插入菜单。 Ctrl+Option+O:打开格式菜单。 Ctrl+Option+T:打开工具菜单。 Ctrl+Option+H:*打开帮助菜单。 Ctrl+Option+A:*打开辅助功能菜单(启用屏幕阅读器支持时显示)。 CMD+Option+Shift+K:*打开输入工具菜单(在所有包含非拉丁语的文档中可用)。 CMD+SHIFT+F:切换到紧凑模式(隐藏菜单)。 Shift+右键单击:显示浏览器的上下文菜单(默认情况下,Google Sheets用自己的上下文菜单覆盖浏览器的上下文菜单)。
访问Microsoft Excel键盘快捷键
自2019年5月起,谷歌允许你使用其他知名电子表格程序中熟悉的键盘快捷键。您确实必须启用此选项,但以下是如何启用的:
从Google Sheets电子表格中,单击帮助>键盘快捷键。或者,按Ctrl+/(Windows/Chrome OS)或Cmd+/(MacOS)。
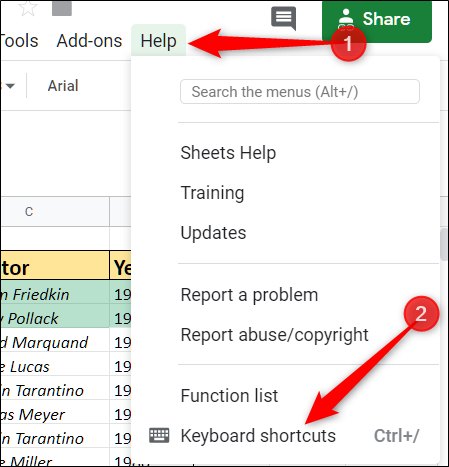
在窗口底部,打开“启用兼容的电子表格快捷方式”。
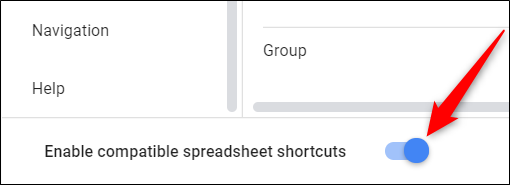
非那样做不行!。你学过的所有快捷键现在都可以在谷歌工作表中找到。要查看完整列表,请单击切换开关旁边的“查看兼容快捷方式”。

希望所有这些快捷方式都能让您的工作轻松许多!如果你没有找到你需要的,请前往谷歌支持页面获取更多信息。