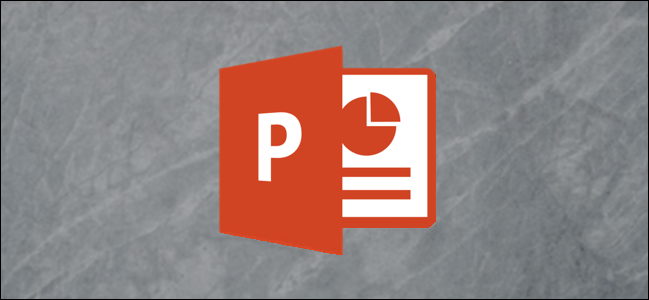
打开新的PowerPoint演示文稿时,默认情况下幻灯片是水平的。但是,只需几个简单的步骤就可以将它们更改为垂直方向。以下是如何将幻灯片从横向布局切换到纵向布局。
将幻灯片从横向更改为纵向
首先,打开您的PowerPoint演示文稿。在“设计”选项卡的“自定义”组中,选择“幻灯片大小”。单击下拉菜单中的“自定义幻灯片大小”(Mac上的“页面设置”)。

出现“幻灯片大小”对话框。在“方向”部分的“幻灯片”组中,选择“纵向”或“横向”旁边的单选按钮,然后单击“确定”。

此时将出现一个新对话框。在这里,您可以最大化内容或调整内容大小,使其适合幻灯片的新方向。选择最适合您的选项,您就全部完成了!

在同一演示文稿中使用垂直幻灯片和水平幻灯片
Microsoft不提供此功能。但是,如果您将两个演示文稿链接在一起,您可能会产生一种错觉,即横向幻灯片和纵向幻灯片都在同一幻灯片中。
请记住,将两个演示文稿链接在一起后,如果将其中一个演示文稿移动到不同位置,则会断开该链接。若要避免这种情况,请在链接两个演示文稿之前将它们移动到同一文件夹中。
在本例中,我们假设第一个演示文稿有横向幻灯片,第二个演示文稿有纵向幻灯片。我们打开第一个演示文稿并导航到要从中创建链接的幻灯片。在此之后,我们选择要用于插入链接的对象。您可以在文本、图像或对象中插入链接。
为了说明我们的观点,我们将使用一个文本框。

接下来,我们导航到“Insert”选项卡下的“Links”组并选择“Action”。

在出现的“Action Settings”对话框中,我们选择“Hyperlink to”旁边的单选按钮。我们打开下拉菜单,然后选择“其他PowerPoint演示文稿”。

文件资源管理器应该会打开。我们选择要链接到的演示文稿,然后单击“确定”。

回到“操作设置”对话框,第二个演示文稿的文件路径应该出现在“超链接到”框中。如果一切正常,请单击“确定”。

该链接现在显示在所选对象中。

当您单击此链接时,它会将您无缝转换到第二个演示文稿。在“幻灯片放映”视图中,这会产生一种错觉,即在同一幻灯片放映中有两个方向的幻灯片。
但是,如果要返回到演示文稿1,则必须从演示文稿2链接回该演示文稿。