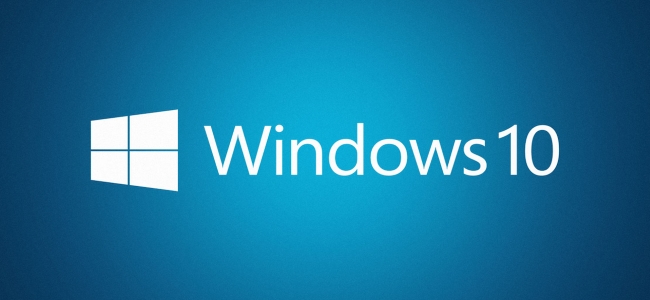
您从相机、手机或USB驱动器下载了图片。现在,您想要在一个很好的演示文稿中与朋友和家人共享这些图库。本指南向您介绍如何使用本机工具在Windows 10上查看幻灯片。
本指南介绍两种内置方法:使用照片应用程序和使用文件资源管理器。照片应用程序的好处是,您可以立即访问其他相册和文件夹,而无需通过文件资源管理器进行挖掘。与此同时,文件资源管理器版本提供了照片应用程序中没有的内置幻灯片控件。
使用照片应用程序
通常情况下,您只需双击图像文件即可启动Photos应用程序。如果Photos没有设置为您电脑上的默认图像应用程序,请右键单击一张照片,将鼠标悬停在“打开方式”上,然后选择“Photos”。
一旦应用程序加载,您将在屏幕上看到静态图片。将鼠标悬停在图片的左侧或右侧,您可以使用虚拟箭头覆盖前进或“倒退”到另一张图像。
要开始幻灯片放映,请单击位于右上角的三点按钮。这将展开一个在顶部列出“幻灯片放映”选项的下拉菜单。单击此选项可开始放映。

一旦幻灯片开始,它将循环浏览存储在初始照片的关联文件夹中的所有图像。幻灯片放映不会添加子文件夹中存储的图片。
对于控件,您可以按向右箭头键移动到下一张图片,或按向左箭头键倒回到上一张图像。
或者,您也可以在照片应用程序中添加一个文件夹,并随时查看特定的幻灯片放映。
首先,单击任务栏中的Windows按钮,然后单击“开始”菜单上的“照片”应用程序。如果找不到,请在点击Windows按钮后立即键入“照片”。

在照片应用程序打开的情况下,选择应用程序工具栏上的“文件夹”,然后选择“添加文件夹”磁贴。

在下一步中,您可能会看到以下两种情况之一:
带有建议文件夹的弹出窗口。忽略这些并单击“添加另一个文件夹”链接以打开文件资源管理器。您可以随时在以后添加文件夹。 没有弹出窗口。“添加文件夹”按钮会将您直接送到文件资源管理器。
打开文件资源管理器,找到要添加的文件夹,然后单击“将此文件夹添加到图片”按钮。

文件资源管理器关闭后,单击一次以打开您刚刚在照片应用程序中添加的文件夹。进入后,单击右上角的三点按钮,然后单击下拉菜单中的幻灯片放映选项。

您的显示器将变暗,幻灯片将开始播放。
通过在按住CTRL键的同时选择文件夹中的每个图像,可以查看幻灯片中的特定图像。您还可以通过在按住Shift按钮的同时选择第一个和最后一个图像来一次选择一串图像。
在这两种情况下,在选择图像后单击鼠标右键,然后在弹出菜单中选择“打开”选项。一旦加载了Photos应用程序-如果它被设置为您的默认设置-按照说明开始幻灯片放映。
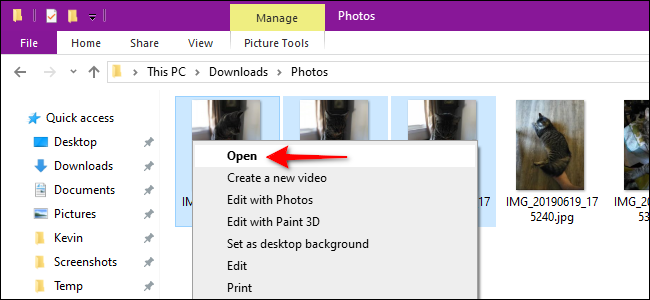
有关如何使用Windows10的照片应用程序的其他说明,请阅读我们的指南。
使用文件资源管理器中的图片工具
此方法不使用照片应用程序。相反,它依赖于文件资源管理器中的内置工具。您可以查看位于任何文件夹中的幻灯片中的图片,无论它位于您的电脑、U盘还是外部驱动器上。
例如,如果下载文件夹中存储了图片,则可以选择任何图片并在幻灯片放映中查看它们,即使它们都被划分到不同的子文件夹中。
首先,单击任务栏上的文件夹图标。这将打开文件资源管理器。

导航到存储图片的文件夹,然后单击任意图像以将其选中。“管理”选项卡与工具栏上的“图片工具”选项一起出现。点击这个新的“图片工具”条目,然后点击弹出的下拉菜单中的“幻灯片放映”按钮。

您的显示器将变暗,幻灯片将开始播放。
如果您只想查看特定子文件夹中的图片,请进入该文件夹,选择一个图像,然后按照步骤操作。
与照片应用程序类似,您可以在按住CTRL键的同时选择文件夹中的每个图像来查看幻灯片中的特定图像。还可以通过在按住Shift键的同时选择第一个和最后一个图像来一次选择一串图像。
然而,与照片应用程序不同的是,在这两种情况下都选择“图片工具”,然后选择“幻灯片放映”来观看演示文稿中选择的图片。

在文件资源管理器中控制幻灯片放映
这很简单:只需右键单击幻灯片放映期间显示的任何图像即可。因此,您将看到此弹出菜单:

如图所示,您可以更改速度、洗牌或循环播放图片,等等。
在照片应用程序的幻灯片放映过程中,此菜单不会出现。