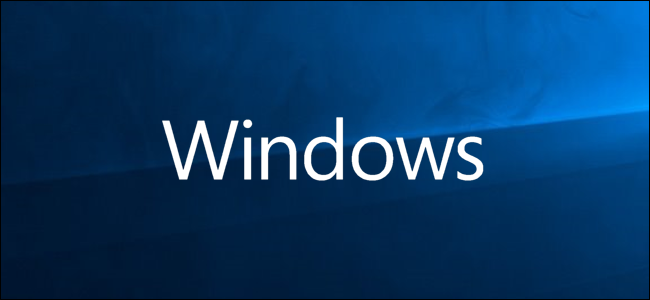
要将系统更新到最新版本,硬盘上必须有足够的空间来存放更新文件。如果您的系统驱动器已满,Windows将自动尝试使用其他驱动器,但只需几个步骤,您还可以强制Windows将更新下载到其他地方。
默认情况下,Windows会将下载的任何更新存储到主驱动器上,这是Windows的安装位置,位于C:\WINDOWS\SoftwareDistribution文件夹中。如果系统驱动器太满,而您有另一个具有足够空间的驱动器,Windows通常会在可能的情况下尝试使用该空间。Windows会在安装更新文件后的某个时候删除它们,但通常-特别是在2018年10月更新等重大更新的情况下-它会将这些文件保留一段时间,以防您想要卸载更新或回滚您的Windows版本。
由于这些更新通常会占用大量空间(在某些情况下为16-20 GB),因此您可能希望Windows将其下载到其他驱动器,特别是如果您使用的是硬盘空间非常宝贵的固态驱动器。你得跳过几个圈子才能使它工作。我们将关闭更新服务,使用命令提示符创建符号链接(指向新文件夹的虚拟链接,以便Windows仍然认为它正在使用原始文件夹),然后重新启动更新服务。不过,这并不复杂,我们会带您一步步完成。
注:在进一步操作之前,您应该备份您的计算机,以防在更改系统文件夹中的内容时出现任何错误。(不管怎样,你真的应该定期备份。)。这是一个相当安全的过程,但安全总比后悔好。
第一步:创建新的更新下载文件夹
您要做的第一件事是在不同的驱动器上为下载创建一个新文件夹。这是Windows将存储将来下载的任何更新的位置。
在文件资源管理器中,找到要使用的位置,右键单击任意位置,指向“新建”子菜单,然后单击“文件夹”命令。
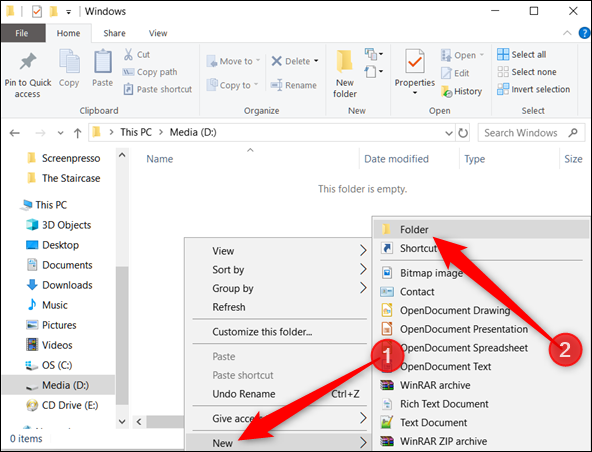
接下来,将该文件夹命名为您想要的任何名称。我们将我们的文件夹命名为“NewUpdateFolder”,它位于D:\驱动器上。
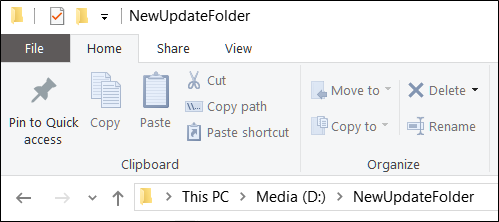
第二步:停止Windows Update服务
下一步,您必须停止Windows Update服务,以防止它在您更改周围内容时更新任何内容,因为在下一步中,您将重命名旧的更新文件夹。如果Windows Update服务正在运行,则不允许您执行此操作。
按Ctrl+Shift+Esc打开任务管理器,然后单击“服务”选项卡。
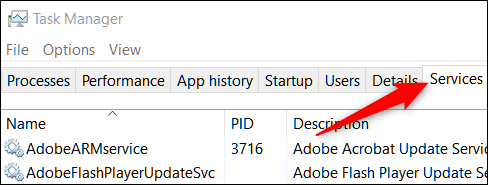
向下滚动,直到你找到接近列表底部的Wuoserv服务。右键单击它,然后单击“停止”。
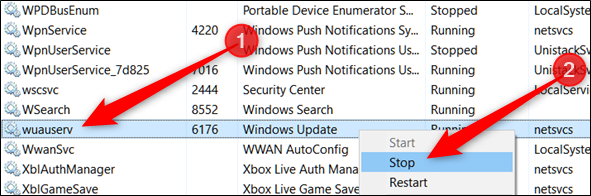
第三步:重命名旧下载文件夹
现在,您需要将现有文件夹重命名为其他名称。这是因为您将创建一个新的symlink文件夹,而Windows不允许您拥有两个同名的文件夹,即使其中一个只指向您在第一步中创建的新文件夹。
在文件资源管理器中,浏览到C:\WINDOWS。然后右键单击此处的“SoftwareDistribution”文件夹,然后单击“重命名”命令。系统将提示您输入执行此操作的权限;单击“是”。
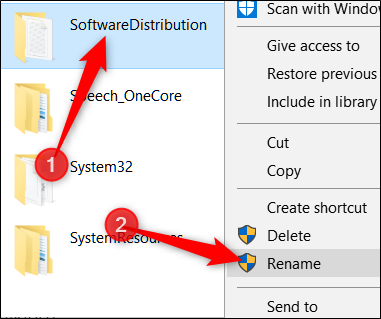
最简单的做法是将“Old”粘贴在前面或后面,以表示这不是我们要使用的当前文件夹。如果再次提示您输入权限,请单击“是”。
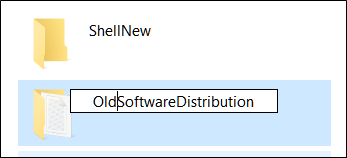
步骤4:创建指向新文件夹的符号链接
现在您已经创建了希望下载的新文件夹,并将旧的“SoftwareDistribution”文件夹重命名为“SoftwareDistribution”文件夹,以使其不再碍事,现在您需要向Windows展示如何找到新文件夹。为此,我们使用所谓的符号链接或符号链接。它们的作用与快捷方式大致相同;它们指向计算机上其他位置的真实文件夹。
首先,以管理员身份运行命令提示符。单击开始,在搜索框中键入“cmd”,右键单击“命令提示符”结果,然后选择“以管理员身份运行”命令。
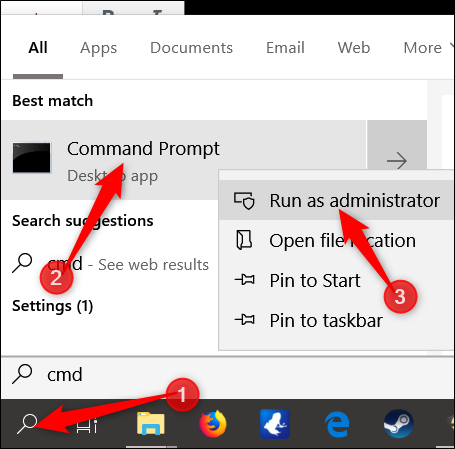
在提示符下,键入以下命令(将“d:\NewUpdateFolder”替换为您在第一步中创建的文件夹的完整路径)。
mklink /j c:\windows\SoftwareDistribution d:\NewUpdateFolder运行该命令后,您应该会看到一个回复,声明“Junction Created for”,后跟您指定的路径。
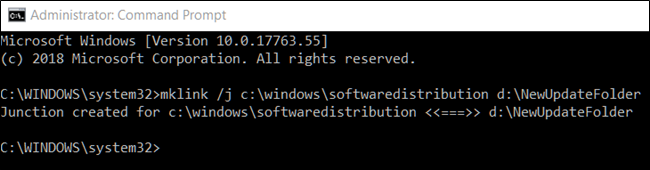
带有快捷方式图标的新“SoftwareDistribution”项将添加到C:\WINDOWS文件夹。
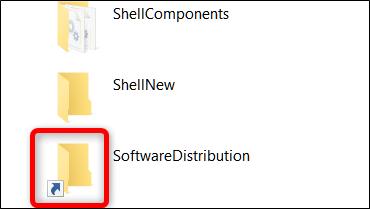
注:如果mklink命令不起作用或收到错误,请尝试重新启动计算机进入安全模式,然后重复前面的步骤。
相关:如何在Windows 10或8上引导进入安全模式(简单方法)
现在,将旧的“SoftwareDistribution”文件夹(您在第三步中重命名的文件夹)的内容复制到新创建的符号链接中。这将阻止Windows重新下载任何更新。
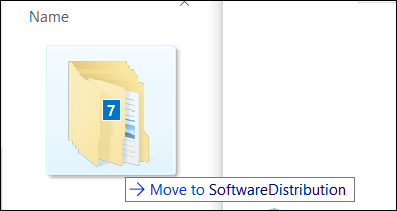
我们建议暂时复制而不是移动内容,以防出现问题。确保一切正常后,您可以随时返回并在以后删除旧文件夹。
步骤5:再次启动Windows Update服务
最后一步是启动Windows Update Service备份。
按Ctrl+Shift+Esc打开任务管理器,然后切换到“服务”选项卡。
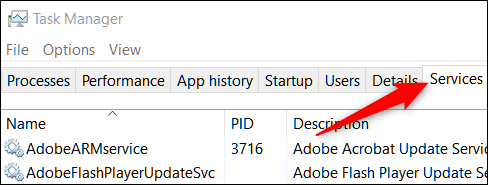
向下滚动,直到找到靠近列表底部的Wuoserv服务,右键单击,然后点击“Start”命令。
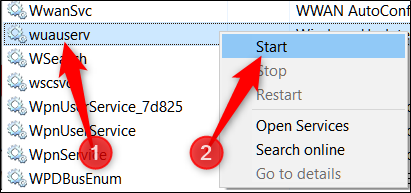
从现在开始,每当Windows Update下载文件时,它们都应该存储在新创建的文件夹中。