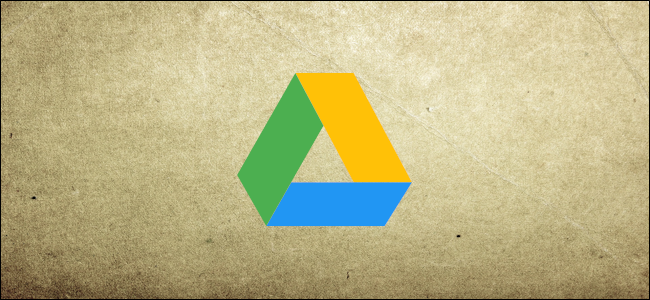
随着时间的推移,由于一些疏忽和潜在的懒惰,你的Google Drive可能会积累大量的文件,并变得一团糟,无法找到任何东西。以下是如何组织您的硬盘以快速找到所有内容并确保其保持正常的方法。
将文件组织到文件夹中
组织Google Drive最简单的方法之一是创建特定类别的文件夹。例如,您可以为图片、文档、项目或其他描述设置单独的文件夹,以帮助您定位文件。
在驱动器主页上,单击左上角的“新建”按钮,然后单击“文件夹”。

输入文件夹的名称,然后单击“创建”。

从此处,将您要添加的文件直接拖到您创建的新文件夹中。

如果您已经在其他文件夹中有几个文件,并且想要重新定位它们,没问题。选择文件,右键单击,然后选择“移动到”。

导航到目标文件夹,单击它,然后选择“移动”将所有选定的文件传输到该文件夹。

使用命名约定
尝试使用有助于您轻松区分文件和文件夹的命名约定。当您开始在驱动器中积累更多项目时,考虑周到的名称可以使您在尝试查找特定文件时不必打开多个文件。拥有多个名称极其模糊的电子表格并不是在紧要关头查找任何东西的有用方法。
要更改文件或文件夹的名称,请右键单击文件或文件夹,然后单击“重命名”。

为文件或文件夹指定一个简短的描述性名称,然后单击“确定”。
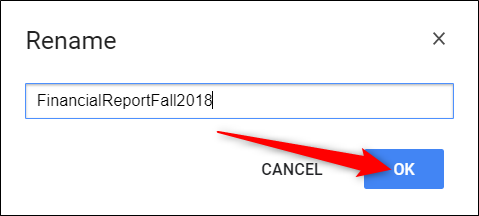
请记住保持一致和描述性的命名方案,以使查找特定项目的位置和实际文件包含的内容变得显而易见。
删除不需要的文件
将重要文件移动到更易辨别的文件夹类别后,驱动器中可能会有一些剩余的重复文档或不必要的文档。此时您可以删除那些可能不需要但仍占用空间的文件。
您所要做的就是突出显示该文件,右键单击它,然后选择“删除”。

当您删除文件时,驱动器不会给您提供确认提示,但会让您有机会撤消删除。单击“撤消”可撤消删除操作。

如果您在删除某些文件后错过了单击“撤消”的机会,请单击菜单栏中的“Bin”按钮,右键单击要恢复的文件,然后单击“还原”。

以前删除的文件现在将返回到它们来自的驱动器。
创建指向文件和文件夹的符号链接
Google Drive有一个隐藏的快捷方式,可以让你在完全不同的地方创建某个东西的符号链接,而不会占用你的Drive中的任何额外存储空间。谷歌只将原始文件副本存储在云中,并在链接的任何地方显示单独的版本。
如果您删除/移除一个符号链接,则所有其他版本(包括原始版本)都会随之删除。要安全地仅删除该链接,您必须通过“详细信息”窗格将其取消链接。下面是如何做到这一点的。
相关:在Windows上创建符号链接(也称为Symlink)的完整指南
要开始,请单击文件或文件夹,然后按Shift+Z打开特殊上下文菜单。

导航到要链接文件或文件夹的文件夹,然后单击“添加”。
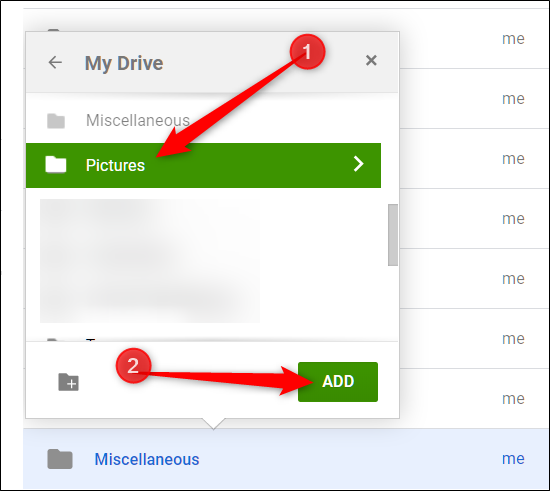
要删除符号链接,请右键单击它,然后单击“查看详细信息”。
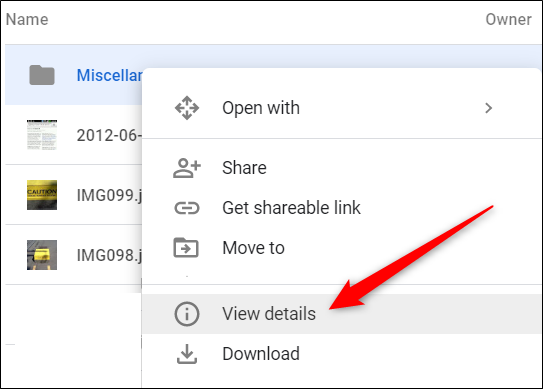
从打开的“详细信息”窗格中,单击要取消链接的位置旁边的“X”。

注意只删除链接,而不是它链接到的文件。如果删除原始文件,链接也会消失。
启动重要文件和文件夹
在Google Drive中添加重要文件和文件夹的功能与在Gmail中添加星号的电子邮件的功能相同。当你启动某些东西时,Drive会将其添加到一个特殊的“星形”部分,您可以从左侧的菜单窗格直接访问该部分。
右键单击文件或文件夹,然后选择“添加到星形”。

您可以通过单击屏幕左侧窗格中的“星号”来查看星号项目。

该项目停留在其当前位置,而Drive实质上创建了一个符号链接-很像我们在上一节中所做的那样-指向“星光熠熠”中显示的原件。
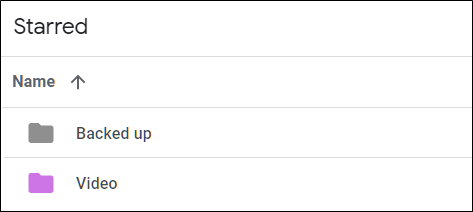
颜色-对您的文件夹进行编码
默认情况下,Google Drive对所有文件夹都使用灰色。虽然文件夹颜色不是决定成败的详细信息,但您可以对它们进行颜色编码,以便更容易地识别文件夹,使其从所有其他文件夹中脱颖而出。你有24种颜色可供选择,为你的硬碟机增添一点活力。
右键单击文件夹,将鼠标悬停在“更改颜色”上,然后从提供的颜色中选择一种。

文件夹将更改为您选择的颜色。此选项可用于驱动器中的每个文件夹。
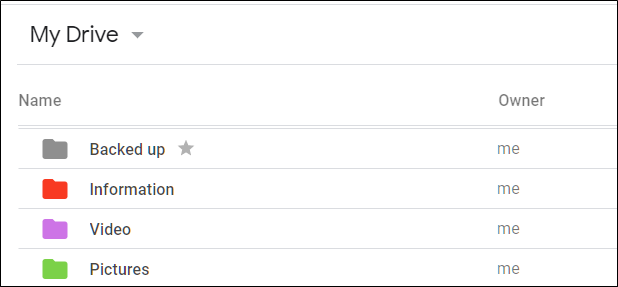
不管你的Drive有多杂乱无章,你都可以很快地结束杂乱,把一切都恢复到一个整洁有序的结构中。每当你打开Google Drive,看到这些提示多年来形成的混乱局面时,你感到不知所措的日子已经一去不复返了。