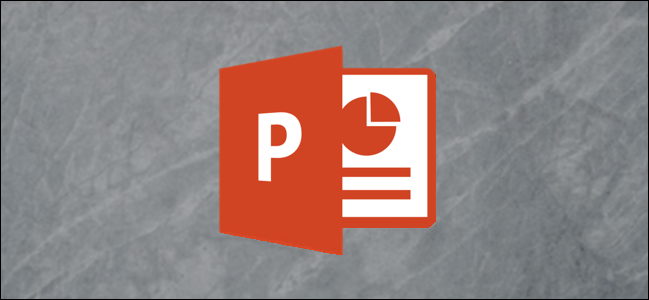
PowerPoint允许您在演示文稿中直接嵌入视频。但是,如果您共享演示文稿,您可能会发现嵌入的视频不再起作用。以下是如何在发送嵌入视频完好无损的情况下发送演示文稿的方法。
这里的问题是嵌入的视频实际上并不会成为幻灯片的一部分。当您在PowerPoint中嵌入视频时,您只是在告诉PowerPoint媒体在您计算机上的位置。然后,PowerPoint会在指定幻灯片上引用该视频。
如果要将演示文稿与嵌入的视频一起发送,则需要将它们打包在一起。
创建文件夹
首先,您将创建一个文件夹来存储PowerPoint和视频文件。请注意,您需要在将视频嵌入演示文稿之前执行此操作。如果在嵌入视频文件后更改其位置,视频将不再工作。
要在Windows中创建新文件夹,请右键单击要放置该文件夹的位置,从下拉菜单中选择“新建”,然后从子菜单中选择“文件夹”。
如果您使用的是Mac,只需右键单击并选择“新建文件夹”即可。
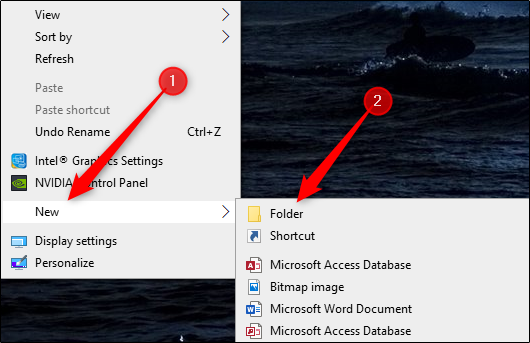
系统将提示您命名该文件夹。给它命名一些值得记住的东西,然后将您的演示文稿和视频文件存储在此文件夹中。
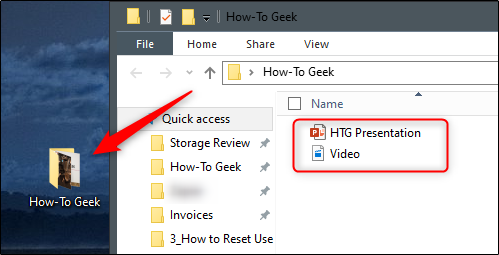
在PowerPoint中嵌入视频
现在两个文件位于同一位置,请打开PowerPoint文件并嵌入视频。为此,请导航到要嵌入视频的幻灯片;然后转到“插入”选项卡的“媒体”组并选择“视频”。从出现的下拉菜单中,如果您使用的是Windows计算机,请选择“我的PC上的视频”;如果您使用的是Mac计算机,请选择“从文件观看电影”。
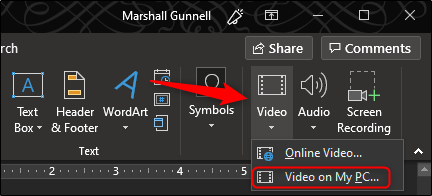
然后将打开一个对话框。导航到视频的位置,选择它,然后单击“插入”。
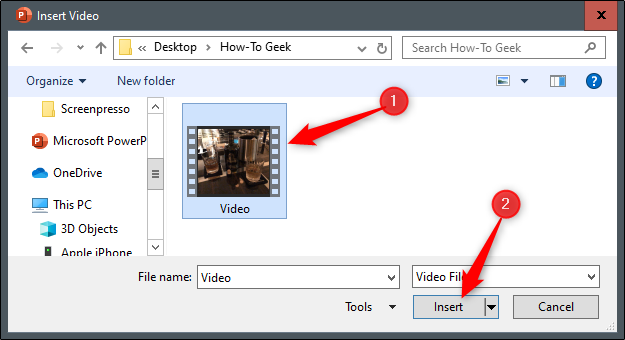
视频现在嵌入到演示文稿中,保存然后关闭PowerPoint。
压缩文件夹
现在是通过压缩包含文件夹的方式将文件打包在一起的时候了。
相关:您需要了解的有关Zip文件的所有内容
要在Windows上执行此操作,请右键单击该文件夹,从菜单中选择“发送到”,然后从子菜单中选择“压缩(压缩)文件夹”。
Mac用户将右键单击该文件夹并选择“压缩‘文件夹名’”。
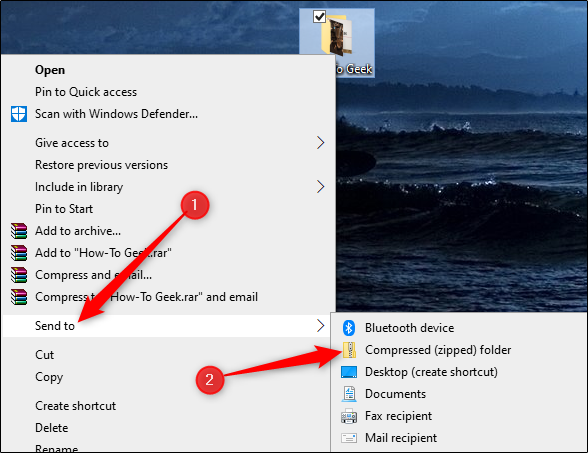
现在您将拥有一个包含PowerPoint演示文稿和视频文件的压缩文件。
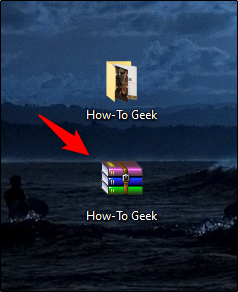
当您要发送演示文稿时,请提供压缩文件,而不只是单个PowerPoint文件。一旦接收者接收、解压缩并打开演示文稿,嵌入的视频就可以播放了。