
如果您使用过邮箱清理工具,那么您会看到“自动存档”按钮,但您可能会对它的工作方式和功能保持警惕。下面是它的用途以及如何使用它。
单击“自动存档”按钮会导致一个过程在Outlook中的所有文件夹中切换,并应用您设置的所有自动存档规则(别担心,默认的自动存档规则是不执行任何操作,所以单击该按钮不会造成任何损害)。但是,如果您想要将较旧的项目移动到不碍事的存档中,自动存档是您自动执行该过程的方式。让我们来看看它的设置和运行过程。
如何打开自动存档
首先,您需要打开自动存档功能并选择其设置。转到“文件”>“选项”>“高级”,然后单击“自动存档设置”按钮。


打开“每隔一次运行自动存档”选项后,所有选项现在都可用。
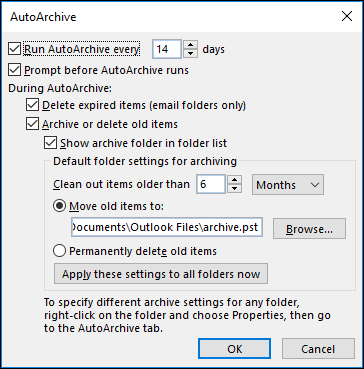
与文件夹清理不同的是,文件夹清理在“文件选项”中有一个设置窗口,然后允许您手动对任意文件夹运行这些设置,而此处显示的“自动存档”设置是默认设置。每个打开了“自动存档”的文件夹都可以使用这些默认设置,或者您也可以根据需要对不同的文件夹使用不同的设置。我们稍后将介绍如何执行此操作,但现在,让我们来看一下默认设置。
如何设置自动存档
首先要注意的是,一旦打开自动存档,它将每14天运行一次。您可以使用向上和向下箭头或通过在中键入数字来更改此设置,并且可以选择1到60天之间的任意值。您可以键入任何两位数字,但如果大于60,当您单击“确定”时,Outlook将显示一条错误消息,并且您必须更改该值才能保存。

下一个选项-“自动存档运行前提示”-让您选择是让Outlook在自动存档发生之前向您显示提示。此提示允许您查看设置,或者根据需要取消此次自动存档的运行。

其余设置与要存档的项目以及存档过程中发生的事情相关。这里的第一个选项-“删除过期项目(仅限电子邮件文件夹)”-与添加了过期日期的电子邮件相关。这不会影响任务或事件,即使您为这些文件夹打开了自动存档。

其余设置适用于所有项目,而不仅仅是电子邮件。这意味着日历事件、任务、备注和日记条目。
假设您打开了“存档或删除旧项目”,Outlook的默认设置是将超过6个月的项目移动到一个名为Archive的新的、单独的.pst文件中(默认情况下),并使其在Outlook的导航窗格中可见,这样您就可以随时访问存档的项目。您可以将“清除早于以下时间的项目”值更改为1天到60个月之间的任何值,选择一个不同的.pst文件来存档项目,或者选择“永久删除旧项目”。
请注意,此删除操作将绕过“已删除邮件”文件夹,您的邮件将从Outlook中完全删除。根据您的设置,您可能仍然可以在您的邮件服务器上访问它,但是您不应该依赖它。仅当您要永久删除项目时才选择此选项。
当您单击“确定”时,将打开“自动存档”。从今天开始,它将按照您选择的“每隔14天运行一次自动存档”值运行。因此,一旦您打开它,您应该可以预期它会运行得相当快。在我们的测试中,从打开它到收到通知要运行AutoArchive的提示不到10分钟。默认情况下,自动存档只在几个文件夹上运行,因此,如果您希望它在特定文件夹上运行,或者您希望自定义它在不同文件夹上的运行方式,请继续阅读。
如何打开和自定义不同文件夹的自动存档
打开自动存档时,默认情况下仅针对以下文件夹运行:
发送项目。 删除的邮件。 压延机。 任务
如果您希望它在任何其他文件夹上运行,则需要为每个文件夹打开它(或者在您不希望对其运行的四个文件夹中的任何一个文件夹上将其关闭)。通过在导航窗格中右键单击该文件夹,然后单击“属性”,即可完成此操作。
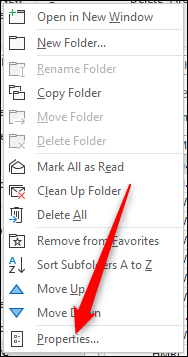
也可以通过在功能区中选择文件夹>文件夹属性来访问文件夹属性。(对于未显示在导航窗格中的“日历”和“任务”等文件夹,这是访问文件夹属性的唯一方式。)。还有直接转到自动存档设置的选项,一旦进入文件夹属性,就可以省去一步。

在“文件夹属性”窗口中,单击“自动存档”选项卡以访问该文件夹的设置。

对于大多数文件夹,默认情况下将启用“不存档此文件夹中的项目”设置。这意味着当自动存档过程运行时,该文件夹将被忽略,并且其中的任何项目都不会被存档。如果要包含该文件夹,请打开“使用默认设置存档此文件夹中的项目”选项。
或者,如果您希望此文件夹的自动存档设置不同于默认设置,请打开“使用这些设置存档此文件夹”,并根据您的喜好修改设置。
如果您想要将所有文件夹恢复为使用默认设置,您可以返回到文件>选项>高级>自动存档设置,然后单击“立即将这些设置应用到所有文件夹”按钮。这将更改所有打开了“使用这些设置存档此文件夹”的文件夹,改为打开了“使用默认设置存档此文件夹中的项目”。

一旦你有了自动存档的默认设置和每个文件夹的设置,你就可以按照你想要的方式进行设置,你可以让这个过程在后台安静地工作,为你释放空间,并防止你的文件夹变得过于臃肿。