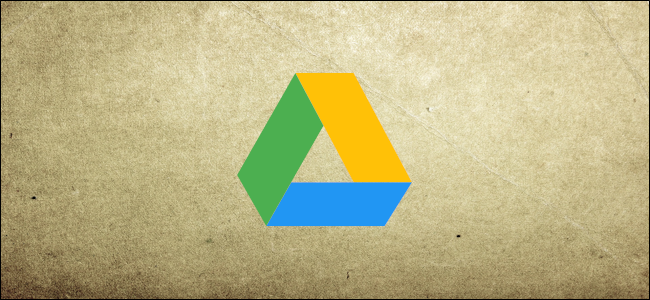
虽然苹果用户可以很容易地使用iCloud存储服务,但它只提供了5 GB的免费存储空间。你可以在Mac上改用Google Drive,而不是支付额外的费用,这样就可以在这个过程中获得额外的空间和工具。
一旦您安装并配置了Google Drive,它将在Finder应用程序中显示为一个文件夹。您需要设置和配置Google帐户才能使用Google Drive。
在Mac上安装Google Backup and Sync
要在Mac上访问Google Drive(而不是通过浏览器),您需要下载并安装Google备份和同步软件。
前往Google Drive网站,点击“个人”部分下的“下载”按钮。

同意开始下载软件的条款和条件。下载完成后打开DMG文件。
相关:什么是DMG文件(以及如何使用)?
在DMG安装程序中,将“Backup and Sync from Google”图标拖到另一边的“Applications”文件夹中。
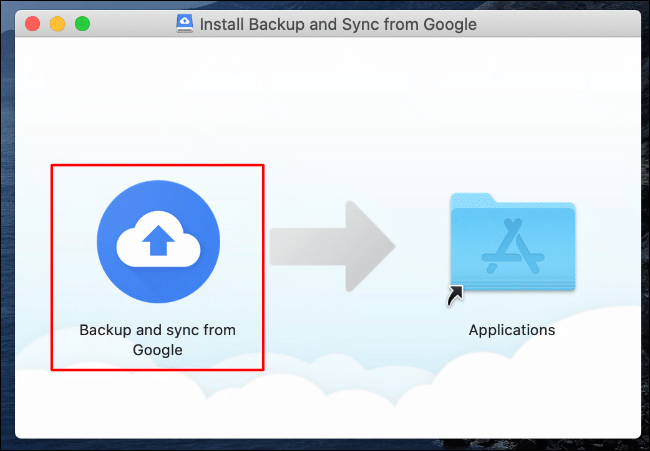
稍后,Google Drive的备份和同步软件将安装在您的Mac上。
您可以从Launchpad访问它,也可以在Spotlight Search中搜索“Backup and Sync”,单击Mac屏幕右上角的Search图标或按CMD+空格键即可访问。

根据您的MacOS版本,首次启动时可能会弹出有关使用备份和同步的警告。
单击“打开”以允许其启动。

然后,您需要允许备份和同步访问您的文件,并允许它备份您的桌面文件夹。
如果您不想这样做,请单击“不允许”,但您将在稍后配置这些选项。否则,请单击“确定”以允许备份和同步访问。

通过单击“确定”按钮对您的Documents文件夹进行授权。

单击“确定”为您的照片和视频授予相同的访问权限。这将允许将它们备份到您的Google帐户。
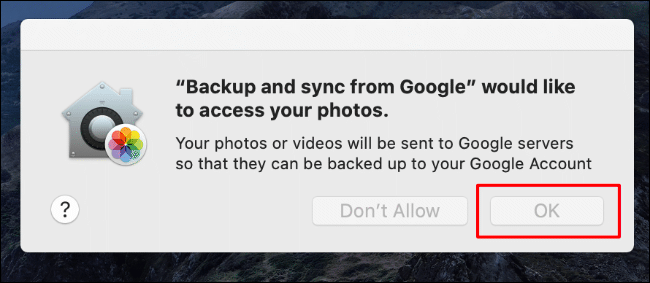
应用正确的权限后,备份和同步将启动。
在Mac上配置Google备份和同步
一旦Google Backup and Sync软件以正确的权限启动,请单击“开始”按钮,然后使用您的Google帐户用户名和密码登录。

然后,您需要从Mac中选择要与Google Drive同步的文件夹。
单击“已获取”开始,然后在顶部选择要同步的文件夹。默认情况下,“桌面”、“文档”和“图片”文件夹将同步。如果您愿意,可以取消选中这些选项。

您需要选择照片和视频上传的质量。选择您的首选选项旁边的单选按钮。
“高质量”会将您的照片和视频转换为较低质量,但这些文件不会计入您的存储配额。“如果您希望这些文件保持不变,请选择”原始质量“选项。这将使用您提供的Google Drive存储配额。
选中“将照片和视频上传到Google Photos”复选框,自动将其上传到Google Photos,然后单击“下一步”继续。

然后,您需要决定要自动将Google Drive存储中的哪些文件夹同步到Mac,以便您可以立即访问。
单击“收到”即可开始。选择“同步我的驱动器中的所有内容”以同步Google Drive存储中的所有文件,或通过单击“仅同步这些文件夹”选项选择单个文件。
这将为您提供可用文件夹列表。取消选中您不想同步的文件夹,单击“开始”完成配置过程,然后开始同步您的文件。

在Mac上访问Google Drive
配置Google Backup and Sync软件后,MacOS菜单栏中将出现一个配置工具。这将为您提供有关任何同步文件进度的信息,并允许您在将来配置Google Drive。

您的Google Drive文件夹将出现在左侧菜单的“收藏夹”部分下,供您像Finder中的任何其他文件夹一样访问。您可以从快速启动板启动Finder,也可以通过单击菜单栏中的Spotlight Search图标进行搜索来启动Finder。
此文件夹是您可以向Google Drive存储添加、编辑或删除文件和文件夹的位置。当您希望在其他软件中保存或打开文件时,也会显示该文件夹。

根据您在安装过程中选择的同步选项,您的桌面、文档和照片文件也将自动同步到Google Drive存储,无论您是否将它们直接保存到Google Drive存储文件夹。