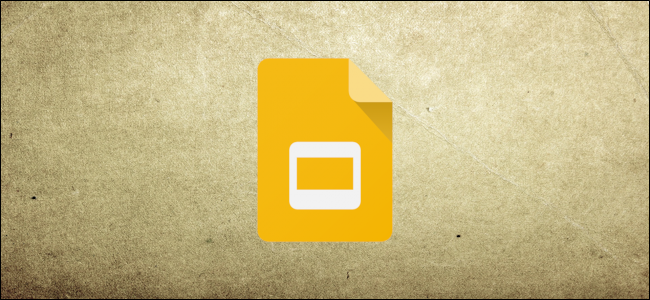
在文本繁多的谷歌幻灯片演示文稿中添加音乐可以为其增添情趣。如果你想在谷歌幻灯片中添加音乐,你需要使用YouTube或Google Drive视频,或者链接到第三方流媒体服务。
添加YouTube视频
你不能向谷歌幻灯片演示文稿添加音频文件,但可以添加视频。对于想要向谷歌幻灯片演示文稿添加音乐的用户来说,最简单的解决方案是添加YouTube视频。
这会将YouTube视频直接添加到Google幻灯片演示文稿中,并加载带有播放选项的YouTube视频播放器。视频开始播放后,它将继续播放,直到您转到下一张幻灯片。
首先,打开您的Google幻灯片演示文稿,然后单击要添加YouTube视频的幻灯片。在顶部菜单中,单击“插入”>“视频”。
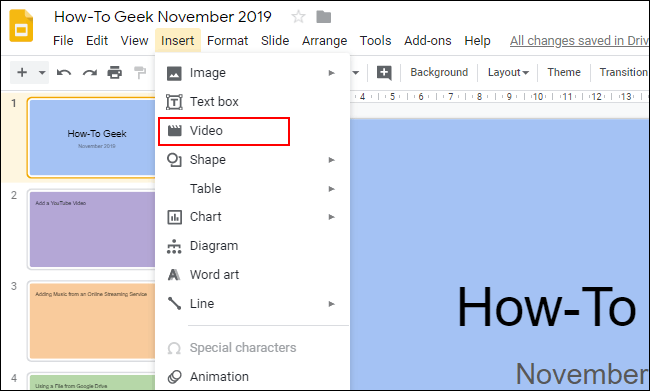
您可以在“插入视频”选择框的“搜索”选项卡中搜索YouTube视频。如果您没有特定的YouTube URL,请使用此搜索工具查找相关视频。
找到视频后,选择它,然后单击底部的“选择”按钮将其添加到演示文稿中。
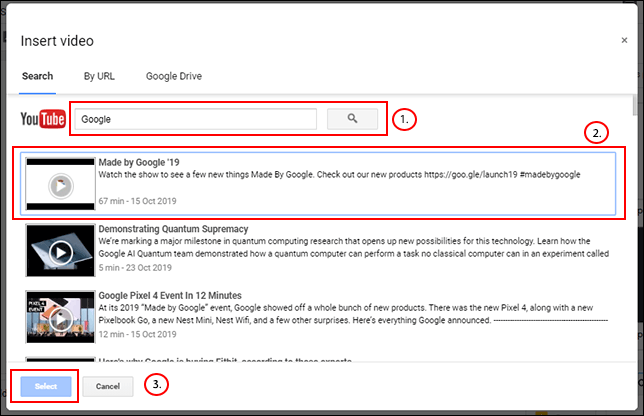
如果您已经有要添加的YouTube视频并准备好URL,请单击“按URL”选项卡,然后将网址粘贴到提供的框中。
视频预览将显示在其下方。一旦你准备好了,点击“选择”按钮。
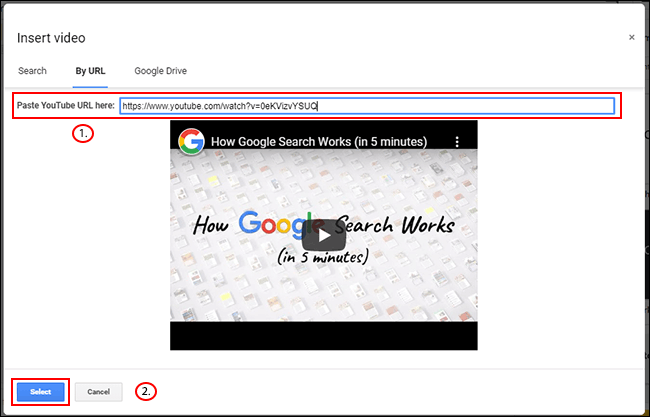
您的视频将插入到您选择的幻灯片中,您可以在其中调整其大小并将其移动到位。
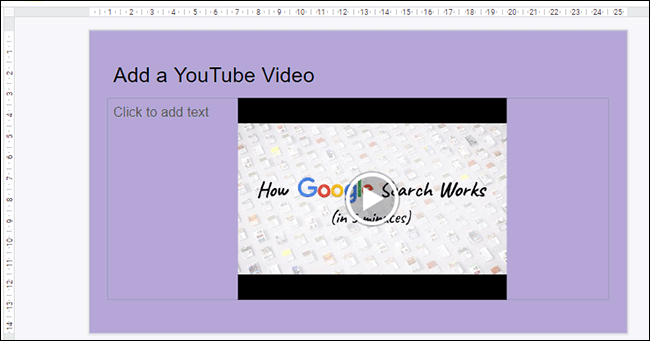
添加Google Drive视频
作为插入YouTube视频的另一种选择,Google Slides用户可以插入他们自己的私人Google Drive视频。您可以从与上面相同的“插入视频”选择框中插入这些视频。
与YouTube视频一样,插入的Google Drive视频将继续播放,直到您移动到另一张幻灯片。
若要添加Google Drive视频,请转到您选择的幻灯片,单击“插入”>“视频”,单击“Google Drive”选项卡,然后从您的云存储中找到您的视频。
您需要首先使用PC应用程序或通过从Google Drive网站上传视频,将视频文件同步到Google Drive。
相关:如何将您的台式电脑与Google Drive(和Google Photos)同步
在Google Drive存储中找到视频后,单击它,然后单击“选择”按钮。
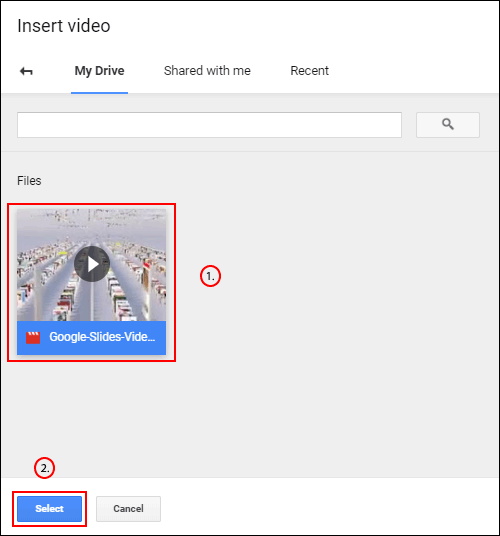
您的视频将插入到幻灯片中。然后,您可以移动它并调整其大小以适合您的演示文稿。
您只能使用此方法添加来自您用来创建Google幻灯片演示文稿的同一Google帐户的视频。如果要插入其他类型的视频,则需要使用公开的YouTube视频。
从在线流媒体服务添加音乐
不幸的是,谷歌不允许你像使用YouTube或Google Drive视频那样直接插入音乐文件。作为解决办法,您可以链接到在线流媒体服务(如Spotify或SoundCloud)上托管的歌曲。
来自这些服务之一的音乐将加载到背景选项卡中,在那里它将继续播放,直到您手动关闭它或音频结束。
若要开始,请插入合适的回放对象,以便您在演示文稿期间轻松单击,例如图像、形状或大文本框。例如,若要插入形状,请单击“插入”(Insert)>“形状”(Shape),然后从其他菜单中选择所选的形状。
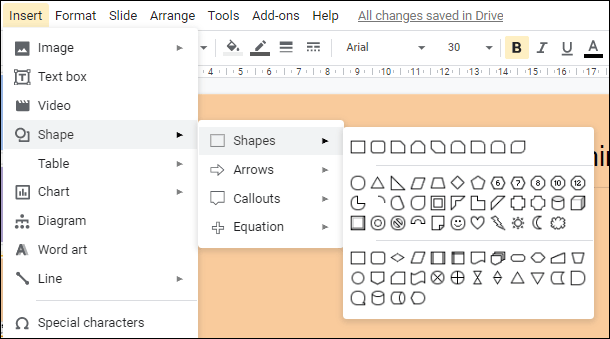
使用鼠标拖动以创建所选形状。创建后,您可以开始键入以将文本添加到形状中,以阐明其用途。
右键单击您的对象,然后从菜单中单击“链接”。此时,您需要准备好所选音频的URL。
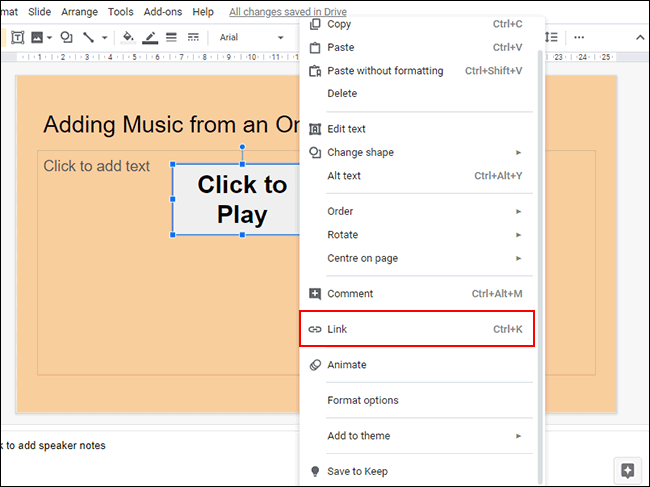
在“链接”框中,粘贴您选择的第三方服务的音频URL。单击“Apply”(应用)按钮进行确认。
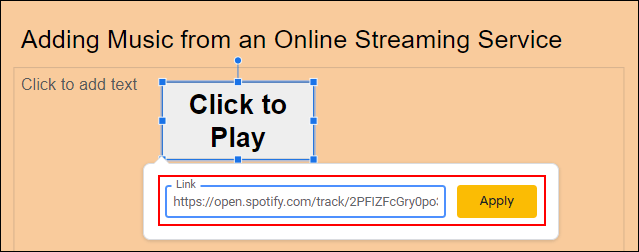
在Google幻灯片演示期间,单击此对象将加载您选择的音频内容。
然而,它只能在一个单独的选项卡中做到这一点,所以如果你想把所有东西都放在你的演示文稿中,可以使用Google Drive或YouTube视频。