在Mac上快速浏览是一种非常有用的方式,可以在不完全打开文件的情况下预览文件。在MacOS Mojave及更高版本中,你可以在Quick Look弹出窗口中对文件进行快速编辑,而无需打开第三方应用程序。
如何编辑和标记图像和PDF
预览的所有编辑和标记功能现在都可以直接在快速查看菜单中使用。这意味着您可以裁剪图像、旋转图像、用文本标记图像,甚至可以添加签名,所有这些都无需在预览中打开图像。PDF也是如此。
首先打开Finder应用程序(文件资源管理器)并找到图像或PDF。如果它在您的桌面上,请单击它以将其选中。选择图像或PDF后,按空格键在快速查看中将其打开。
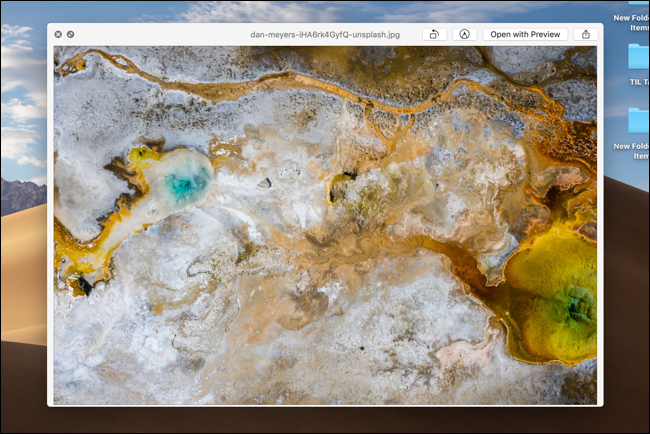
Quick Look(快速查看)窗口将在所有窗口上方打开。如果您选择了错误的项目或不再想要编辑它,您可以按“Esc”键返回。
你会在“用预览打开”按钮旁边看到两个按钮。第一个按钮是“旋转”功能的快捷方式。点击它,照片会立即旋转90度(向左)。这是一种令人难以置信的快速修复方向错误的图片的方法。
在它旁边,你会看到“标记”按钮。点击它,你会看到一个新的工具栏出现在顶部。如果你以前使用过预览应用程序,你会认出编辑选项。
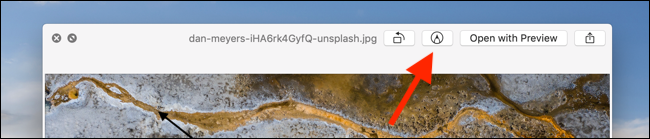
在左侧,您可以找到草图、绘图、形状、文本、高亮显示、符号、形状样式、边框颜色、填充颜色、文本样式、向右旋转、向左旋转和裁剪按钮。
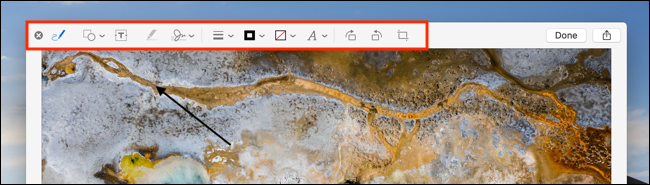
如果您想裁剪照片,请单击“裁剪”按钮,然后使用手柄缩小图片大小。要在PDF文档中插入签名,请单击“签名”按钮,然后选择您保存的签名。
要添加箭头或方框,请单击“形状”按钮,然后从下拉菜单中选择一个形状。然后你可以点击“形状样式”来使它变薄或变粗。单击“边框颜色”按钮更改形状的颜色。
完成编辑后,单击“完成”按钮。
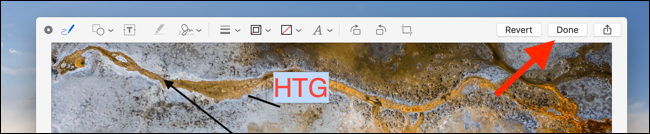
您所做的所有编辑都将保存到图像或PDF中。Quick Look(快速查看)也将关闭,将您带回Finder窗口或桌面。
相关:使用Mac的预览应用程序裁剪、调整大小、旋转和编辑图像
如何裁剪和旋转视频
MacOS上的Quick Look还集成了视频的旋转和裁切功能。在Finder中查找视频,然后按空格键。
在用于在默认应用程序中打开视频的按钮旁边,您将在顶部工具栏中看到两个图标。第一个是“旋转”按钮,可以将视频快速旋转90度(向左)。第二个是一个显示视频编辑工具的按钮--“裁剪”。
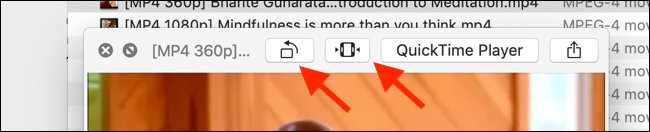
您将在窗口的底部看到一个视频时间轴和一个洗涤器,在时间轴的两侧各有两个黄色手柄。单击并按住时间线左侧的手柄,然后将其拉到要开始视频的位置。
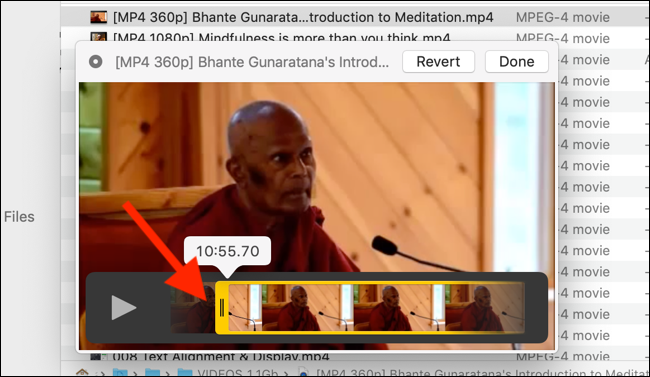
对要结束视频的位置使用正确的手柄执行相同的操作。如果您犯了错误并想要返回,请单击“恢复”按钮。
现在,单击“完成”。视频中黄色手柄之外的部分将被删除。视频将被裁剪到新的起始点和结束点。
如果您想执行更具体的编辑,可以使用Mac上的QuickTime应用程序。
相关:使用Mac的QuickTime应用程序编辑视频和音频文件