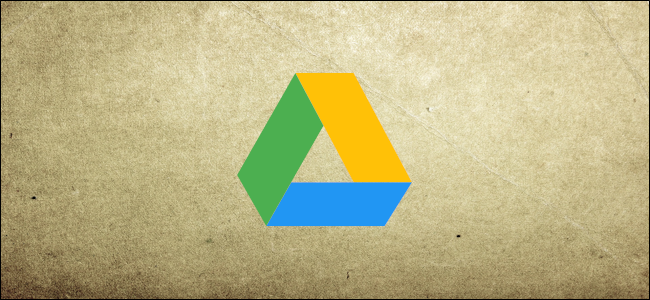
如果您需要从网络浏览器复制Google Drive文件夹,Google不会让您轻松完成。但您可以使用变通方法或下载桌面应用程序,以获得更精简的方法。
使用Google Drive复制文件夹(类似于)
当你使用基于网络的应用程序时,Google Drive不提供复制文件夹及其所有内容的方式。相反,您必须复制文件夹的内容,创建一个新文件夹,然后将所有内容粘贴到目标文件夹中。
要解决这些问题,只需打开浏览器,转到Google Drive,然后打开要复制的文件夹即可。在Windows上按Ctrl+A组合键,在Mac上按Command+A组合键选择所有文件,右键单击,然后单击“复制”。

Google Drive复制您选择的每个文件,将其放在当前文件夹中,并在每个项目的名称前添加“的副本”。
现在,选择所有文件副本,右键单击,然后单击“移动到”。

选择要存储副本的目录,然后单击左下角的“新建文件夹”图标。

为新文件夹命名,然后单击复选标记图标。

最后,单击“移到此处”将所有选定的文件移到此目录中。

您的所有文件都应该移到您刚刚创建的文件夹中。

这是一种复杂的方法,应该容易得多。
使用备份和同步复制文件夹
或者,如果您的计算机上安装了Backup and Sync,您可以直接从桌面应用程序复制Google Drive文件夹,而无需打开Web浏览器。与前面方法中的变通方法不同,此方法非常简单。您只需将一个文件夹及其所有内容复制到另一个目的地-不是愚蠢的、迂回的方式。
在本指南中,我们使用的是Windows的备份和同步,但它在MacOS上的工作方式相同。
启动备份和同步桌面应用,让您的所有文件和文件夹同步到云,然后再开始。图标完成后应该是这样的。

同步完成后,打开Windows上的文件资源管理器或Mac上的Finder,打开Google Drive文件夹,右键单击要复制的文件夹,然后单击“复制”。

或者,您也可以单击该文件夹,然后在Windows上按Ctrl+C组合键或在Mac上按Command+C组合键进行复制。
接下来,导航到目标目录-或者要将此文件夹复制到的任何位置-右键单击,然后单击“粘贴”,或者在Windows上按Ctrl+V,在Mac上按Command+V。

就像这样,文件夹被复制到当前目录中。

备份和同步会立即将文件夹同步到Google Drive,这样您就可以从任何地方访问它。

在Google将复制和粘贴命令集成到Drive之前,以上两种方法是您复制文件夹的唯一方法。备份和同步是最简单、用户友好的选项,但您必须首先在桌面上安装并正确配置该应用程序。