
Windows 10不再像Windows 7那样具有文件资源管理器的内置帮助。微软让你在网络上搜索信息,所以这里是关于使用Windows10的文件管理器你需要知道的事情。
文件资源管理器界面基础知识
虽然这款应用在Windows 10中被重新命名为“文件资源管理器”,但与Windows 7上的Windows资源管理器基本相同。它确实有一些新功能,包括功能区界面和内置的Microsoft OneDrive,用于将文件同步到云中。
侧边栏中的“快速访问”区域取代了Windows10上的“收藏夹”。您可以将文件夹拖放到快速访问区域,以“固定”它们以便于将来访问。Windows 10也会自动将您最近使用的文件夹添加到此区域。您可以从选项窗口中自定义快速访问。要从快速访问中删除单个文件夹,请右键单击该文件夹,然后选择“从快速访问中解锁”。
“这台电脑”部分取代了Windows 7中的“我的电脑”项。它包含指向电脑上的用户数据文件夹以及其他驱动器(如USB驱动器和DVD驱动器)的快捷方式。

如何使用功能区
文件资源管理器中的功能区的工作方式与Microsoft Office应用程序(如Word和Excel)中的功能区类似。您可以通过几种不同的方式使用它。
如果要在文件浏览窗口中获得更多空间,可以默认情况下使功能区处于折叠状态。您仍然可以单击顶部的任何选项卡-如“Home”、“Share”或“View”以查看命令,然后单击按钮。功能区将仅临时显示。
如果您希望始终看到功能区,可以将其展开。要执行此操作,请单击文件资源管理器窗口右上角附近的箭头或按Ctrl+F1。

“主页”工具栏提供了处理文件的基本选项,包括“复制”、“粘贴”、“删除”、“重命名”、“新建文件夹”和“属性”。
共享选项卡提供了通过电子邮件发送、压缩和打印文件的选项,以及将文件刻录到磁盘并在本地网络上共享的选项。
“查看”选项卡包含用于控制文件在文件资源管理器中的显示方式和排序方式的选项。您可以启用预览或详细信息窗格来查看有关选定文件的更多信息,选择是要大文件图标还是密集文件列表,并根据您喜欢的任何条件对文件进行排序。您还可以选择在此处显示或隐藏文件扩展名或隐藏文件。只需单击“隐藏项目”复选框即可显示或隐藏隐藏文件,而无需打开文件夹选项窗口。
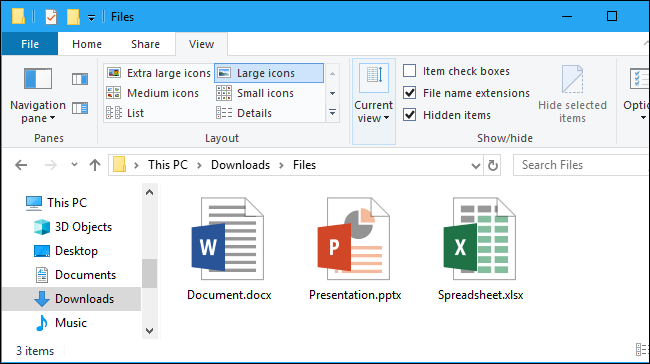
管理选项卡有时会显示在功能区上,并带有上下文适当的命令。例如,如果您选择了一些图片,您将看到一个“图片工具”选项卡,其中包含用于旋转所选图像并将其设置为桌面背景的选项。

如何固定常用命令
快速访问工具栏出现在文件资源管理器窗口的左上角,位于标题栏上。通过它可以方便地访问您经常使用的命令。要将命令添加到快速访问工具栏,请在功能区上的该命令上单击鼠标右键,然后选择“添加到快速访问工具栏”。
如果要为命令提供更多空间,可以在功能区或其上方的选项卡栏上的任意位置单击鼠标右键,然后选择“在功能区下方显示快速访问工具栏”以将其转换为更标准的工具栏。

如何更改文件资源管理器的设置
要更改文件资源管理器的设置,请单击功能区上的“查看”选项卡,然后单击“选项”图标。
这也会打开Windows7上存在的熟悉的文件夹选项对话框。它有几个新选项-例如,您可以控制文件资源管理器是打开到快速访问视图还是打开到这台电脑视图,或者是否自动在快速访问视图中显示最近经常使用的文件夹。

有用的键盘快捷键
文件资源管理器中有很多有用的键盘快捷键,可以帮助您更快地完成任务。以下是一些快速列表:
Windows+E-打开文件资源管理器窗口。这在Windows10的任何地方都可以使用。 Ctrl+N-打开新的文件资源管理器窗口。这只适用于文件资源管理器本身。 Ctrl+W-关闭当前文件资源管理器窗口。 Ctrl+鼠标滚轮向上或向下-更改文件和文件夹图标的大小(放大或缩小)。 Ctrl+Shift+N-创建新文件夹。 Backspace或Alt+向左箭头-查看上一个文件夹(返回。)。 Alt+右箭头-查看下一个文件夹(前进。)。 Alt+向上箭头-查看当前文件夹所在的文件夹。 Ctrl+F、Ctrl+E或F3-聚焦搜索框,以便您可以快速开始键入搜索。 Ctrl+L、Alt+D或F4-聚焦地址(位置)栏,以便您可以快速开始键入文件夹地址。 F11-最大化文件资源管理器窗口。再次按F11键缩小窗口。这也适用于Web浏览器。
你可以在微软网站上找到Windows 10键盘快捷键的完整列表。
如何使用OneDrive
OneDrive内置于Windows 10的文件资源管理器中。它使用您登录Windows 10的Microsoft帐户在线同步文件。它的工作原理类似于Dropbox、Google Drive和苹果的iCloud Drive。
若要开始,请单击文件资源管理器侧边栏中的“OneDrive”选项。如有必要,系统将提示您登录到OneDrive。如果不是,您可以只将文件放置在OneDrive中。它们将被上传到微软的服务器上。你可以通过手机上的OneDrive应用和OneDrive网站,在你登录到同一Microsoft帐户的其他电脑上的OneDrive文件夹中访问它们。

OneDrive窗口中的“Status”字段显示每个文件的状态。蓝云图标表示文件存储在OneDrive Online上,但在您打开它时将自动下载。绿色复选标记表示文件同时存储在OneDrive和您当前的电脑上。
您可以从OneDrive通知区域(系统托盘)图标控制OneDrive的设置。单击屏幕右下角通知区域中的云状OneDrive图标-如果您没有看到它,可能需要单击图标左侧的小向上箭头才能找到它。单击“更多”,然后单击“设置”以查找OneDrive的各种设置、您可以控制同步哪些文件夹、OneDrive使用多少上载和下载带宽以及其他设置。
OneDrive可以通过同步重要文件夹(如桌面、图片和文档)中的文件来自动“保护”这些文件。若要进行此设置,请单击OneDrive设置中的“自动保存”选项卡,然后单击“保护您的重要文件夹”下的“更新文件夹”按钮。
如果您不喜欢看到OneDrive,您可以将其禁用并从文件资源管理器中删除该图标。

如何访问网络驱动器
本地网络上共享的文件夹、打印机和媒体服务器显示在“网络”视图中。您可能需要向下滚动到文件资源管理器侧边栏的底部才能找到并单击它。
Windows 10不再包含家庭组功能,因此你不能使用该功能在计算机之间轻松共享文件和文件夹。您可以使用OneDrive或使用老式的文件和文件夹共享网络选项。

如果您需要映射网络驱动器以方便使用,您可以在此PC视图中执行此操作。首先,点击侧边栏中的“这台PC”。功能区上将出现“计算机”选项卡。单击它并选择“映射网络驱动器”,然后按照您的IT部门提供的连接说明进行操作。
映射的驱动器将出现在“此电脑”视图中的“网络位置”下。

如何备份和恢复您的文件
Windows 10包含文件历史记录,这是一种文件备份和恢复工具。它不仅仅用于创建和恢复大型备份-文件历史记录可以自动备份您的文件的不同版本,并且您可以使用文件资源管理器轻松恢复这些以前的版本。首先,您必须从“设置”>“更新和安全”>“备份”设置文件历史记录。启用“自动备份我的文件”。
设置完成后,您可以选择一个文件或文件夹,单击功能区上的“主页”,然后单击“历史记录”按钮来查看和恢复该文件或文件夹的旧版本。
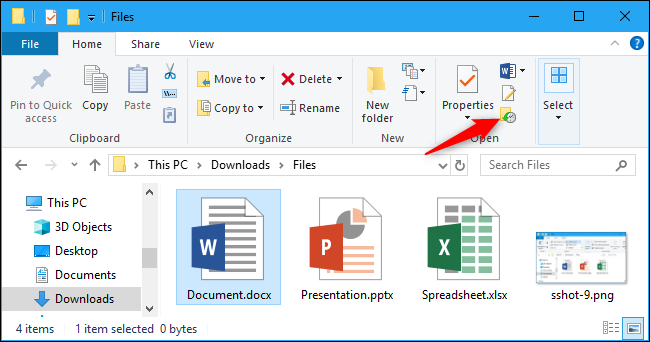
Windows10的文件资源管理器还包含其他有用的功能。您可以标记任何文件、使用黑色主题或重新启用“库”功能。微软正在为文件资源管理器提供选项卡式界面,但你现在可以获得文件资源管理器的选项卡。