多亏了iOS13和iPadOS13,在iPhone和iPad上处理外部存储终于变得很容易了。您可以连接USB闪存驱动器和SD卡来复制和备份数据。这就是你怎么做的。
如何将外部存储连接到iPhone或iPad
如果您使用的是带有USB-C端口的2018 iPad Pro,并且拥有USB-C闪存驱动器,那么您所要做的就是插入闪存驱动器。
不过,如果你有其他的iPad或iPhone,你需要一个适配器。您可以使用Lightning转USB适配器连接任何USB闪存驱动器,这也适用于USB SD卡读卡器。
或者,你也可以购买苹果独立的Lightning to SD卡相机读卡器。

充其量,对外部硬盘或固态驱动器的支持是不确定的。不过,您可以通过USB-C端口将基于USB-C的外部驱动器直接连接到iPad Pro。需要更多电源的驱动器-尤其是带有旋转硬盘的驱动器-需要外部电源。
如果您连接驱动器时看到一条消息,上面写着“此附件需要太多电源”,则必须使用具有电源传递功能的连接器。你可以通过Lightning to USB 3摄像头适配器将这些设备与iPhone和较旧的iPad配合使用,该适配器允许您通过Lightning端口为您的设备(和驱动器)供电。
如何从外部存储复制文件
我们使用Files应用程序将数据复制到外部存储或从外部存储复制数据。首先,使用上述方法之一连接您的USB闪存驱动器或SD卡,然后打开文件应用程序。
转到“浏览”选项卡。当您在“位置”部分看到您的驱动器时,请点击它以查看驱动器上的所有文件和文件夹。
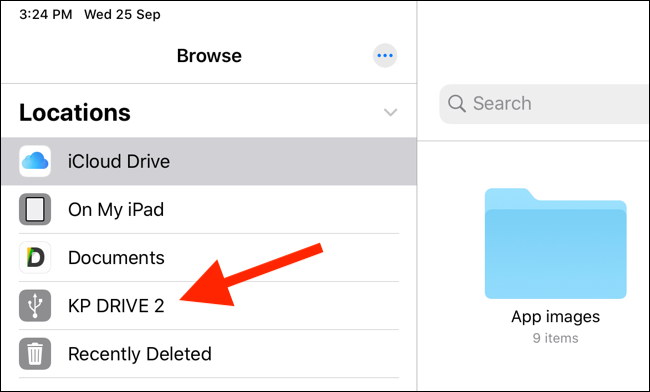
轻触文件以预览该文件。Files应用程序有一个强大的媒体查看器。你可以打开文本和音频文件,甚至可以从你的驱动器观看视频,而不需要将其导出到应用程序。
让我们将一些数据从您的外部驱动器移动到您的iPhone或iPad的本地存储。首先,在“位置”中,点击“在我的iPhone上”或“在我的iPad上”部分。
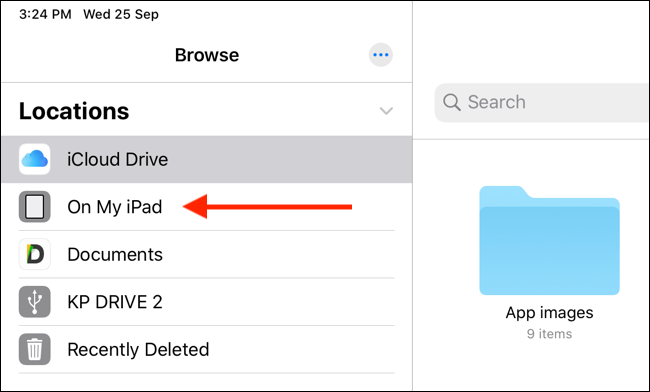
在这里,点击并按住空白区域,然后选择“新建文件夹”。
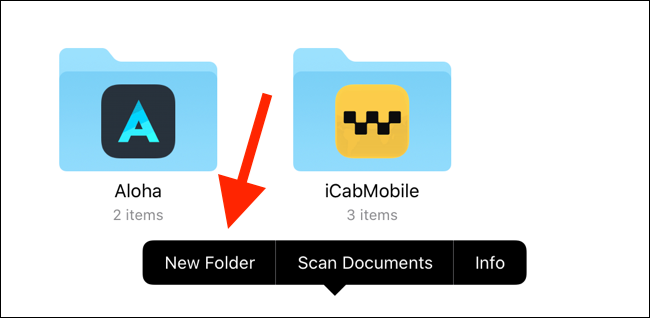
对其进行命名,然后点击“完成”为要传输的文件创建一个新文件夹。
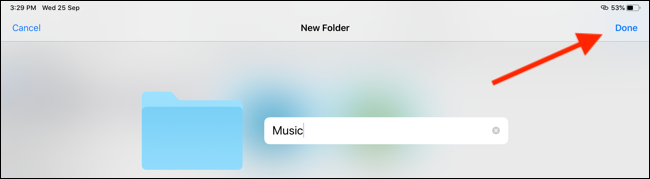
现在,从“位置”部分选择您的USB闪存驱动器。
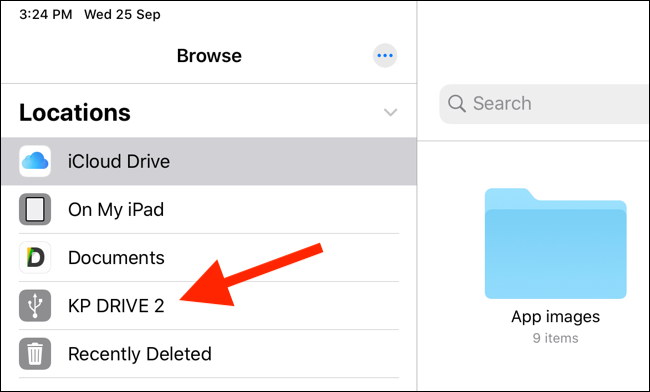
在这里,点击顶部工具栏中的“选择”,然后选择要移动的文件。
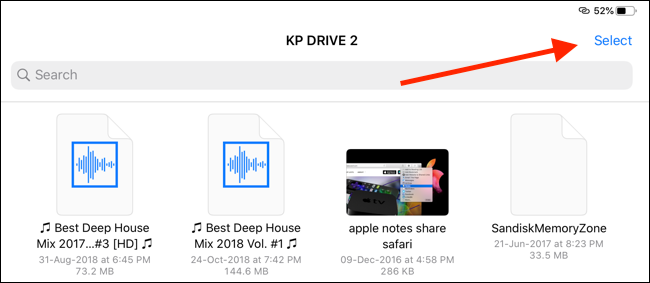
在底部工具栏中,点击“移动”。
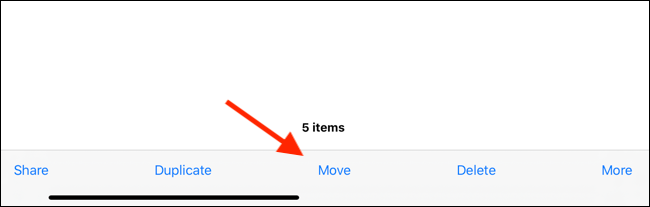
这将打开一个菜单,其中包含文件应用程序中的所有可用位置。点击“在我的iPhone上”或“在我的iPad上”来扩展本地存储选项。选择您刚刚创建的文件夹,然后点击“复制”。文件将传输到该文件夹。
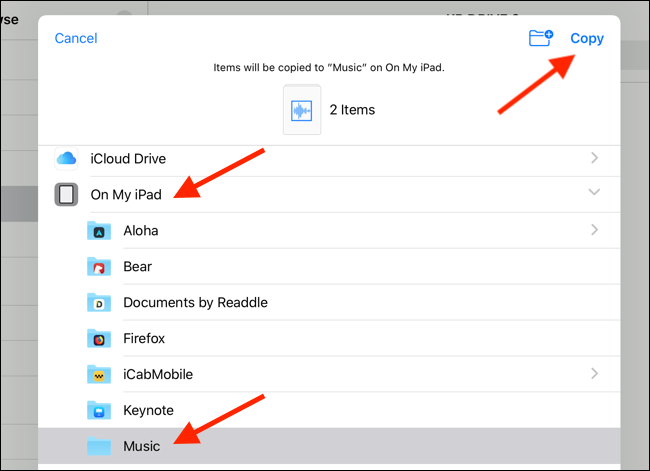
相关:您可以在iPhone或iPad上使用Files App执行的所有操作
如何将文件复制到外部存储
连接外部驱动器后,您可以将数据从文件应用程序中的任何位置复制到它,就像您上面所做的那样。这意味着你可以从iCloud Drive、Dropbox、连接的SMB服务器或任何添加到文件应用程序的“位置”部分的应用程序中复制文件。
使用保存到文件扩展名
例如,假设您想要将照片导出到USB驱动器。首先,转到照片应用程序,选择图像,然后点击共享按钮。
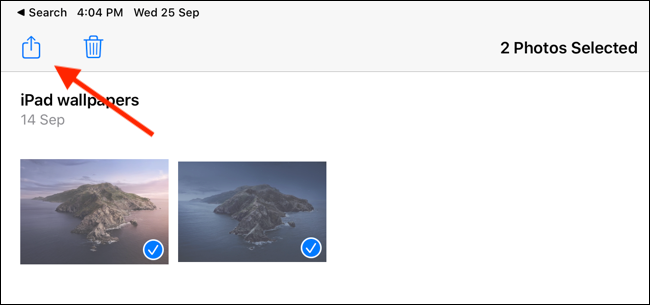
选择“保存到文件”。
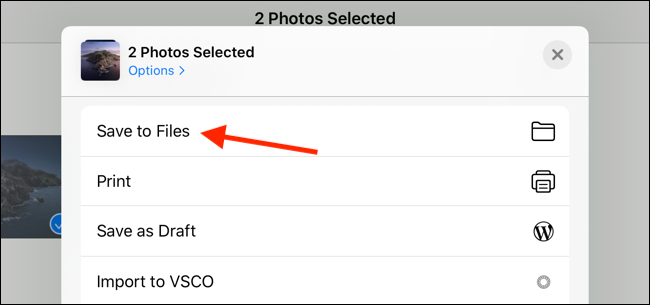
这将调出通用文件扩展名,以便您可以将文件保存到任何位置,包括连接的外部驱动器。
点击您的外部驱动器,然后选择一个文件夹。您也可以点击顶部的“新建文件夹”按钮来创建一个文件夹。从外部驱动器中选择文件夹,然后点击“保存”。
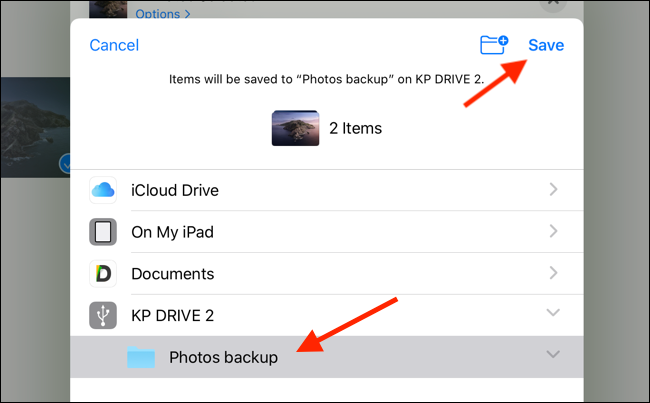
一秒钟后,您的照片就会以完全分辨率导出到您在外部存储设备上选择的文件夹。要确认这一点,请转到“文件”应用程序,然后导航到该文件夹。
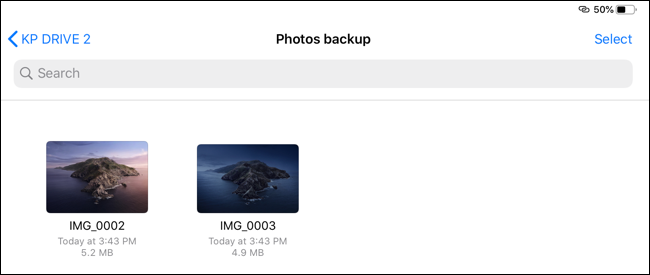
照片应用程序只是一个例子。您可以使用此方法将PDF、视频、图像等从任何应用程序移动到外部存储。
使用文件应用程序
如果文件已保存在文件应用程序中,该怎么办?您可以使用拖放功能快速移动文件。
打开文件应用程序,然后导航到保存文件的文件夹。接下来,点击并按住一个文件,然后将手指拖离该图标。您现在应该处于文件选择模式。
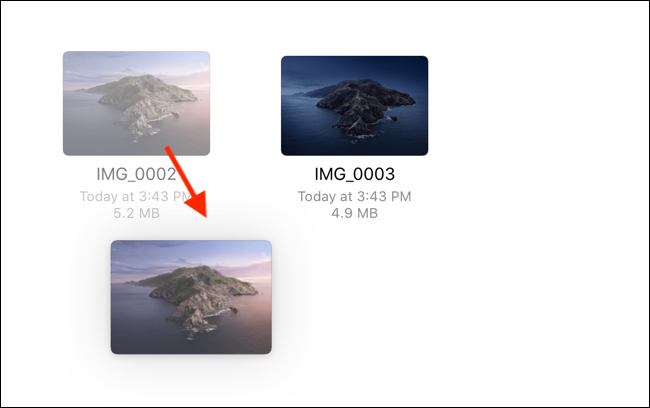
如果要选择多个文件,请用另一根手指轻触它们。
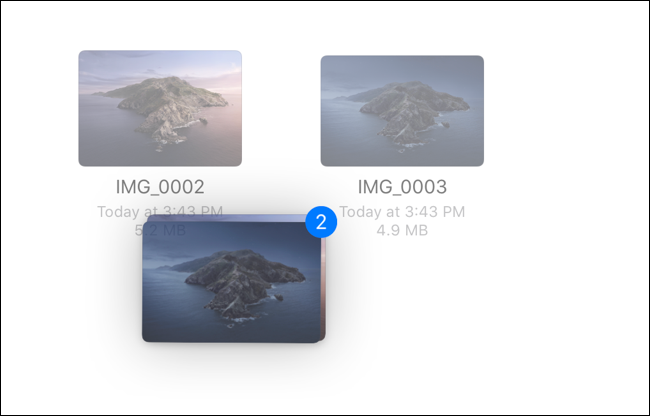
然后,用另一只手从“位置”菜单切换到外置驱动器。在用一根手指按住文件的同时,导航到要保存它们的文件夹。
到达目标文件夹后,您可以释放文件,它们将被复制到外部存储。
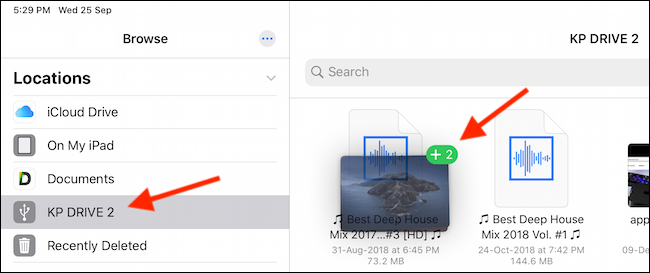
就这样!。现在,您可以从iPhone或iPad上移除USB驱动器。没有必要安全地弹出它。
成为文件高级用户
正如你可能已经猜到的那样,Files应用程序相当复杂,执行单一操作的方法不止几种,成为Files超级用户的最好方法就是探索它,因为iPadOS 13中的版本有助于将你的iPad变成一台真正的电脑。
升级后,您应该做的第一件事是启用黑暗模式。
相关:iPadOS几乎会让你的iPad变成一台真正的电脑