在工作或个人生活中,您有时需要在iPhone或iPad上下载文件。使用iOS13和iPadOS13中引入的新功能,您现在可以直接在Safari中执行此操作。不需要第三方应用程序!
如何使用Safari下载文件
Safari的下载管理器是苹果iOS 13和iPadOS 13更新中隐藏的新功能。如果你每天都在忙碌,浏览网页,你可能不会意识到这个功能。取而代之的是,当你点击下载链接时,它就会出现。
转到网页并找到要下载的文件的链接。当您选择它时,您将看到一个带有文件名的弹出窗口,询问您是否要下载它。点击“下载”按钮。
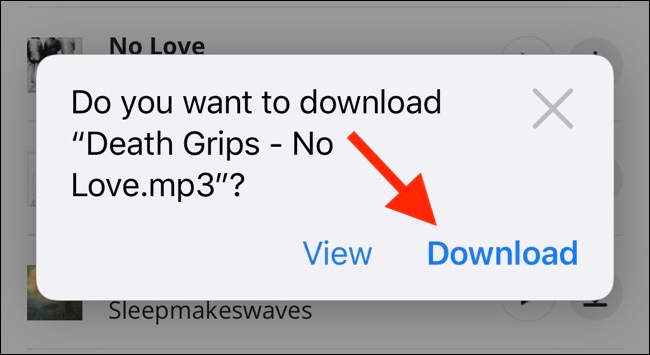
下载将开始,您将看到一个新的“下载”按钮出现在浏览器顶部的地址栏旁边。点击该按钮可显示所有当前下载内容。从这里,您可以监控多个下载的进度。
如果您想随时停止下载,只需点击“X”按钮即可。
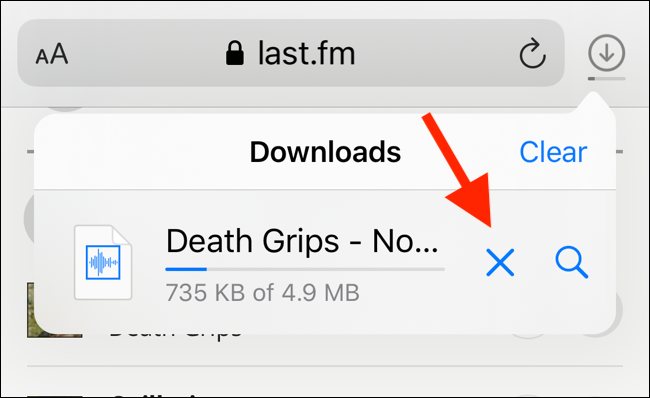
下载完成后,点击文件进行预览。如果您下载了媒体文件、图像或PDF,您将能够在预览窗口中看到它们。
然后,您可以将该文件共享到任何应用程序。点击左下角的“共享”按钮。
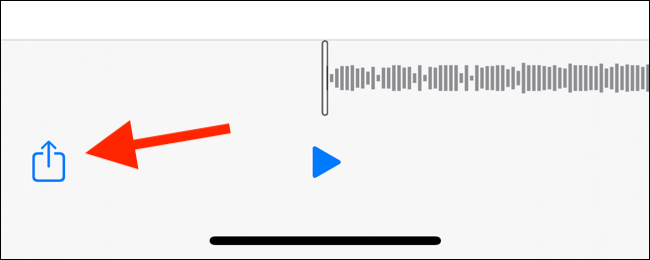
按下Downloads部分中文件名旁边的“Search”图标以打开该文件。
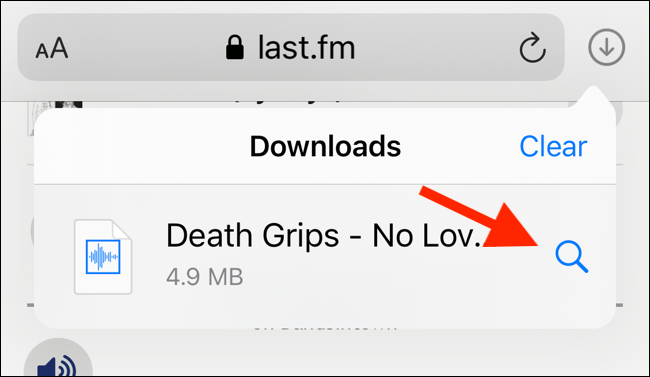
一旦你在文件应用程序中打开该文件,你就可以点击并按住该文件来显示菜单。
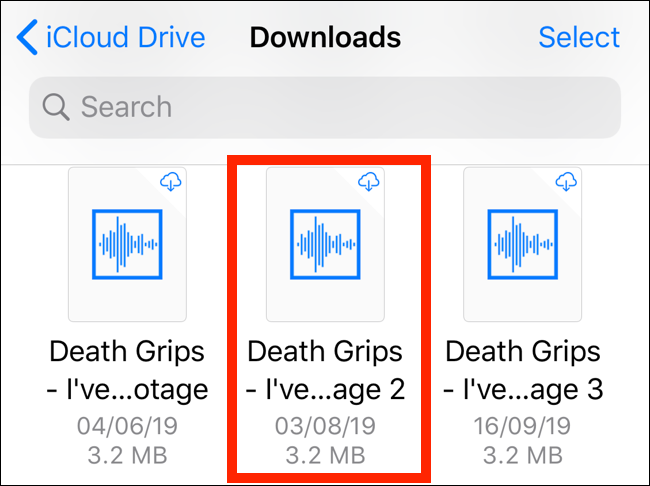
从这里,点击“删除”来删除该文件。
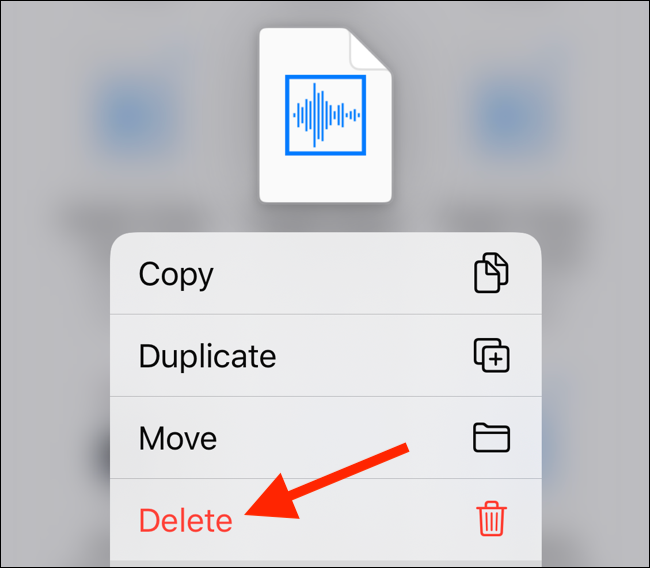
如何更改默认下载位置
默认情况下,下载的文件保存到文件应用程序中iCloud Drive的Downloads文件夹。如果你有付费的iCloud存储计划,这是一个很棒的选择,因为它允许你下载的文件在所有设备上即时同步。
但是,如果您是在免费的5 GB层上,您可能没有空间来存储大文件。
值得庆幸的是,您可以将默认位置更改为本地存储。打开“设置”应用程序,进入Safari>下载。如果你在手机上找不到浏览器,可以尝试使用苹果的Spotlight搜索功能进行定位。
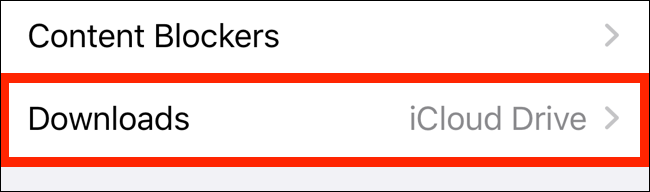
在这里,根据您的设备将选项切换为“在我的iPhone上”或“在我的iPad上”。
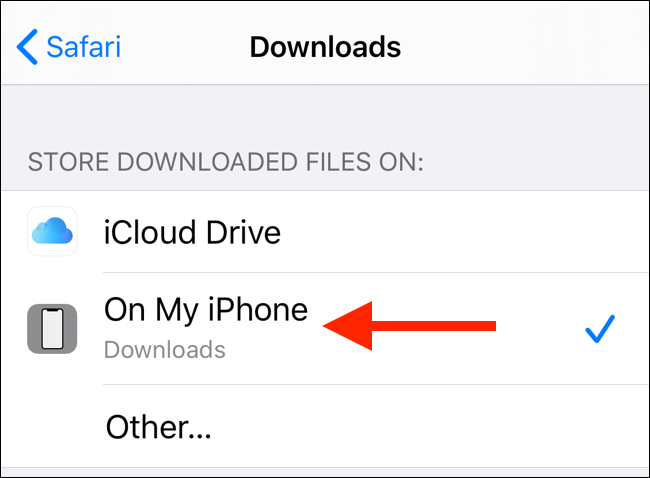
默认情况下,Safari将选择“Downloads”文件夹。您可以通过点击“其他”选项从本地存储(或云存储选项)中选择任何文件夹来更改此设置。
iOS 12用户的替代方案:Documents 5 by Readdle
Safari中的新下载管理器专为iOS13、iPadOS13及更高版本提供。如果你还没有更新到最新的操作系统(你应该这样做),或者你处于无法更新的情况,这里有一个解决办法。
尝试使用Readdle的免费Documents 5应用程序。这是一款集浏览器和文件管理于一体的应用程序。
打开Documents 5应用程序,点击右下角的“浏览器”按钮切换到浏览器模式。
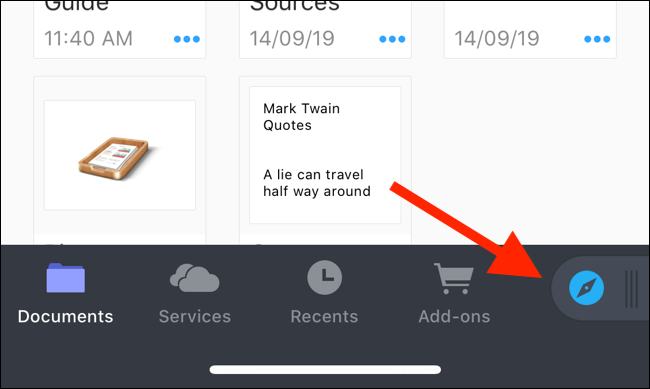
现在,导航到带有下载链接的页面并点击它。从下一个屏幕中,选择要下载文件的文件夹,然后点击“完成”。
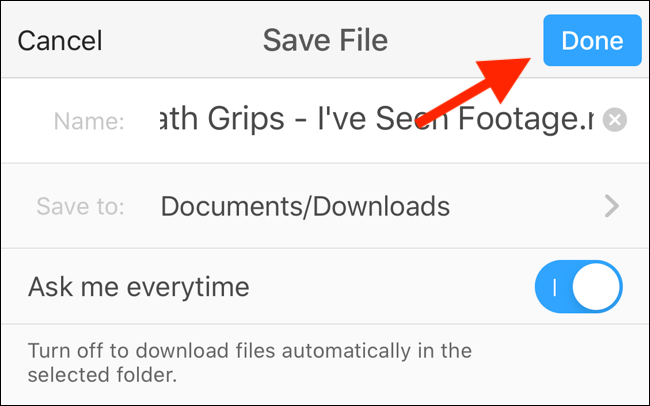
现在开始下载。您可以点击“Downloads”(下载)选项卡来查看所有下载内容。
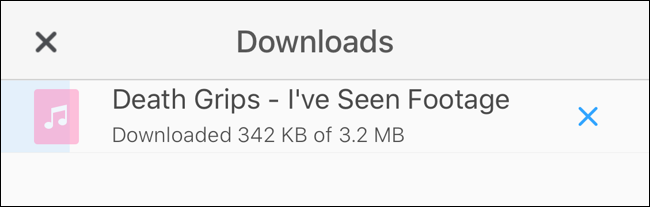
点击左下角的“文件”按钮切换到文件管理器。在这里,点击“Downloads”文件夹查看您下载的文件。你可以点击下载,在应用程序中预览。轻触“菜单”按钮可查看在其他应用程序中打开文件的选项。
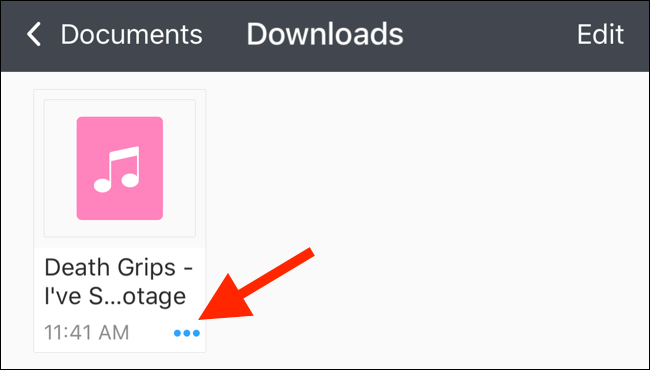
Safari的下载管理器只是iOS13众多新功能中的一项。看看我们列出的iOS13最佳功能排行榜,了解更多信息。
相关:iOS13中最好的新功能,现已推出