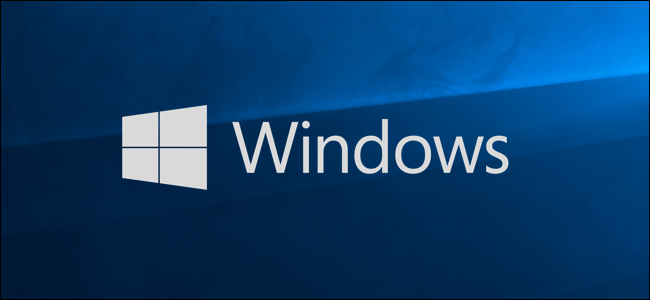
您可以通过创建保存的映像来备份USB驱动器。然后,您可以获取保存的映像并克隆多个U盘。本指南将向您展示如何使用Windows 10创建USB驱动器的映像。
拷贝与克隆
如果您只是简单地从U盘复制文件,请不要遵循本指南。在文件资源管理器中采用通常的拖放方法将文件传输到U盘或从U盘传输文件。
本指南面向需要完全备份或克隆USB闪存盘(如USB引导驱动器)的用户。这里的不同之处在于,你不能简单地将其内容拖放到另一个USB驱动器上。您还需要驱动器的主引导记录和分区表。即使源USB驱动器不可引导,如果它有多个分区,您仍然需要创建克隆。
因此,生成的图像由所有可见和隐藏的文件以及驱动器的未使用空间组成。该映像还包括空闲空间:Windows10将未使用的剩余驱动器空间分配给单个文件。
最后,如果您需要将文件从单个不可引导的USB驱动器复制到具有相同容量的多个设备,克隆可能是您最快的解决方案。场景可能包括用于贸易展的基于USB的新闻工具包,或者邮寄给客户的制造商的产品目录。
相关:如何为每个操作系统创建可引导USB驱动器和SD卡
克隆您的USB驱动器
下载并解压Passmark Software的免费ImageUSB工具。最新版本(截至撰写本文时)是2019年10月25日发布的v1.5.1000。此程序不会安装到Windows 10中,因此请确保将ZIP文件解压缩到您可以记住的位置。
接下来,插入源U盘,双击ImageUSB.exe文件启动程序。如果屏幕上出现“User Account Control”(用户帐户控制)弹出窗口,请单击“Yes”(是)。
当程序在屏幕上打开时,选中列出的USB设备旁边的复选框。
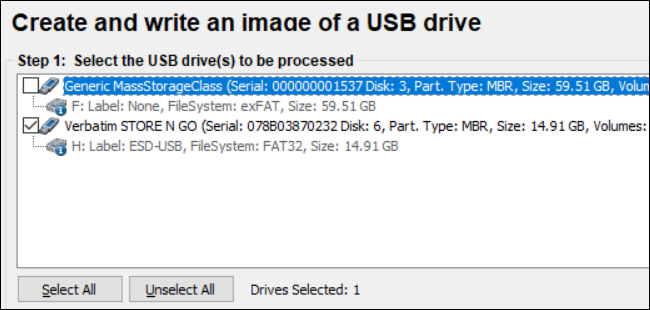
接下来,在步骤2中选择“从USB驱动器创建映像”。
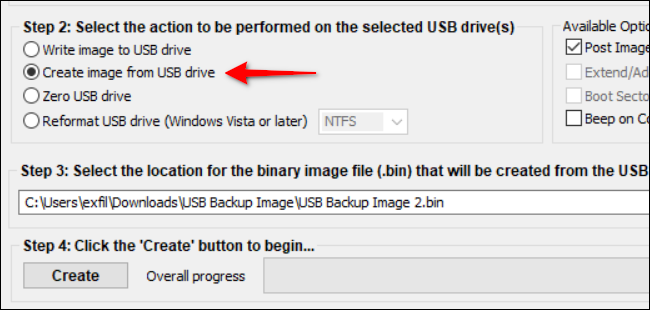
单击“浏览”按钮为保存的图像选择或创建目的地。您还需要创建一个文件名,但不能更改“.BIN”文件扩展名。
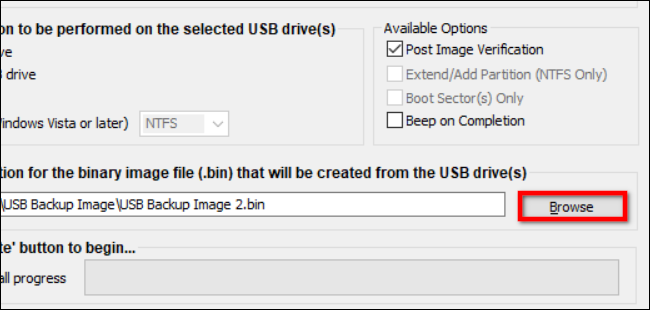
选择文件名和位置后,单击“创建”按钮开始图像保存过程。
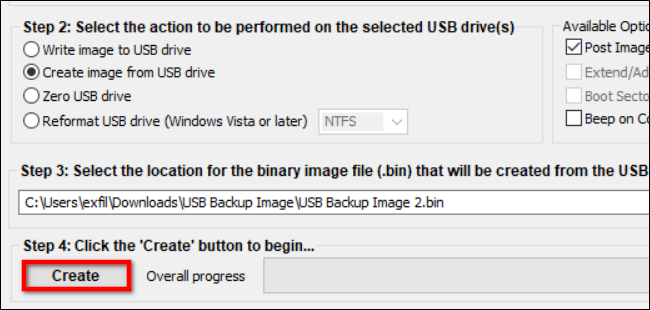
最后,在弹出窗口中单击“是”,以验证并确认任务的详细信息。
在右侧的“可用选项”部分下,默认选中“图像验证后”选项。启用此功能后,程序将在完成时扫描文件以验证其完整性。如果文件未通过检查,则需要重新创建映像。您还将看到“完成时发出蜂鸣声”设置,该设置提供声音警报。
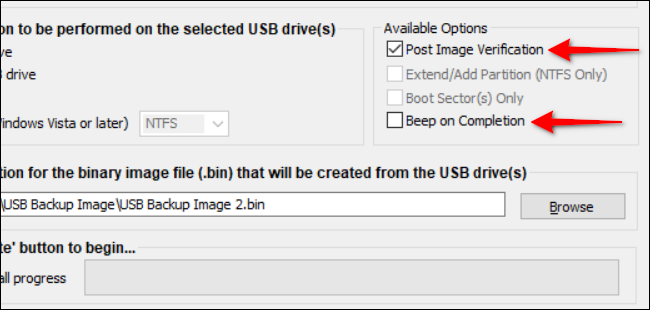
将图像文件传输回U盘
在本指南中,您需要一个容量与原始存储设备相匹配的USB驱动器。例如,如果您从128 GB驱动器创建USB映像,则第二个驱动器需要匹配的128 GB容量。例如,您不能将映像安装到容量为64 GB的驱动器上。为什么?因为图像包含未使用的空间。
如前所述,双击ImageUSB.exe文件以启动该程序。如果屏幕上出现“User Account Control”(用户帐户控制)弹出窗口,请单击“Yes”(是)。
当程序在屏幕上打开时,单击步骤2下列出的“将映像写入USB驱动器”设置。
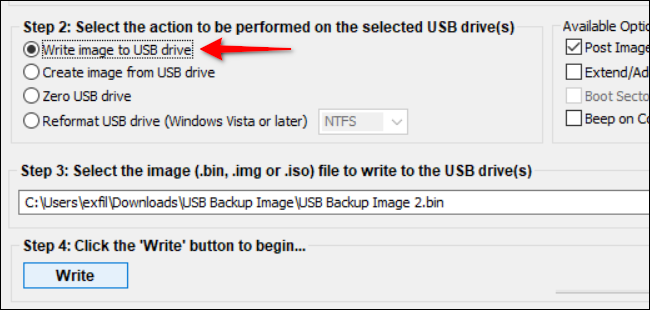
单击“浏览”按钮查找并选择存储在PC上的图像文件。
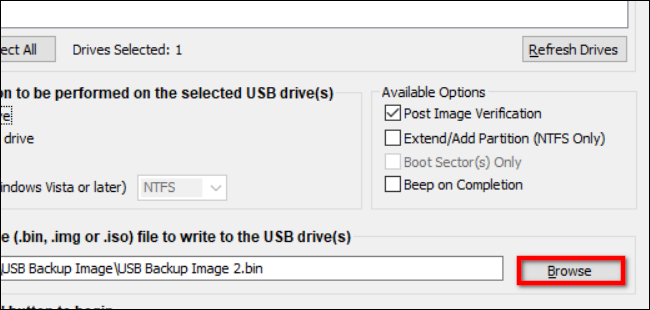
找到存储的图像后,单击“写入”按钮开始。请记住,ImageUSB将擦除存储在目标U盘上的所有内容,并将其内容替换为映像的数据。
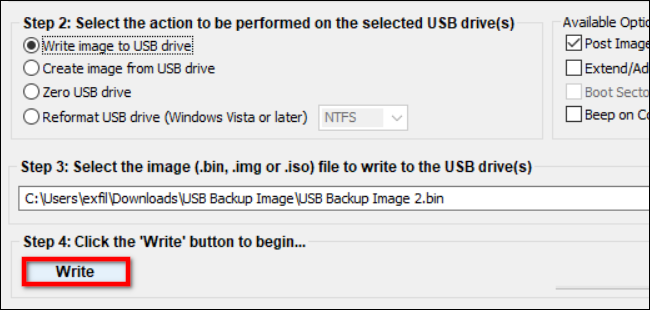
完成后,如果您没有计划将文件写入另一个U盘,请从您的PC中删除该文件。如果您要制作多个克隆,请插入一个新的USB驱动器,然后重复这四个步骤。