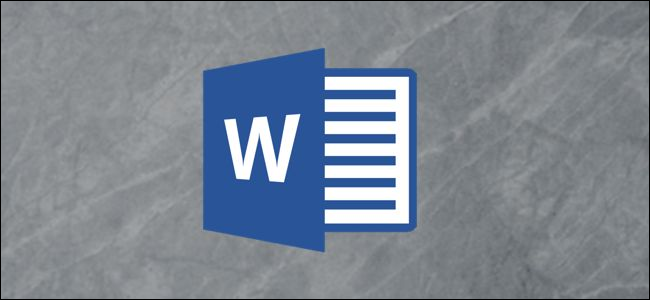
文件有不同的形状和大小,比如法律文件或小册子。在Word中,您可以更改纸张大小以适合您正在处理的文档类型,或者更改所有新文档的默认纸张大小。我们会给你讲解的!
更改文档的纸张大小
当您准备更改Word文件的纸张大小时,打开文档并导航到“布局”选项卡中的“页面设置”组。在这里,点击“大小”。

此时将出现一个下拉菜单,您可以在其中看到大量的纸张大小列表。您只需从该列表中选择一个选项即可更改整个文档的纸张大小。

从特定点开始更改图纸大小
有时,您可能需要在同一Word文档中使用两种不同的纸张大小。您只需几个步骤即可轻松完成此任务。
首先,确保光标位于希望新纸张大小开始的位置。如果恰好在页面中间,则在您选择新大小后,它将简单地移动到新页面。

接下来,返回到“布局”选项卡的“页面设置”组,再次单击“大小”。不过,这次不是从列表中选择选项,而是单击菜单底部的“更多纸张大小”。

在这里,在“页面设置”对话框的“纸张”选项卡中,在“纸张大小”下选择所需的大小。

在对话框底部,单击“应用于”旁边的下拉箭头,单击“前进此点”,然后单击“确定”。

光标所在的位置现在以新的纸张大小出现在新页面上。

更改Word中的默认纸张大小
Word的默认纸张大小为“Letter”,即8.5x11英寸。如果您更频繁地使用不同于默认大小的大小,则可以更改所有新文档的默认大小。这样,您就不必更改创建的每个新文档的纸张大小。
要执行此操作,请转到版面>大小>更多纸张大小。在“页面设置”对话框中,单击“纸张”,然后单击“纸张大小”旁边的下拉箭头。
选择要将其设为所有将来文档的默认纸张大小。

在对话框底部,单击“设为默认值”。

此时会出现一条消息,要求您确认更改;单击“是”。

单击“确定”关闭“页面设置”对话框。下次打开Word时,纸张大小将是您刚刚选择的大小。