
如果你想阻止PC用户更换桌面墙纸,这不是很难做到的。以下是如何实现这一目标的方法。
相关:如何阻止Windows用户更改屏幕保护程序
无论您的PC位于家庭还是小型企业环境中,有时您可能不希望PC用户更改桌面背景。也许你想要一个特定的背景,或者你只是想确保没有添加任何不合适的内容。无论您出于什么原因,Windows确实提供了阻止更改桌面背景的方法。如果你有Windows的家庭版,你将需要对注册表进行一些新的编辑。如果您有专业版或企业版,则可以在注册表中进行编辑或使用本地组策略编辑器。顺便说一句,如果您感兴趣,您可能还想阻止用户出于同样的原因更改屏幕保护程序。
防止更改桌面背景的过程需要两个步骤。首先,您将禁用用于更改桌面背景的主设置界面。这会阻止用户使用该界面进行更改。然后,您还必须通过右键单击图像并通过强制Windows使用特定图像作为背景来使用“设置为桌面背景”命令来防止他们更改背景。我们将向您展示如何在注册表和本地组策略编辑器中执行这两个步骤。
Microsoft帐户用户:禁用主题设置同步
如果您使用的是Windows 8或10,并且有问题的用户与Microsoft帐户捆绑在一起,则在继续此过程的其余部分之前,您需要执行禁用主题设置同步的附加步骤。如果您在PC上使用本地用户帐户,则不必担心此步骤。
以您计划为其进行更改的用户身份登录。按Windows+I打开设置窗口,然后单击“帐户”。

在账户窗口的左侧,单击“同步您的设置”选项卡,在右侧,关闭“主题”选项。

您需要为您计划禁用其桌面后台更改的每个用户帐户执行此操作-只要该用户帐户与Microsoft帐户绑定-无论您使用的是注册表、单击黑客还是我们在本文中介绍的本地组策略方法。
家庭用户:通过手动编辑注册表来防止更改桌面背景
如果您使用的是Windows 7、8或10家庭版,则必须编辑Windows注册表才能进行这些更改。如果您有Windows Pro或Enterprise,也可以这样做,但在注册表中工作会更舒服。(不过,如果您有Pro或Enterprise,我们建议使用更简单的本地组策略编辑器,如下一节所述。)
标准警告:注册表编辑器是一个功能强大的工具,滥用它会使您的系统不稳定,甚至无法操作。这是一个非常简单的技巧,只要你遵守说明,应该不会有任何问题。也就是说,如果您以前从未使用过注册表编辑器,请考虑在开始之前阅读有关如何使用注册表编辑器的信息。而且一定要备份注册表(和您的计算机!)。在做出改变之前。
相关:学习像专业人士一样使用注册表编辑器
我们这里有防止个人电脑用户或所有电脑用户更改屏幕保护程序的说明。如果要禁用单个用户的屏幕保护程序更改,则需要以要更改的用户身份登录,然后在登录到其帐户时编辑注册表。如果您有多个要为其进行更改的单个用户,则必须为每个用户重复此过程。如果您要一次对PC的所有用户(包括您自己的帐户)进行更改,您只需使用您的帐户保持登录状态即可。
使用适当的帐户登录后,点击Start并键入“regedit”打开注册表编辑器。按Enter键打开注册表编辑器,并授予其对您的PC进行更改的权限。
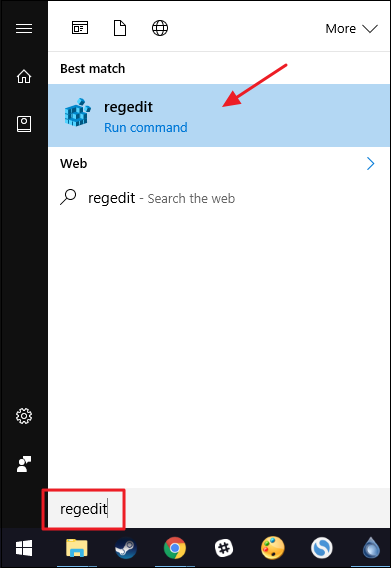
首先,您需要在设置界面中禁用桌面背景设置。在注册表编辑器中,如果要禁用当前登录用户的屏幕保护程序设置,请使用左侧工具栏导航到以下键:
HKEY_CURRENT_USER\Software\Microsoft\Windows\CurrentVersion\Policies
如果您想要一次禁用电脑所有用户的屏幕保护程序设置,请导航到此键:
HKEY_LOCAL_MACHINE\Software\Microsoft\Windows\CurrentVersion\Policies请注意,除了蜂巢之外,这两个位置的一切都是相同的。HKEY_CURRENT_USER中的项目仅适用于当前登录的用户,而HKEY_LOCAL_MACHINE中的项目适用于所有用户。无论您选择哪一个步骤,其余步骤都是相同的。
如果在Policies项下没有看到名为“ActiveDesktop”的项,则需要创建一个。右键单击Policies项,然后选择New>Key。将新密钥命名为“ActiveDesktop”。如果已存在ActiveDesktop快捷键,请跳过此步骤。

接下来,您将在ActiveDesktop键内创建一个新值。右键单击ActiveDesktop键,然后选择新建>DWORD(32位)值。将新值命名为“NoChangingWallPaper”,然后双击新值以打开其属性窗口。

在NoChangingWallPaper值的属性窗口中,将“Value Data”框中的值从0更改为1,然后单击“OK”。

此特定更改将立即生效,因此如果您尝试打开设置>个性化>背景,您将看到整个页面呈灰色,并且文本“某些设置由您的组织管理”已添加到顶部。

接下来,您需要强制使用特定的墙纸图像,以便其他更改背景的方法(如右键单击图像文件)也不起作用。回到注册表编辑器,返回到您以前使用的同一项。提醒一下,仅针对当前用户进行更改,即:
HKEY_CURRENT_USER\Software\Microsoft\Windows\CurrentVersion\Policies\要一次对PC的所有用户强制更改,这是此键:
HKEY_LOCAL_MACHINE\Software\Microsoft\Windows\CurrentVersion\Policies\如果在Policies项下没有看到名为“System”的项,则需要创建一个。右键单击Policies项,然后选择New>Key。将新密钥命名为“System”。如果系统密钥已经存在,请跳过此步骤。

接下来,您将在SYSTEM键内创建一个新值。右键单击系统键,然后选择“新建”>“字符串值”。将新值命名为“WallPaper”。

双击新的墙纸值以打开其属性窗口。

在“墙纸”值的属性窗口中,将“值”更改为要用作桌面背景的图像文件的位置,然后单击“确定”。请注意,您只能使用JPG或BMP图像。您不能使用任何其他图像格式,也不能选择纯色背景。作为解决办法,您可以创建自己的纯色JPG或BMP图像并使用它。

接下来,您将通过创建另一个值来设置墙纸样式。墙纸样式决定墙纸是否居中、平铺等。要执行此操作,请右键单击系统键,然后选择新建>字符串值。将新值命名为“WallPapStyle”。

双击WallPapStyle值以打开其属性窗口。在“值数据”框中,键入以下任一数字以指示您希望如何处理图像,然后单击“确定”。只需键入实际数字,而不是括号中的描述:
0(居中)。 1(平铺)。 2(拉伸)。 3(适合)。 4(填充)。 5(跨度)

此时,桌面背景应受到完全保护,不会发生更改,因此您可以关闭注册表编辑器。您不需要重新启动PC(或注销并重新登录)才能使更改生效。之后,如果您尝试右键单击不同的图像文件并选择“设置为桌面背景”,桌面背景应该不会改变。您不会收到错误消息。相反,什么都不应该发生。
如果您要禁用多个用户的后台更改,您现在可以作为下一个用户登录并重复该过程。如果您想要撤销更改,只需以要为其进行更改的用户身份重新登录,在注册表编辑器中返回到相应的系统注册表项,然后删除您创建的两个值:NoDispBackround Page和WallPaper。
下载我们的一键式注册表技巧

如果您不想自己潜入注册表,我们已经创建了一些您可以使用的注册表黑客。所有的黑客攻击都包含在下面的ZIP文件中。
桌面背景黑客攻击
解压ZIP文件后,您将在其中看到两个文件夹:
“所有用户的桌面背景黑客”文件夹包含您将用来对PC上的所有用户进行这些更改的黑客。 “当前用户的桌面背景黑客”文件夹包含黑客,您可以使用这些黑客仅对当前登录的用户进行这些更改。
在每个文件夹中,你都会发现三种方法:一种是禁用桌面背景设置,一种是强制将墙纸转换为特定的JPG或BMP图像文件,另一种是撤销所有更改并允许再次更改桌面背景。
在运行黑客之前,您需要编辑强制将墙纸强制为特定图像的黑客。找到“强制所有用户的墙纸图像”或“强制当前用户的墙纸图像”黑客,这取决于您的操作方式。右键单击黑客,然后从上下文菜单中选择“编辑”以在记事本中打开黑客。

在记事本窗口中,找到“PATH_TO_JPG_OR_BMP_FILE”文本,并将其替换为要用于桌面背景的JPG或BMP文件的完整路径,确保引号保持不变。将WallPapStyle的值更改为文本文件底部列出的数字之一,再次保留引号不变。然后,您可以保存更改并退出记事本。

现在,您可以通过双击要使用的程序并单击提示符来运行这些程序。请记住,如果您仅对当前用户使用黑客攻击,则需要首先使用要进行更改的用户帐户登录。
相关:如何进行您自己的Windows注册表黑客攻击
这些黑客攻击实际上只是系统密钥和ActiveDesktop密钥,剥离到我们在上一节中谈到的NoChangingWallPaper密钥和墙纸值,然后导出到.reg文件。针对当前用户的黑客攻击仅影响HKEY_CURRENT_USER配置单元中的系统密钥,而影响所有用户的黑客会更改HKEY_LOCAL_MACHINE配置单元中的系统密钥。运行黑客只会修改该值。如果您喜欢摆弄注册表,那么花时间学习如何编写您自己的注册表是值得的。
专业用户和企业用户:使用本地组策略编辑器防止更改桌面背景
如果您使用的是Windows Pro或Enterprise,锁定此更改的最简单方法是使用本地组策略编辑器。它还为您提供了更多关于哪些用户具有此限制的权力。如果您只关闭PC上某些用户帐户的快捷方式,则需要先为这些用户创建策略对象,然后再进行一些额外设置。您可以在我们关于将本地组策略调整应用到特定用户的指南中阅读到所有相关内容。
您还应该意识到组策略是一个相当强大的工具,因此值得花一些时间来了解它能做些什么。如果你在公司网络上,帮每个人一个忙,先和你的管理员确认一下。如果您的工作计算机是域的一部分,则它也很可能是域组策略的一部分,无论如何它都将取代本地组策略。
相关:如何将本地组策略调整应用于特定用户
首先查找您为控制这些特定用户的策略而创建的MSC文件。双击以打开它,并允许它对您的电脑进行更改。如果您的PC上只有一个用户帐户,则可以通过单击“开始”,键入“gpedit.msc”,然后按Enter来打开常规的本地组策略编辑器。这就是我们在本例中要做的,但是如果您使用MSC文件将更改应用到某些用户,步骤是相同的。

首先,您需要在设置界面中禁用桌面背景设置。在这些用户的“组策略”窗口的左侧,向下钻取到“User Configuration”>“Administration Templates”>“Control Panel”>“Personalization”。在右侧,双击“防止更改桌面背景”设置以打开其属性窗口。

在设置的属性窗口中,单击“启用”选项,然后单击“确定”。

接下来,您需要强制使用特定的墙纸图像,以便其他更改背景的方法(如右键单击图像文件)也不起作用。返回到组策略主窗口中的左侧,导航到User Configuration(用户配置)>Administration Templates(管理模板)>Desktop(桌面)>Desktop(桌面)。在右侧,双击“桌面墙纸”设置以打开其属性窗口。

在设置的属性窗口中,单击“Enabled”选项。在“墙纸名称”框中,输入要用作桌面背景的JPG或BMP图像的完整路径。将“墙纸样式”下拉菜单设置为您想要的图像处理方式-居中、拉伸、平铺等。完成后,单击“确定”。

更改完这两个设置后,您可以退出本地组策略编辑器。更改立即生效,因此不需要重新启动PC或其他任何东西。要稍后撤销更改,只需返回到相同的“防止更改桌面背景”和“桌面墙纸”设置,并将它们改回“未配置”即可。