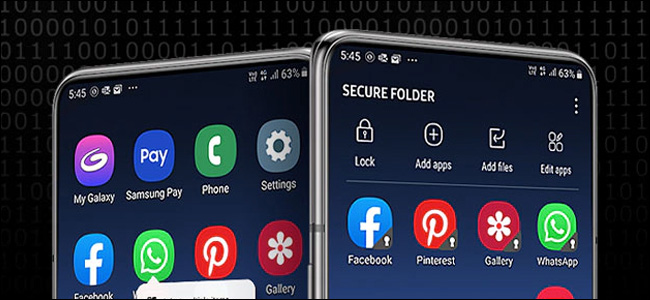
安全文件夹是三星设备上的一项有用功能,可让您将应用程序和文件隐藏在视线之外。下面是如何启用和使用它。
安全文件夹的工作原理
三星的安全文件夹是一款应用程序,可以让你隐藏手机的一部分。它使用三星的诺克斯安全平台创建一个受密码或设备生物特征保护的新主屏幕。除非解锁安全文件夹,否则无法访问放置在文件夹中的应用和文件。
您可以将手机上现有的应用程序添加到安全文件夹中,以创建该应用程序的副本。这个应用程序不会有你现有的任何文件、缓存和登录信息,因此它本质上是该应用程序的新安装。您还可以从Galaxy应用商店或Play Store添加新应用,以便仅将其安装在安全文件夹中。
未经身份验证也无法打开安全文件夹中的文件。这些文件不会显示在常规文件资源管理器或你的图库应用程序中。只有已在安全文件夹中的应用才能访问您的隐藏文件。
在您的设备上启用安全文件夹
在尝试启用设备上的安全文件夹之前,请先检查设备是否兼容。该功能适用于运行Android 7.0 Nougat及更高版本的三星Galaxy Knox手机。这些电话与以下功能兼容:
Galaxy S系列,从S6到S10。 Galaxy Note系列,从Note 8到Note 10。 银河褶皱。 Galaxy A系列,包括A20、A50、A70和A90。 Galaxy Tab S系列,从S3开始
在设置安全文件夹之前,您首先需要一个三星帐户。继续操作之前,请按照三星的说明创建帐户。
在S10和Note 10等较新的Galaxy手机上,这款应用程序将预装。检查设备的应用程序抽屉,确认是否已安装。如果您的手机没有安全文件夹应用程序,您可以在Play Store或Galaxy Store下载该应用程序。
在手机上,转到设置应用程序,然后选择生物识别和安全>安全文件夹。在一些手机上,第一个菜单可能是“锁屏和安全”,或者仅仅是“安全”。
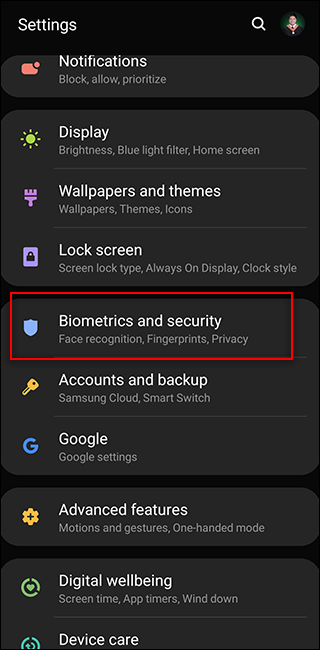
它将提示您登录到您的三星帐户。如果你还没有做过,现在就做吧。否则,请登录到您的帐户。
等待设备创建您的安全文件夹。此过程可能需要长达一分钟的时间。然后,为您的安全文件夹选择锁屏类型。根据您的设备,您可以选择模式、PIN或密码,还可以启用设备的内置指纹生物识别功能。
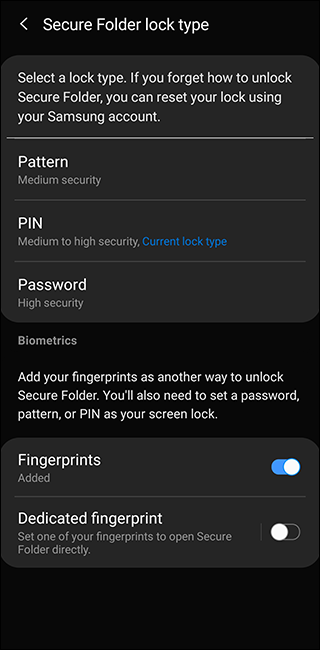
您的安全文件夹将可供您像使用设备上的任何其他Android应用程序一样使用。在手机主屏幕或应用程序抽屉中查找安全文件夹应用程序快捷方式。
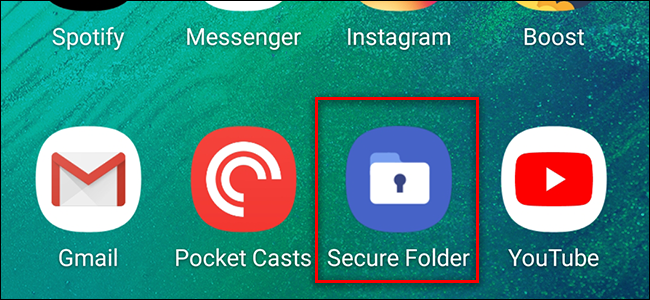
激活安全文件夹后,最好检查一下设置。您可以通过按安全文件夹屏幕右上角的三点按钮来访问设置。从这里,您可以管理受保护的应用程序,并编辑锁定类型、自动锁定设置、帐户设置和通知。您还可以在应用程序抽屉中自定义安全文件夹图标的外观和名称。
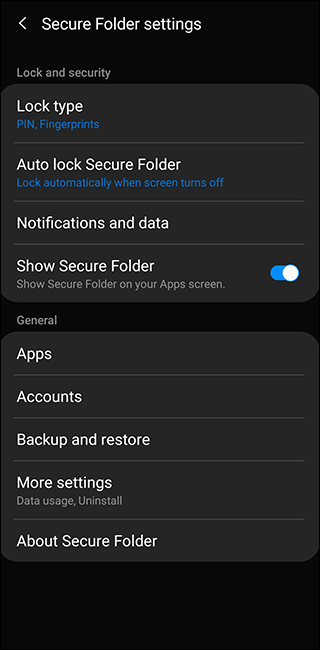
将应用程序添加到安全文件夹
你可以将应用程序添加到你的安全文件夹,确保在不解锁文件夹的情况下无法启动安全版本的应用程序。要做到这一点,请转到您的安全文件夹并按下“添加应用程序”按钮。在这里,您可以添加手机上已有的应用程序,也可以从谷歌的Play Store或三星的Galaxy Store安装新的应用程序。
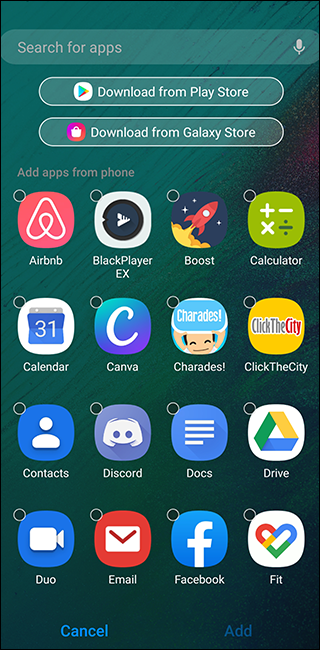
添加手机上已有的应用程序实质上是在您的设备上创建另一个应用程序副本,该应用程序具有自己的缓存和存储的文件。如果您复制了WhatsApp或Telegram等消息应用程序,您可以登录到安全文件夹中的其他帐户。即使在您退出安全文件夹后,这些应用程序也会保留其历史记录和缓存。
这也适用于网页浏览。例如,如果你将Chrome安装在安全文件夹中,你仍然可以保留保存在安全应用程序中的历史记录、登录和书签,这与隐身模式不同。
如果您从Galaxy应用商店或Play Store添加应用,则该应用仅在您的安全文件夹中可用。它不会在您的主要应用列表中创建副本。这对于您不希望在主页上或在您的抽屉中滚动时可见的应用程序非常有用。
将文件移动到安全文件夹
除了应用程序,您还可以将某些文件从手机移动到安全文件夹。这可以通过两种方式来实现。
第一种方法是进入应用程序抽屉中的“我的文件”应用程序或“图库”应用程序。使用长按键选择所需的文件和文件夹。然后,按右上角的三点菜单按钮并选择“移动到安全文件夹”。系统将再次提示您使用锁屏验证您的身份,然后它们将被移动。若要访问这些文件,请使用安全文件夹中的“我的文件”或“库”应用程序。
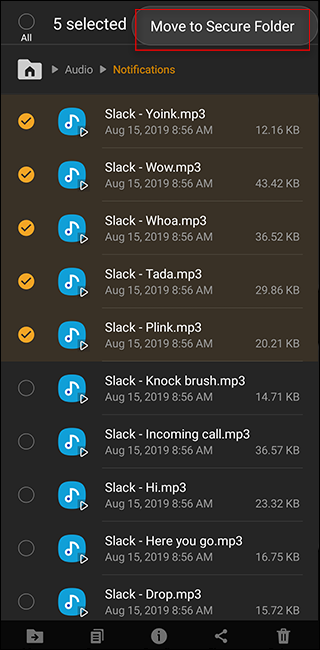
您也可以转到您的安全文件夹,然后按“添加文件”按钮。从这里,您可以选择“我的文件”或“图像、视频、音频或文档资源管理器”。然后,您可以选择一个或多个文件,然后按屏幕底部的“完成”将它们移动到安全文件夹中。
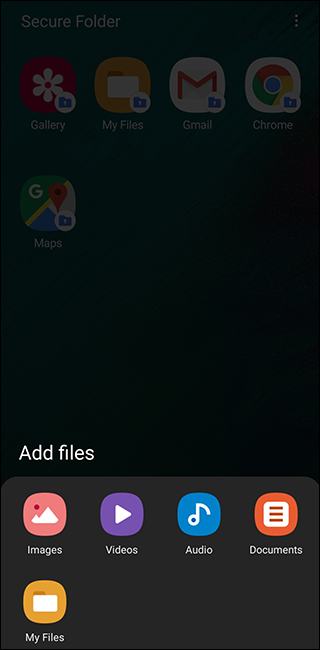
请注意,在安全文件夹内下载的文件(例如从消息传送应用程序或浏览器下载的文件)只能使用文件夹中的应用程序进行访问。
您可以用同样的方式将文件移出安全文件夹。转到安全文件夹中的“我的文件”或“图库”,选择文件,然后按“移出安全文件夹”。