你想知道Google Chrome和任何已安装的扩展在给定时刻使用了多少内存吗?只需单击几下,您就可以看到浏览器引擎盖下到底发生了什么。
这些扩展使用了多少内存?
这是我们的测试浏览器,其中有一个新的选项卡和扩展页面打开,五个启用的扩展和一个暂时禁用的扩展。

您可以使用页面菜单访问Chrome的任务管理器,转到Developer,然后选择任务管理器…

或者右键单击选项卡栏并选择任务管理器。还有一个键盘快捷键(Shift+Esc)可用于“键盘忍者”。

如上所示处于闲置状态的是我们的测试浏览器的统计数据。所有的扩展都坐在那里消耗内存,尽管有些扩展在我们的新选项卡和扩展页面上不可用/不可用。不太好,…

如果默认布局不是您喜欢的,那么您可以通过右键单击并根据需要添加/删除额外的列来轻松修改可用的信息。

对于我们的示例,我们添加了共享内存和私有内存。

使用关于:内存页可以查看内存使用情况
想要更多细节吗?在地址栏中键入About:Memory,然后按Enter键。
注意:您也可以通过单击任务管理器窗口左下角的书呆子统计信息链接访问此页面。

关注这四个不同的区域,您可以看到当前安装在系统…上的Chrome的确切版本

查看Chrome…的内存和虚拟内存统计信息
注意:如果您同时运行其他浏览器,您也可以在此处查看它们的统计数据。

查看当前运行…的进程列表
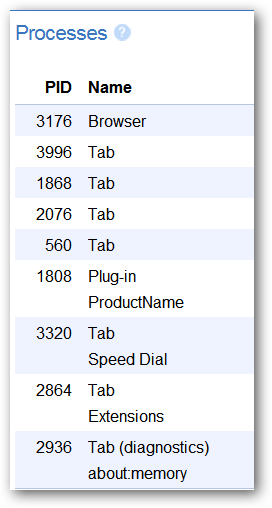
以及这些进程的内存和虚拟内存统计信息。

禁用扩展模块后的差异
为了好玩,我们决定禁用测试浏览器…中的所有扩展

任务管理器窗口现在看起来相当空,但内存消耗肯定有所改善。

比较具有相似功能的两个扩展的内存使用情况
对于我们的下一步,我们决定比较具有相似功能的两个扩展的内存使用情况。如果您希望在选择类似的扩展时尽可能地减少内存消耗,这会很有帮助。
首先是快速拨号(请看我们这里的评论)。

快速拨号…的统计信息。与上面显示的(约3,000-6,000 K)有很大的不同。

接下来是不可思议的StartPage(点击这里查看我们的评论)。

令人惊讶的是,两者使用的内存量几乎相同。

清除内存
也许您喜欢能够“清除”一些超额内存消耗的想法。通过一个简单的命令切换到Chrome的快捷方式,你可以添加一个清除内存按钮到任务管理器窗口,如下所示。请注意…时刻消耗的内存量
注意:可以在此处找到添加命令开关的教程。

只需快速单击一下,内存消耗就会明显下降。

结束 / 结尾 / 结论 / 推论
我们希望我们的示例将证明对您在管理您自己的Google Chrome安装中的内存消耗有帮助。如果你有一台资源有限的计算机,那么每一点都肯定能帮上忙。