您是否发现自己每天都要多次更改显示器分辨率?如果是这样,您可能会喜欢这种便捷的方式来设置最常用分辨率的键盘快捷键。
大多数用户很少需要经常更改屏幕分辨率,因为液晶显示器通常只在原生分辨率下看起来效果最好。但是上网本呈现出一种独特的情况,因为它们的原生分辨率通常只有1024×600。一些较新的上网本提供了更高的分辨率,它看起来可能没有原生分辨率那么清晰,但对于使用需要更高分辨率的程序来说很方便。这是键盘快捷键帮助您更改分辨率而不需要每次都与对话框和菜单发生冲突的完美情况,以及HRC-HotKey分辨率更改器(HRC-HotKey Resolution Change)。这是一个完美的情况,可以帮助您更改分辨率,而不需要每次都与对话框和菜单发生冲突,以及HRC-HotKey分辨率转换器
创建键盘快捷键
下载HRC-HotKey Resolution Changer(下面的链接),解压缩,然后运行文件夹中的HRC.exe。
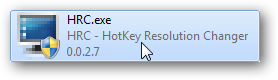
这将启动一个托盘图标,并且不会自动打开HRC窗口。“您不必安装HRC。或者双击托盘图标将其打开。”
注意:Windows 7会自动隐藏新的任务栏图标,因此如果您看不到它,请单击箭头查看隐藏的任务栏图标。
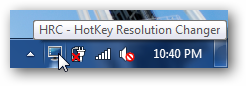
默认情况下,HRC将使用您的默认分辨率、颜色深度和刷新率显示两个条目。
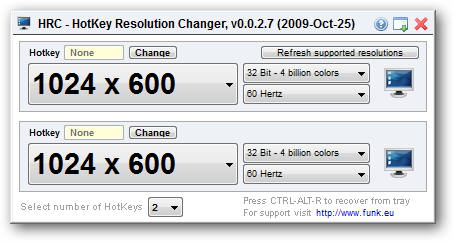
通过单击分辨率上的更改按钮添加键盘快捷键。*按您要按的键盘快捷键切换到该分辨率;我们输入了Ctrl+Alt+1作为默认分辨率。*确保不要使用您在其他应用程序中使用的键盘快捷键,因为这将覆盖它。*输入所需的热键后,单击Set。
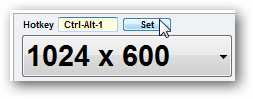
现在,在第二个条目上,为您的备用分辨率选择您想要的分辨率。*下拉列表将只显示您的显示器支持的分辨率,因此您不必担心选择不正确的分辨率。*您还可以为此分辨率设置不同的颜色深度或刷新率。*现在还可以为此分辨率添加键盘快捷键。
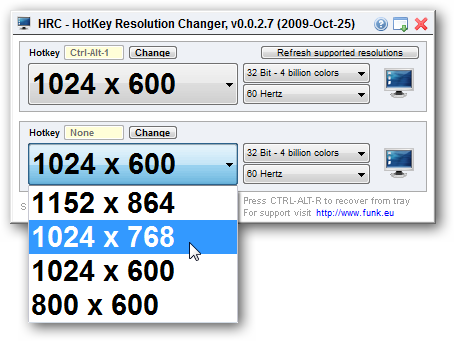
您可以使用HRC设置多达9种不同分辨率的键盘快捷键。*单击左侧的选择热键数量按钮,然后选择您要设置的分辨率数量。*在这里,我们为上网本上的三个最常用的分辨率提供了独特的键盘快捷键。
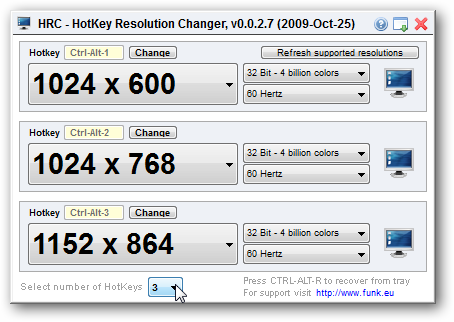
HRC必须保持运行才能使用键盘快捷键,因此单击右侧第二个图标的最小化到托盘图标。这将使其在托盘中保持运行。
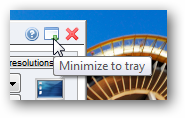
如果您希望能够随时更改分辨率,您会希望HRC自动从Windows启动。创建HRC的快捷方式,并将其粘贴到Windows启动文件夹中。*您可以通过在运行命令或资源管理器的地址栏中输入以下内容来轻松打开此文件夹:
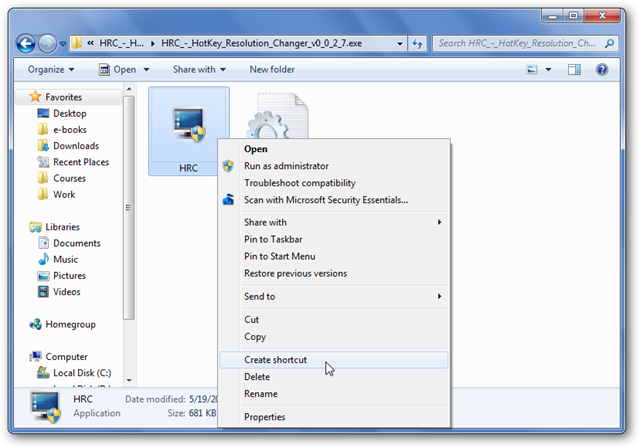
结束 / 结尾 / 结论 / 推论
HRC-热键分辨率转换器为您提供了一种使用键盘快捷键快速更改屏幕分辨率的好方法。无论您是否喜欢键盘快捷键,这仍然是在最常用的分辨率之间切换的一种简单得多的方式。
下载HRC-热键分辨率转换器