我们一直在寻找新的方法来加速Ubuntu的日常任务。我们将向您展示一些您可能不知道的键盘快捷键,并向您展示如何创建您自己的自定义快捷键。
当键盘统治地球的时候
UNIX-Linux的精神前身-早于图形用户界面。键盘是镇上唯一的游戏,所以它一直在打字。因此,这一功能很快就被引入,以造福于昨天的计算机操作员,这一点也就不足为奇了。
Unix shell中开始出现诸如添加历史记录、命令行和别名等功能。它们的目的是通过减少重复和消除记住晦涩的命令序列来提高生产率。
键盘快捷键也可以提高效率。这些击键的巧妙组合触发了一些对我们有用的操作。他们不会打字,他们会导致一些事情发生。
我们将看看一些更有用的Ubuntu键盘快捷键,既适用于终端,也适用于Ubuntu的GNOME Shell桌面。我们还将演示如何通过将您选择的击键应用于要执行的操作来创建您自己的快捷键。我们在Ubuntu19.04 Disco Dingo上测试了这个键盘快捷键。
超级什么?
超级键位于键盘左下角的Ctrl和Alt键之间。在大多数键盘上,这将有一个Windows符号-换句话说,“Super”是Windows键的操作系统无关名称。我们会很好地利用超级键。
终端的键盘快捷键
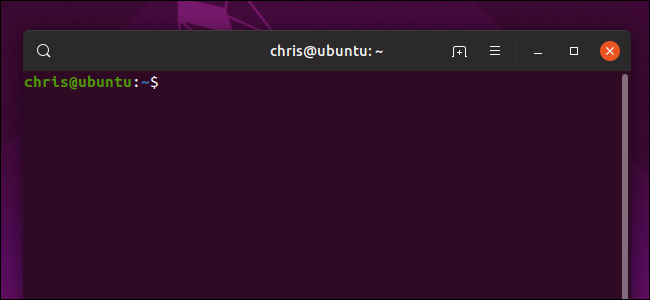
以下键盘快捷键可以在GNOME终端-Ubuntu的内置终端应用程序中使用。如果它们似乎不起作用,请在终端窗口中单击“功能表>首选项>快捷键”,并确保选中“启用快捷键”。
使用这些键盘快捷键可以加快您的Linux命令行体验:
打开和关闭终端窗口
Ctrl+Alt+T组合键或Shift+Ctrl+N组合键:打开终端窗口。 Shift+Ctrl+Q:关闭当前终端窗口
终端窗口选项卡
Shift+Ctrl+T:打开新的选项卡。 Shift+Ctrl+W关闭当前选项卡。 Ctrl+Page Up:切换到上一页签。 Ctrl+Page Down:切换到下一页签。 Shift+Ctrl+Page Up:移动到左侧的选项卡。 Shift+Ctrl+Page Down:移动到右侧的选项卡。 Alt+1:切换到页签1。 Alt+2:切换到选项卡2。 Alt+3:切换到选项卡3,依此类推,直到Alt+9切换到选项卡9。 Alt+0:切换到第10页。
命令行编辑
Shift+Ctrl+C:复制高亮显示的文本。您必须使用鼠标突出显示文本。 Shift+Ctrl+V:将复制的文本粘贴到终端窗口中。如果您要粘贴到编辑器等应用程序中,Ctrl+V可能会起作用。 Ctrl+A或Home:转到命令行的开头。 Ctrl+E或End:转到命令行的末尾。 Alt+B组合键或Ctrl+向左箭头组合键:将光标向后移动一个单词。 Ctrl+B或向左箭头:将光标向后移动一个字符。 Alt+F或Ctrl+右箭头:将光标向前移动一个单词。 Ctrl+F或右箭头:将光标向前移动一个字符。 Ctrl+XX:在光标当前位置和行首之间跳转。按住Ctrl键并快速按两次X键。 Ctrl+D或Delete:删除光标下的字符。 Ctrl+U:删除光标前的所有字符。Ctrl+E、Ctrl+U将删除整行。 Alt+D:删除光标后至行尾的所有字符。 Ctrl+H或Backspace:删除光标前的字符。
控制终端显示
Ctrl+L:清除终端窗口。与键入CLEAR相同。 Ctrl+S:停止滚动输出。冻结运行程序的输出,但允许该程序继续在后台运行。 Ctrl+Q:如果已使用Ctrl+S停止滚动输出,则重新开始滚动输出。
缩放终端窗口
Shift+Ctrl++(即Shift+Ctrl++,“加号”):放大。 Ctrl+-(即Shift、Ctrl和-,“减号”):缩小。 F11:全屏。 Ctrl+0+(即Ctrl+0,“0”):恢复正常大小。
在终端窗口中搜索
Shift+Ctrl+F:查找。 Shift+Ctrl+G:查找搜索词的下一个匹配项。 Shift+Ctrl+H:查找上一次出现的搜索词。 Shift+Ctrl+J:清除文本高亮显示。
要了解更多键盘快捷键,请查看我们的Bash快捷键列表-这些快捷键可以在任何Linux终端上使用,甚至可以在桌面之外使用。
相关:Bash的最佳键盘快捷键(也就是Linux和MacOS终端)
桌面键盘快捷键
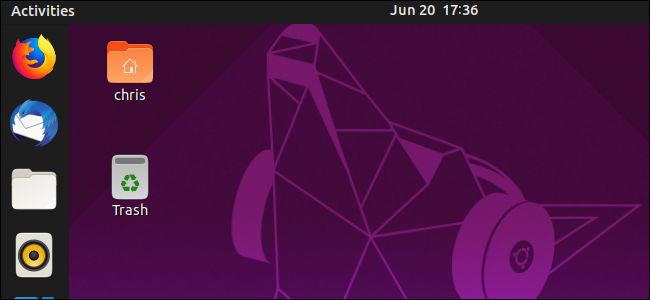
Ubuntu的GNOME桌面环境提供了许多不同的键盘快捷键,用于导航桌面和使用Windows。
Alt+F2:运行命令。打开“输入命令”对话框。您可以使用它来启动应用程序、运行命令和运行脚本。
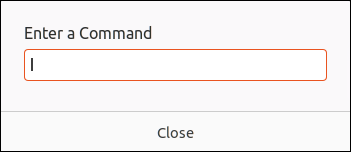
SUPER+D:最小化所有窗口并显示桌面。 Super+Tab或Alt+Tab:切换应用程序。 Ctrl+Alt+向上箭头:移动到上一个工作区。 Ctrl+Alt+向下箭头:移动到下一个工作区。 Shift+Ctrl+Alt+向上箭头:将应用程序移动到上一个工作区。 Shift+Ctrl+Alt+向下箭头:将应用程序移动到下一个工作区。 超级+向左箭头:对齐当前应用程序,使其占据屏幕左侧。 超级+右箭头:捕捉当前应用程序,使其占据屏幕右侧。 超级+向上箭头:最大化当前应用程序。 超级+向下箭头:向下还原(即减少但不最小化)当前应用程序。 SUPER+M或SUPER+V:显示通知和日历。 超级+空格:在输入源之间切换。例如,如果您有一台带有美国键盘的笔记本电脑,并且您还将其与外部英国键盘一起使用,您会发现这一点很有用。 Ctrl+Alt+L:锁定屏幕,以便您需要重新登录。让您的计算机保持无人值守是安全的。 Ctrl+Alt+Del:注销当前会话。
常用应用程序键盘快捷键
许多应用程序遵循键盘快捷键的某些约定。这些应该可以在大多数现代应用程序中使用。
Ctrl+Q或Ctrl+W或Alt+F4:关闭应用程序。 Ctrl+P:打开打印对话框。 Ctrl+S:保存当前文件。 Shift+Ctrl+S:打开文件保存对话框。 Ctrl+O:打开“打开文件”对话框。
如何创建自定义键盘快捷键
您可以创建自己的键盘快捷键,并将其附加到使用该键盘快捷键时希望执行的某些操作。
要创建您自己的键盘快捷键,请打开“系统菜单”,然后单击“设置”图标:
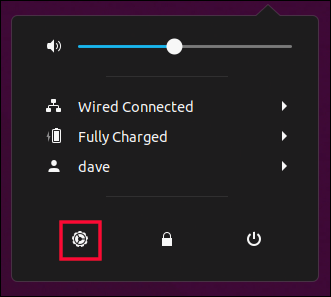
在“设置”对话框中,单击“设备”菜单项。这是靠近侧边栏底部的位置。
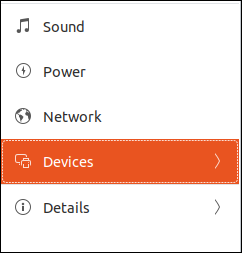
点击“键盘”菜单项。
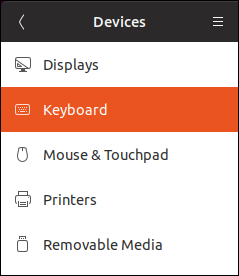
向下滚动现有键盘快捷键列表,然后单击列表底部的“+”按钮。
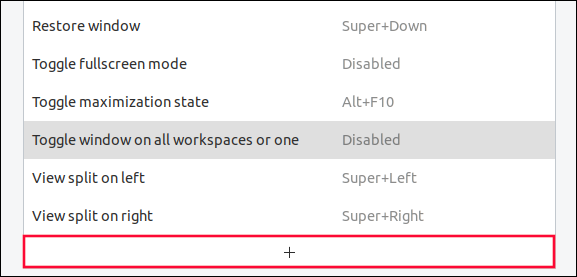
在“添加自定义快捷方式”对话框中,在“名称”字段中为新快捷方式指定一个描述性名称。
在“Command”字段中,提供您希望在使用快捷键时执行的命令。
在本例中,我们将启动Nautilus。我们需要键入将启动Nautilus的命令,即“Nautilus”。
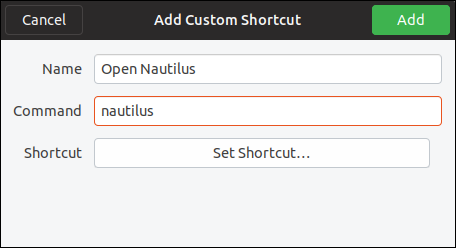
填写完“名称”和“命令”字段后,单击“设置快捷方式”按钮。当您看到“输入新快捷键”提示时,按要用于快捷键的键。
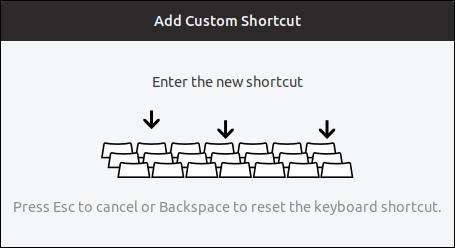
在我们的示例中,我们将按Super+E。
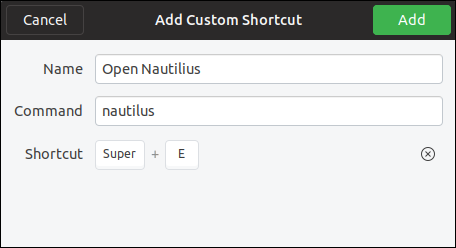
填写完所有字段后,单击绿色的“添加”按钮。这将保存您的快捷键并将其添加到现有快捷键列表中。
如果您向下滚动现有快捷键列表,您将看到一个标题为“自定义快捷键”的新部分。您的新快捷方式将列在该部分中。
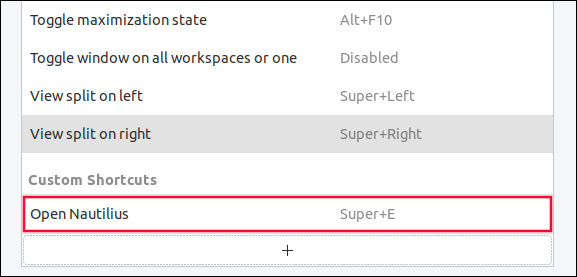
现在,按Super+E+将启动鹦鹉螺。关闭窗口,测试您的快捷方式!它很快就会变成第二天性。
当您在键盘快捷键窗口中时,请务必查看列表并根据需要更改快捷键!例如,如果您的键盘没有媒体键,您可以将其中一个F键指定为调高音量和调低音量。
自定义快捷键不仅仅用于快速打开您喜爱的程序。您可以编写一个简短的脚本来自动执行一些常见的任务,并将该脚本绑定到击键!可能性是无限的。
使用您的快捷方式
键盘快捷键会让你进退两难。当你开始使用它们时,它们会减慢你的速度!因为他们不熟悉,而且他们需要片刻的时间才能抬起头来,他们可能会觉得自己更像是一个障碍,而不是一个加速器。
不要灰心丧气,要坚持不懈。这里没有即时的满足感。但是一旦你把它们锁定在你的肌肉记忆中,你就可以开始跑步了。
挑一把,开始用那些。当它们成为第二天性时,再加几个。那就重复一遍。你会想知道没有它们你是怎么过的。这就像学习Linux终端一样。
相关:37条您应该知道的重要Linux命令