
在今天的“极客学校”中,我们将讨论如何使用磁盘管理…。但我们将更进一步,解释主引导记录、分区表和动态磁盘。
乍一看,磁盘管理实用程序似乎相当简单。这里有一个硬盘列表,每个硬盘上都有分区的图形表示。您可以创建和编辑分区…。但还有很多事情要做。您可以跨多个磁盘创建跨区卷、条带化卷或镜像卷,也可以创建并连接虚拟硬盘驱动器。
如果您深入研究一下,您会发现您可以在MBR(主引导记录)和GPT(GUID分区表)之间切换硬盘作为分区方案,然后您可以指定是使用基本(默认)分区,还是使用“动态”分区,这是一种允许Windows处理分区的特殊方法。
困惑?继续读下去,我们会试着用每个人都能理解的方式来解释它。
了解界面
当您第一次启动磁盘管理(可以通过右键单击Windows 8.1中的开始按钮或Windows 7中的计算机图标并选择“管理”)时,您将看到一个包含两个窗格的界面(这可以通过右键单击Windows 8.1中的“开始”按钮或Windows 7中的“计算机”图标并选择“管理”来完成)。卷列表位于顶部,物理驱动器列表位于底部。
底部的面板不仅显示了物理驱动器的列表,还显示了每个驱动器上的分区或卷的图形表示,包括一系列有用的信息。
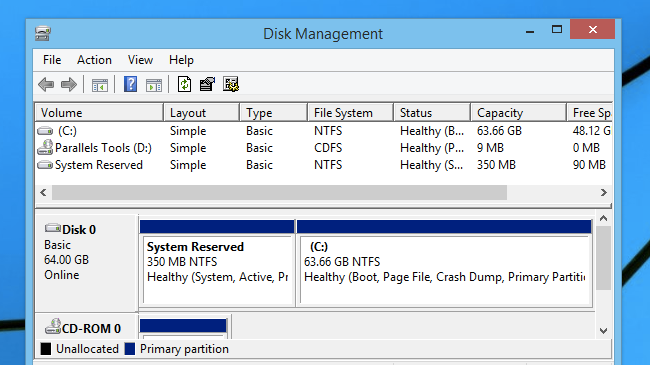
在上面的屏幕截图中,您会注意到驱动器显示了额外的信息-您可以看到C:驱动器是引导驱动器,而系统保留分区是活动分区。两个分区都是主分区。该系统保留分区实际上包含引导文件,因此计算机的BIOS最初从该分区引导,然后Windows通过C:分区加载。
如果选择驱动器或分区并使用操作菜单,您将看到大多数选项的列表,包括如何创建跨区卷、条带卷或镜像卷,以及如何在MBR/GPT磁盘类型或基本/动态磁盘类型之间切换。我们稍后会解释这件事。

如果右键单击某个分区,您将看到不同的操作列表-您可以更改驱动器的驱动器号或路径(稍后将详细介绍),也可以收缩/扩展卷、格式化它、添加镜像或删除它。

我们稍后会再次提到这一点,但值得立即注意的是:软件RAID(如镜像、条带化或跨区)不是您想要做的事情,如果您有选择的话。使用硬件RAID总是更好的选择。不过,了解分区很重要。
初始化磁盘并选择分区样式

您是否曾将驱动器插入PC,结果却出现一个对话框,要求您初始化磁盘?
实际上,Windows没有检测到任何分区表格式,所以它会要求您“初始化”,这实际上只是写出一个新的空白分区表。在Windows的现代版本中,这意味着您可以在MBR和GPT之间进行选择。
注意:Windows没有识别任何分区信息并不意味着您的驱动器是空的。如果您知道驱动器工作正常,则可能是驱动程序有问题,或者在某些情况下,如果您插入了外部驱动器,则可以将其卸下,然后重新插入。当然,如果您选择GPT作为分区表,PC的BIOS也可能无法处理它。
使用MBR(主引导记录)
如果要格式化要插入不同计算机的驱动器,通常需要使用MBR分区“样式”,因为这是一种非常旧的格式,可以在任何地方使用,因为任何具有常规BIOS的计算机都支持使用MBR分区的硬盘驱动器。
使用UEFI的现代计算机正在放弃MBR支持,转而使用称为GPT(Guid Partition Table)的更新、更好的替代方案,因为MBR存在许多问题和限制。
这些限制之一是MBR最多只能支持4个主分区。如果您想使用4个以上的分区,您需要将第四个分区设置为“扩展”主分区,这样就可以在其中容纳“逻辑”分区。值得庆幸的是,如今所有这些都发生在磁盘管理的幕后,但从技术的角度来看,这不是处理问题的最佳方式,而且存在一些奇怪的兼容性问题。
下一个限制是,使用MBR格式的分区的最大大小为2 TiB,这明显低于您从现代硬盘驱动器中可以获得的大小,尤其是从使用两个2 TB或3 TB硬盘驱动器的硬件RAID中可以获得的大小。
此限制源于这样一个事实,即存在32位扇区列表,并且硬盘驱动器通常每个扇区有512个字节。因此,512*2^32=2TiB,因此您将始终看到MBR分区有该限制。
好消息是,如果您需要一个解决方案,可以找到一个解决方案。如果您有一个使用4k扇区的较新硬盘,则实际理论限制为16 TiB,因为4096*2^32=16 TiB。然而,实际上,只迁移到GPT分区会更好,因为GPT分区没有这样的限制。
使用GPT(GUID分区表)
使用UEFI而不是BIOS的较新计算机需要在引导驱动器上使用较新的GPT分区表“样式”-虽然其中一些支持“传统BIOS”模式来处理较旧样式的引导,但您通常只需使用GPT即可。
从Windows Vista开始,您通常可以在使用较新版本BIOS的计算机上使用数据驱动器上的GPT分区,但不能将它们用作可引导驱动器。从我们读过的所有文档来看,32位Windows XP并不支持它。
GPT在同一硬盘上最多支持128个分区,每个分区可以是9.4 ZB,也就是10亿TB,这在今天的术语中是一个有点荒谬的数字。不是像MBR那样只存储分区表的单个副本,而是同时存在主副本和备份副本,并且它们具有循环冗余校验来验证数据是否损坏。
所有的gpt磁盘在驱动器的开头都包含一个“Protective MBR”,它基本上是驱动器开头的一个假的MBR,老式的MBR驱动器会把它放在…上。并且伪分区表示出整个驱动器具有单个分区。这可以保护您免受旧工具损坏驱动器的影响,因为它们没有GPT支持。但是,它不会使文件系统在较旧的计算机上可读。
可引导的GPT驱动器需要一些东西。首先,您需要一个EFI系统分区,其大小至少为100-260MB,具体取决于您的驱动器,该分区将包含引导加载程序和其他信息。
为了更好地理解MBR和GPT之间的区别,我们发现此图形深埋在Microsoft文档中,并决定在这里也为您显示它。请注意LDM数据分区的内容,我们稍后将介绍它。

通过右键单击磁盘管理中的驱动器,您实际上可以在MBR和GPT分区类型之间来回切换。问题是,在执行此操作之前,您需要删除磁盘上的所有分区,这确实会降低该功能的用处。
选择磁盘类型:基本或动态

磁盘管理中的另一个概念是非常混乱的“动态”磁盘,而不是默认的“基本”磁盘。更令人困惑的是,您还可以在同一菜单上选择MBR和GPT磁盘。
使用MBR或GPT分区格式化创建磁盘时,可以使用MBR或GPT规范创建常规分区。对于MBR,这将是主分区和扩展/逻辑分区之间的选择,而对于GPT,它将只是常规GUID分区。Windows将其称为“基本”磁盘。
Windows中的另一个选项是使用“动态磁盘”,它允许Windows控制您的分区,而不是使用分区规范。这些分区称为卷,而不是分区(实际上,Windows始终将任一类型的分区称为卷)。
幕后发生的事情是,Windows创建一个常规的MBR或GPT分区结构来填充整个驱动器,然后Windows将允许您管理该驱动器上的“卷”,这些卷起到分区的作用,甚至提供额外的功能。因为动态磁盘仍然依赖于底层的MBR或GPT结构,所以您应该明智地在它们之间进行选择-如果您需要一个巨大的驱动器,GPT可能是最佳选择。
Windows使用逻辑磁盘管理器(LDM)数据库来存储卷类型、驱动器号和所有其他信息,它甚至会将此数据库复制到计算机上的每个动态驱动器以进行备份。在MBR驱动器上,此数据存储在驱动器的最后1 MB中,而在GPT驱动器中,Windows将创建一个1 MB的隐藏分区,称为LDM元数据分区。
镜像您的系统驱动器
您可以轻松地将系统驱动器转换为动态磁盘,以便对其进行镜像。您只需右键单击系统驱动器并选择添加镜像,即可启动镜像向导。

系统将提示您将磁盘转换为动态磁盘,而不是基本磁盘,并给出无法引导任何其他操作系统的警告。没错,动态磁盘打破了双引导的情况。

一旦您配置了镜像,您的计算机将减慢速度,因为系统驱动器中的所有数据都会复制到另一个驱动器。从那一刻起,您的数据应该在两个驱动器上保持同步。

您可以右键单击镜像的驱动器以“中断”镜像(这将停止镜像,但不会影响每个驱动器上的所有内容),也可以删除镜像。
注意:不能将MBR驱动器镜像到GPT驱动器。
动态磁盘的卷类型
当您使用动态磁盘上的卷时,您可以选择将该卷扩展或跨越多个驱动器,可以条带化或镜像,或者在服务器版本中甚至可以使用RAID 5。您可以拥有的卷数量也没有真正的限制,尽管数量过多没有意义。
以下是您可以在动态磁盘上创建的卷类型:
简单卷-这是一个常规的“分区”。如果磁盘类型为“Basic”,这将创建一个实际分区。 条带化卷-数据跨多个硬盘驱动器条带化,以便每隔一段数据在驱动器之间交错,以实现最高性能。没有冗余。 跨区卷-数据在一个驱动器上填满,然后在下一个驱动器变得更满时填满。两个或更多的驱动器基本上是用磁带连接在一起,形成一个更大的磁盘。这里也没有冗余。 镜像卷-对于家庭用户,这是您将通过软件选项获得的唯一形式的冗余。读取性能应该会更快,但写入性能可能会稍微慢一些,因为Windows必须将所有内容都写入两个驱动器。 RAID5卷-仅适用于服务器版本,但它可以跨3个或更多硬盘驱动器进行条带化,并包括奇偶校验条带,以防止在驱动器发生故障时丢失数据。
注意:您不能将动态磁盘用于可移动/便携式驱动器。
Windows 8改变了一切
相关:如何使用Windows 10的存储空间镜像和合并驱动器
Windows 8中最有趣的功能之一是称为存储空间(Storage Spaces)的功能,它完全取代了磁盘管理和所有这些所需的知识,成为一个极其易于使用的系统,为您的数据驱动器提供类似RAID的功能。
您不能将存储空间用于您的引导驱动器,但是使用它很容易-而且它支持冗余,所以如果您的一个硬盘坏了,您不会失去一切。
要访问它,请进入控制面板并搜索存储空间。然后单击“创建新的池和存储空间”。

在下一个屏幕上选择驱动器后,单击创建池选项。

您可以从多个选项中进行选择,然后创建存储池。有趣的是,一旦您这样做了,它实际上将向磁盘管理报告,就像它是单个驱动器一样-与硬件RAID一样。

我们早些时候说过,我们还会再说一遍:如果可以的话,您应该始终尝试并投资于硬件RAID,而不是使用软件替代品。但是学习新东西不是很棒吗?
将卷装载为驱动器号或文件夹
在我们开始之前还有最后一件事:您可以通过右键单击,然后从菜单中选择“更改驱动器号和路径”来更改除系统驱动器之外的任何驱动器的挂载点。在此对话框中,您可以更改驱动器号,甚至可以添加驱动器上某个文件夹的路径,分区将装载到该文件夹中,就像在Linux上一样。

这是一种非常好的方式来增加系统空间,而不必将东西移动到D:驱动器或使用符号链接-只需将第二个驱动器挂载到您的用户文件夹中即可。
还有什么?
您还可以创建一个VHD(虚拟硬盘)文件并将其挂载为驱动器号-这与挂载ISO映像非常相似。您可以扩展和缩小分区,尽管它在磁盘管理中不能很好地工作。
您还可以使用命令行diskpart.exe实用程序访问所有相同的命令以及更多命令。它非常强大,我们今天没有时间讲到这一点,但我们将在以后的课程中讨论这一点。
如果您想格式化您的硬盘,并且您不确定要选择哪种格式,您可能应该坚持使用NTFS。