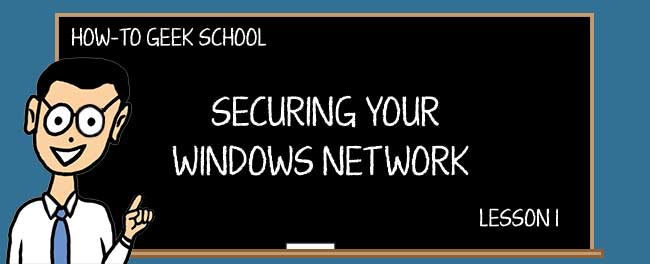
本How-to Geek School课程面向希望在使用Windows操作系统时了解更多安全知识的人员。您将了解许多原则,这些原则将帮助您获得更安全的计算体验,并有机会使用Windows捆绑的所有重要安全工具和功能。显然,我们将分享您需要知道的有关有效使用它们的所有信息。
在第一课中,我们将讨论密码安全、登录Windows的不同方式以及它们的安全性。在上一课中,我们将解释Windows将您在此操作系统中工作时输入的所有用户名和密码存储在何处,它们的安全性如何,以及如何管理这些数据。
在本系列中,我们将继续讨论用户帐户控制,它在提高系统安全性方面的作用,以及如何使用Windows Defender来保护您的系统免受恶意软件的攻击。然后,我们将讨论Windows防火墙,如何使用它来管理访问网络和Internet的应用程序,以及如何创建您自己的过滤规则。
之后,我们将讨论SmartScreen筛选器-这一安全功能越来越受到微软的重视,目前已在其Windows 8.x操作系统中广泛使用。接下来,我们将讨论如何使您的软件和应用程序保持最新,为什么这很重要,以及您可以使用哪些工具尽可能地自动执行此过程。
最后但并非最不重要的一点是,我们将讨论操作中心及其在让您随时了解系统运行情况方面的作用,并分享一些有关如何在使用计算机和互联网时保持安全的提示和诀窍。让我们从讨论每个人最喜欢的主题开始:密码。
在Windows中找到的密码类型
在Windows7中,您只有本地用户帐户,该帐户可能有密码,也可能没有密码。例如,您可以轻松地为任何用户帐户设置空密码,即使该用户帐户是管理员也是如此。此规则的唯一例外是业务网络,其中域策略强制所有用户帐户使用非空密码。
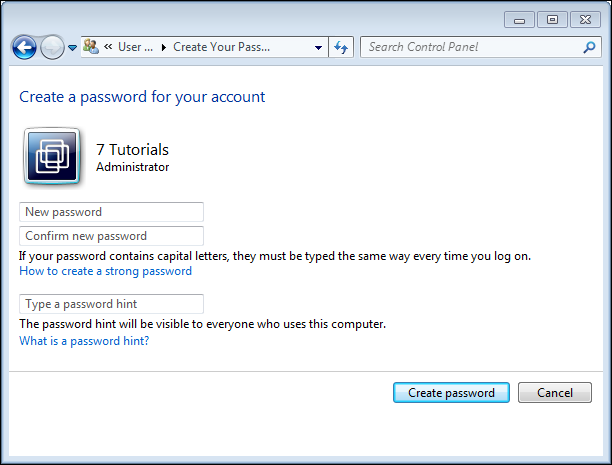
在Windows 8.x中,您同时拥有本地帐户和Microsoft帐户。如果您想了解更多关于它们的信息,请毫不犹豫地阅读我们的Windows Networking系列中关于用户帐户、组、权限及其在共享中的角色的课程。
由于Microsoft帐户允许您访问Microsoft服务,因此Microsoft帐户必须使用非空密码。使用空白密码将意味着将您自己暴露在许多问题中。但是,Windows 8.1中的本地帐户可以使用空密码。
在传统密码的基础上,任何用户帐户都可以创建和使用4位PIN或图片密码。Microsoft引入这些概念是为了加快Windows 8.x操作系统的登录过程。但是,它们不能取代传统密码的使用,只能与传统用户帐户密码结合使用。
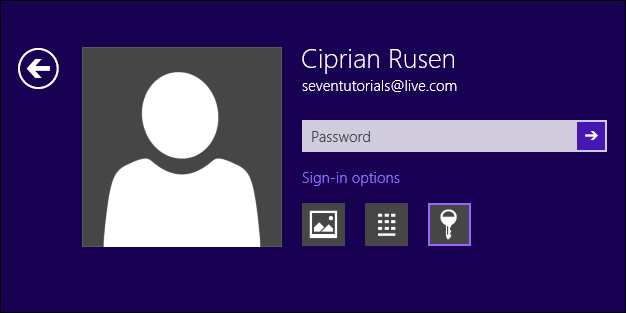
您在Windows操作系统中遇到的另一种密码是家庭组密码。在典型的家庭网络中,用户可以使用家庭组轻松共享资源。Windows设备只能通过使用家庭组密码加入家庭组。如果您想了解更多关于Homegroup以及如何使用它进行网络共享的信息,请毫不犹豫地阅读我们的Windows Networking系列。
创建密码、PIN和图片密码时应牢记的事项
在为您的用户帐户创建密码、PIN或图片密码时,我们希望您记住以下建议:
请勿使用空密码,即使在家里的台式计算机上也是如此。你永远不知道谁会获得不想要的访问权限。此外,恶意软件可以更轻松地作为管理员运行,因为您没有密码。在登录时用安全性来换取便利从来都不是一个好主意。 创建密码时,长度至少为8个字符,但如果可能的话,最好是12个甚至20个字符。确保它包含大小写字母、数字和符号的随机混合。理想情况下,它不应该以任何方式与您的姓名、用户名或公司名称相关。确保您的密码不包含任何词典中的完整单词。字典是黑客破解密码的第一件东西。 请勿对多个帐户使用相同的密码。你的所有密码都应该是唯一的,你应该使用LastPass、KeePass、Roboform或类似的系统来跟踪它们。*注意:很明显,你不会把你的Windows密码放到密码管理器应用程序中,但对于其他每一个密码,你可能都应该使用一个。 在创建个人识别码时,使用四个不同的数字使其稍难破解。 创建图片密码时,请选择至少有10个“兴趣点”的照片。兴趣点是作为你手势的里程碑的区域。使用手势类型和顺序的随机混合,并确保相同的手势不会重复两次。请注意,屏幕上的污点可能会将您的手势泄露给其他人。
密码的安全性与PIN和图片密码的安全性
只要付出足够的努力和适当的工具,任何类型的密码都可以被破解。没有完全安全的密码这回事。但是,仅使用几个安全原则创建的密码比其他密码更难破解。如果您遵守本课上一节中分享的建议,您最终将拥有相当安全的密码。
在Windows8.x的所有登录方法中,PIN是最容易暴力破解的,因为PIN被限制为四位数,并且只有10,000种可能的唯一组合可用。图片密码比PIN更安全,因为它为创建独特的手势组合提供了更多机会。微软在这篇文章中从安全的角度对两种登录方式进行了比较:使用图片密码登录。
为了阻止对图片密码和PIN的暴力攻击,Windows在五次尝试失败后默认使用传统的文本密码。
PIN和图片密码只能作为Windows 8.x的替代登录方式使用。因此,如果有人破解了它们,他或她将无法访问您的用户帐户密码。但是,该用户可以使用您的Windows 8.x设备上安装的所有应用程序,访问您的文件、数据等。
如何在Windows 8.x中创建PIN
如果您使用非空密码的用户帐户登录Windows 8.x设备,则可以为其创建4位PIN,以将其用作补充登录方法。要创建一个,您需要转到“PC设置”。如果你不知道怎么做,那就按键盘上的Windows+C组合键,或者在触控设备上点击屏幕右边的按钮,然后按“设置”。
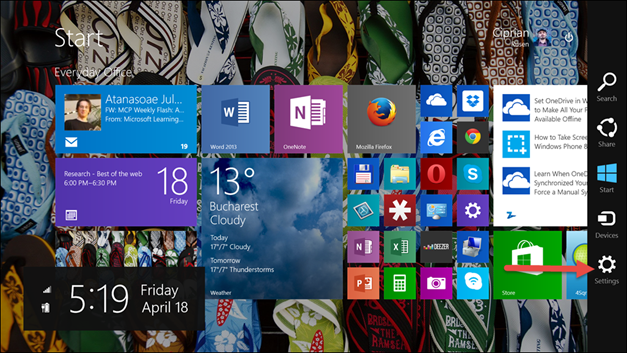
设置咒语现在已打开。单击或点击咒语底部显示“更改PC设置”的链接。
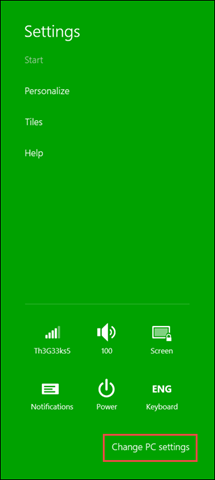
在PC设置中,转到“帐户”,然后转到“登录选项”。在这里,您可以找到更改现有密码、创建PIN或图片密码的所有必要选项。
要创建PIN,请按PIN部分中的“添加”按钮。
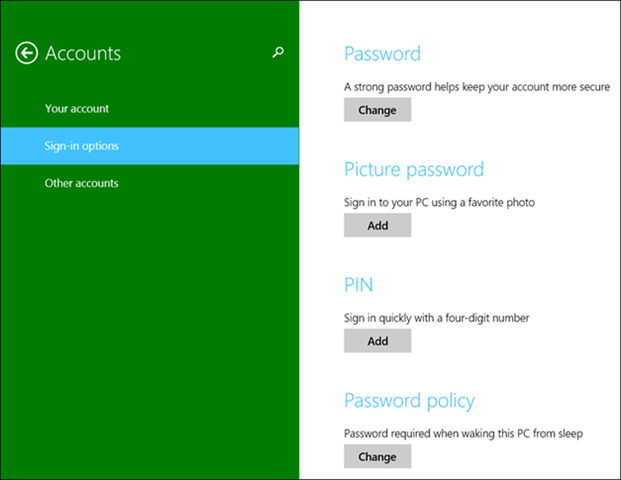
将启动“创建PIN”向导,并要求您输入用户帐户的密码。键入它,然后按“确定”。
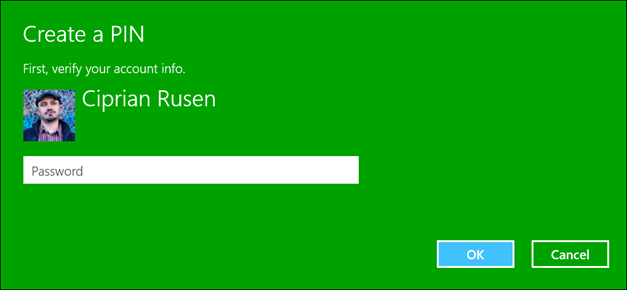
现在要求您在“输入PIN”和“确认PIN”字段中输入4位PIN。
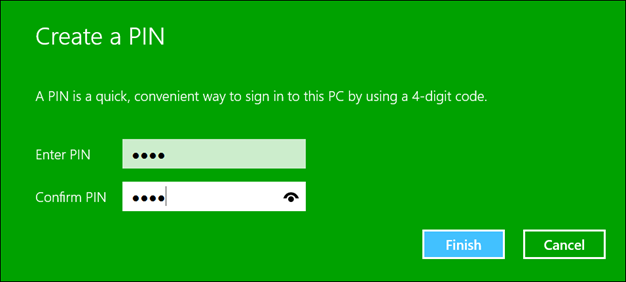
PIN已创建,您现在可以使用它登录Windows。
如何在Windows 8.x中创建图片密码
如果您使用具有非空密码的用户帐户登录Windows 8.x设备,则还可以创建图片密码并将其用作补充登录方法。要创建一个,您需要转到“PC设置”。
在“电脑设置”中,转到“帐户”,然后转到“登录选项”。在这里,您可以找到更改现有密码、创建PIN或图片密码的所有必要选项。要创建图片密码,请按“图片密码”部分中的“添加”按钮。
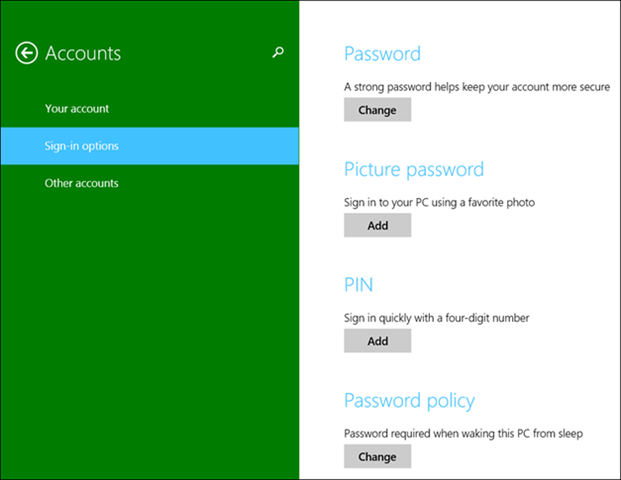
将启动“创建图片密码”向导,并要求您输入用户帐户的密码。
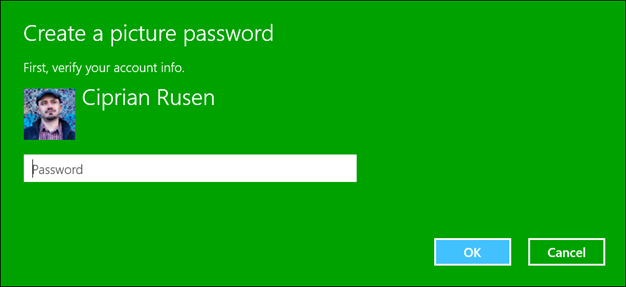
您将看到有关图片密码如何工作的指南。花几秒钟观看它,并了解可用于图片密码的手势。您将学习如何创建圆、直线和攻丝的组合。准备好后,按“选择图片”。
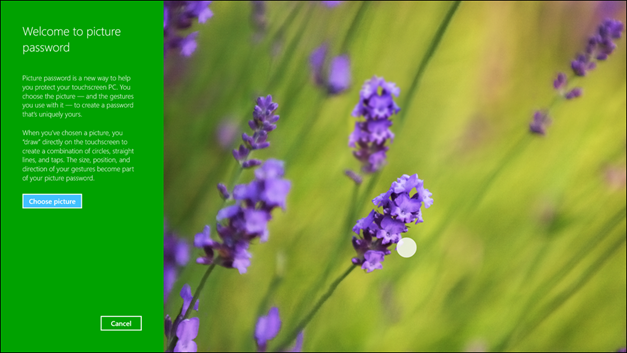
浏览您的Windows8.x设备,选择要用作密码的图片,然后按“打开”。
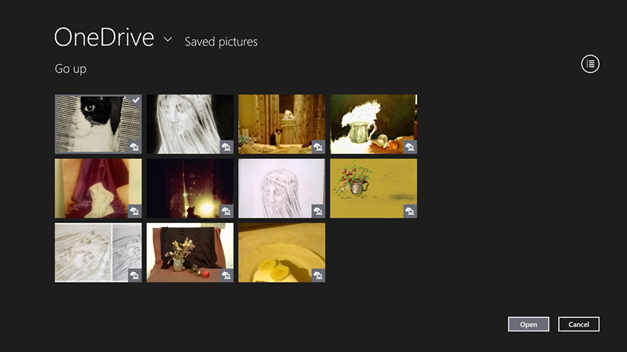
现在,您可以拖动图片以按您想要的方式放置它。如果您喜欢图片的位置,请按左侧的“使用此图片”。如果您对图片不满意,请按“选择新图片”并选择一张新图片,如上一步所示。
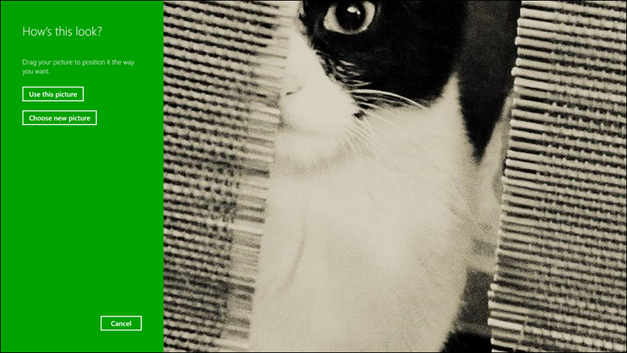
确认要使用此图片后,系统会要求您设置图片密码的手势。在这幅画上画三个手势,任意组合。请记住,您只能使用三种手势:圆圈、直线和敲击。
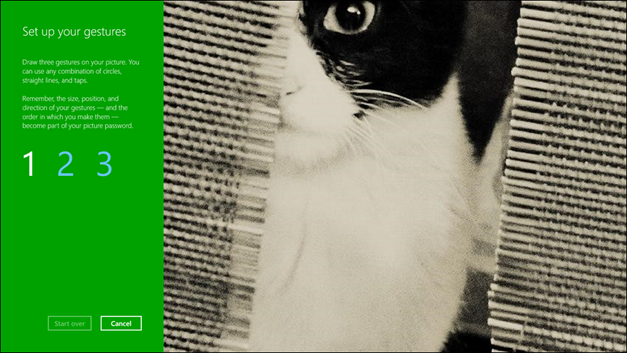
一旦您绘制了这三个手势,系统就会要求您确认。再画一次同样的手势。如果一切正常,系统会通知您已创建图片密码,下次登录Windows时可以使用该密码。如果您没有正确确认手势,系统将要求您重试,直到您绘制了两次相同的手势。
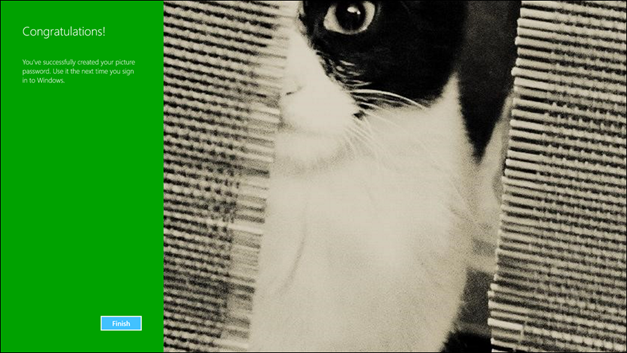
要关闭图片密码向导,请按“完成”。
Windows将您的密码存储在哪里?他们安全吗?
您在Windows中输入并保存以备将来使用的所有密码都存储在凭据管理器中。此工具是具有用户名和密码的保管库,您可以使用这些用户名和密码登录到您的计算机、网络上的其他计算机、Windows应用商店中的应用程序或使用Internet Explorer登录到网站。通过存储这些凭据,Windows可以在你下次访问相同的应用、网络共享或网站时自动登录你。为保护您,凭证管理器中存储的所有内容都已加密。
要访问凭据管理器,您需要打开控制面板,然后转到“用户帐户和家庭安全设置->凭据管理器”。在Windows 8.x操作系统中,凭据管理器有两个主要存储库:“Web凭据”和“Windows凭据”。
Web凭据保管库存储您在Windows应用商店应用中使用的用户名和密码,以及您在Internet Explorer中登录网站时使用的用户名和密码。第三方浏览器具有自己的密码存储功能,不会将其用户名和密码存储在Windows Vault中。
当您浏览这些凭据时,您会注意到它们是以加密方式显示的,您无法知道它们用于哪些应用程序或网站,也无法了解实际的登录凭据。
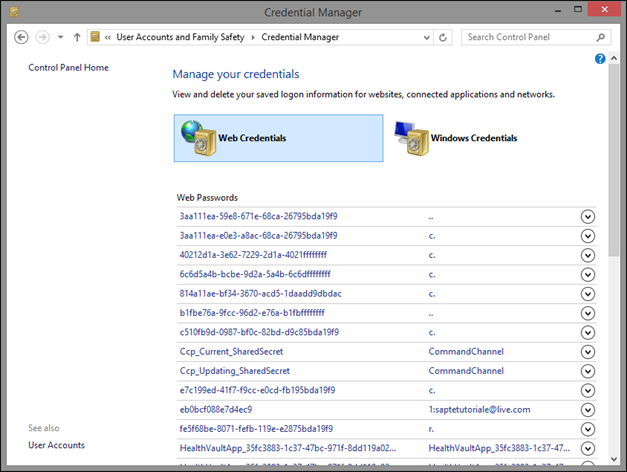
在Windows凭据保管库中,Windows存储您的计算机、家庭组以及访问网络上其他计算机的登录详细信息。这些凭据也是加密的,您无法通过查看Vault中的每个条目来了解存储的密码。
在Windows 7中,凭据管理器只有一个保管库-Windows保管库。Windows7不使用Web凭据保险库来存储在Internet Explorer中浏览网页时使用的用户名和密码。
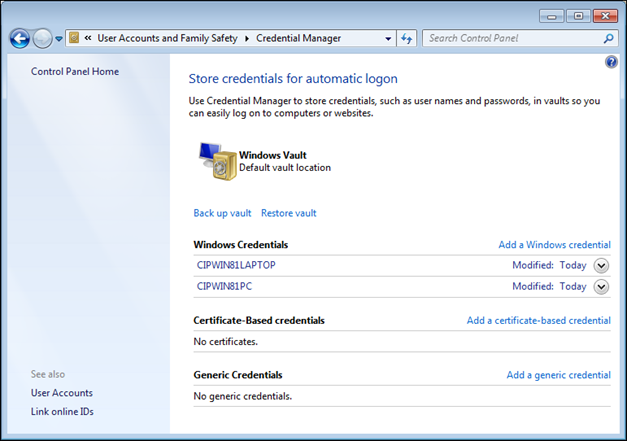
如何添加用于访问网络上另一台计算机的凭据
您可以手动添加用于访问Internet或网络地址或网络上的另一台计算机的登录凭据。为了给您提供一个整个过程如何工作的示例,让我们看看如何为您想要访问其共享资源的网络计算机添加凭据。
在凭据管理器中,单击Windows凭据/Windows存储库部分中显示“Add a Windows Credential”(添加Windows凭据)的链接。
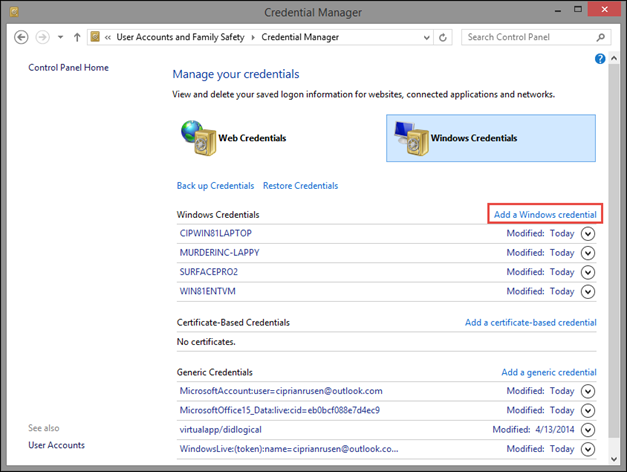
在“Add a Windows Credential”(添加Windows凭据)窗口中,键入要访问的网络计算机的IP地址或名称。在“用户名”字段中,首先键入该计算机的名称,然后键入\,然后键入您将用于登录的用户帐户。在“Password”字段中,键入该用户帐户的密码。完成后,按“确定”,凭据现在将被存储,并在您下次访问该网络计算机时自动使用。
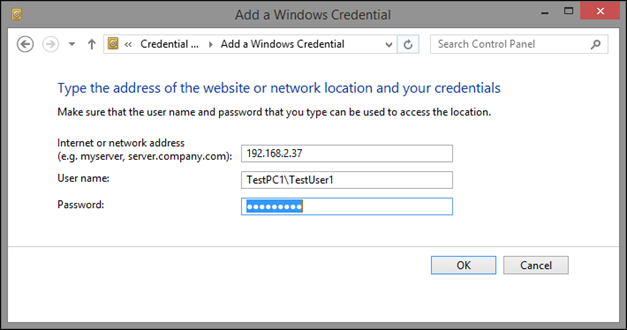
如何从凭据管理器中删除凭据
在某些情况下,网络上的计算机更改了您用来访问它的用户帐户的密码。在这种情况下,您将不再希望Windows使用这些旧凭据来访问该计算机。您可以轻松地从凭据管理器中删除它们。
转到Windows凭据/Windows Vault部分,展开该计算机的凭据,然后单击“删除”按钮。
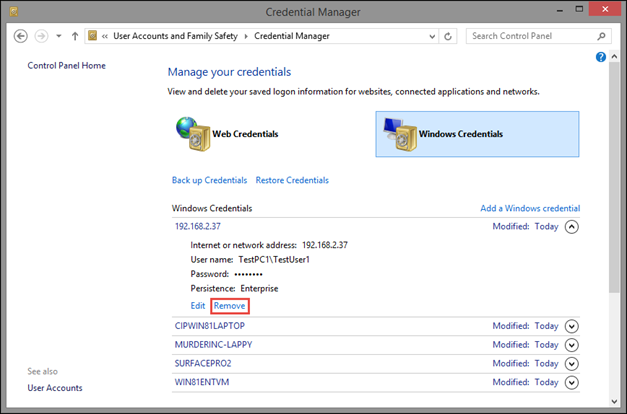
系统要求您确认删除这些凭据,然后按“是”,这些凭据将被删除。
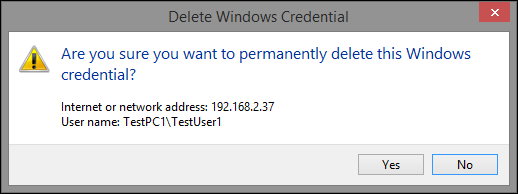
现在,您可以在凭据管理器中输入新凭据,也可以像往常一样访问该网络计算机,系统将要求您输入新凭据。显然,它们最终将存储在凭据管理器中。
删除网站和应用程序凭据的过程是相同的。唯一的区别是您需要转到Web凭据部分。
如何备份Windows存储的用户名和密码
很少有人知道您可以手动备份Windows存储在加密并使用密码锁定的文件中的用户名和密码。此文件的扩展名为“.crd”(凭证备份文件),您可以将其存储在外部硬盘、记忆棒或计算机上的任何文件夹中。
要备份它们,请单击Windows凭据/Windows Vault部分中显示为“Back Up Credentials”的链接。
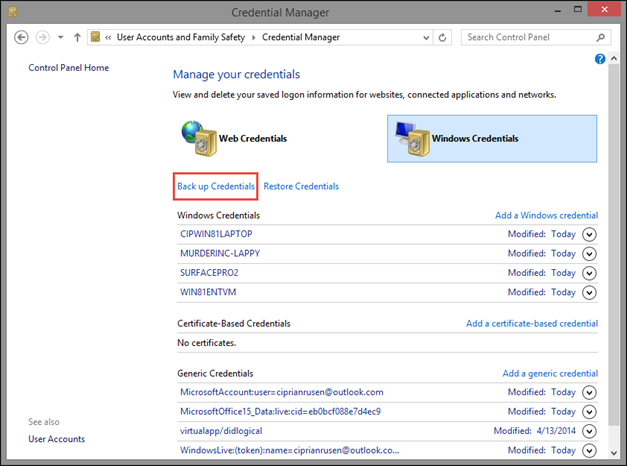
此时将显示“存储的用户名和密码”窗口。在这里,单击“浏览”,选择要保存文件的位置,为其命名,然后按“保存”。
要进入下一步,请按“下一步”。
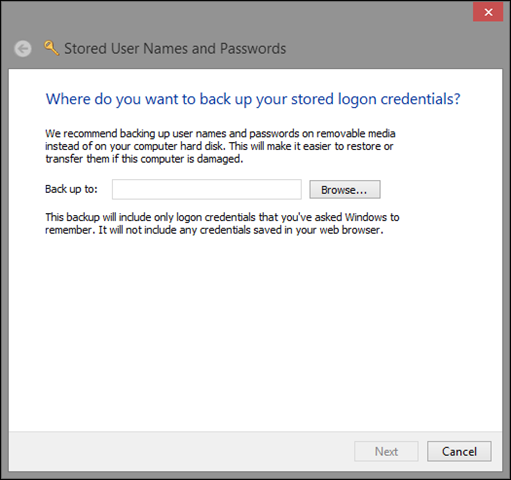
按“Ctrl+Alt+Delete”在安全桌面上继续备份,远程截图或任何类型的远程监控工具都无法拦截。
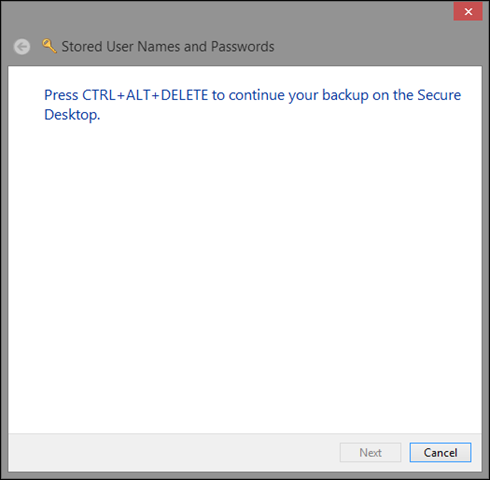
屏幕将变为黑色,您将只看到“存储的用户名和密码”窗口。在此要求您键入密码以保护您的文件。使用本课前面提出的建议键入长密码,然后按“下一步”。
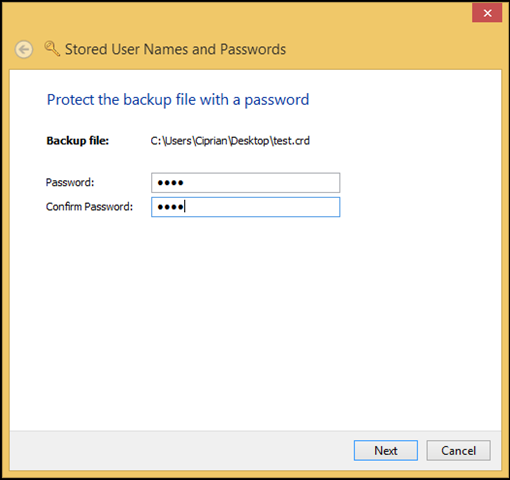
现在将通知您备份已成功。您的凭据现在存储在您创建的文件中,位于您选择的位置。
按“完成”关闭向导。
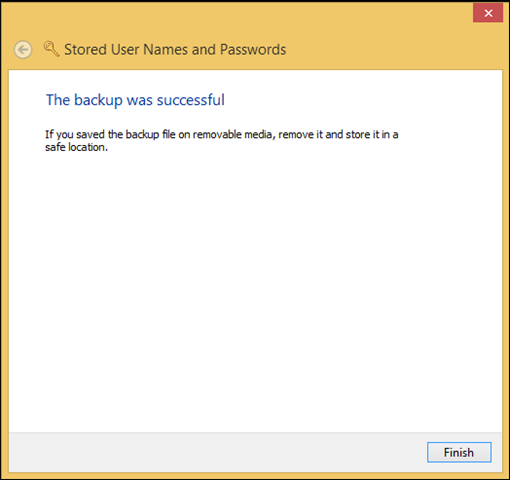
现在,在重新安装操作系统后,您可以使用此备份文件在另一台计算机或同一台计算机上还原您的用户名和密码。
如何恢复Windows存储的用户名和密码
如果您有一个备份文件,其中包含您在Windows计算机上使用过的所有用户名和密码,则如果您重新安装了操作系统或正在使用的另一台计算机,则可以随时使用它在同一台计算机上还原它们。
要恢复用户名和密码,请转到凭据管理器,然后转到Windows凭据/Windows Vault部分。查找显示“恢复凭据”的链接,然后单击它。
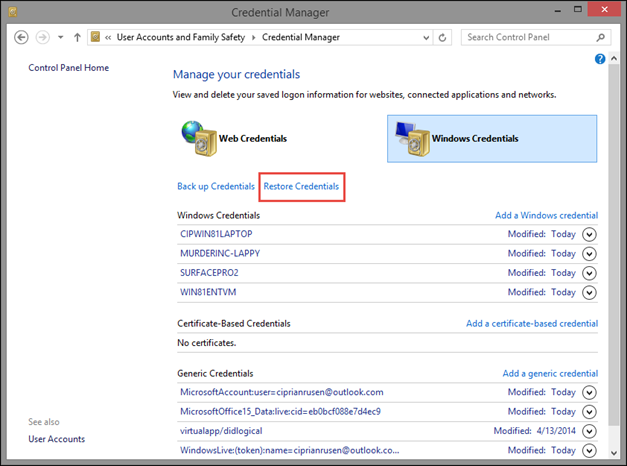
此时将显示“存储的用户名和密码”窗口。单击“浏览”并选择要使用的备份文件,然后按“下一步”。
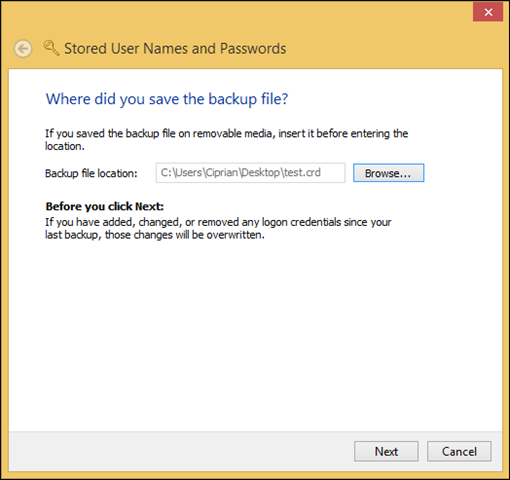
按“Ctrl+Alt+Delete”在安全桌面上继续备份,远程截图或任何类型的远程监控工具都无法拦截。
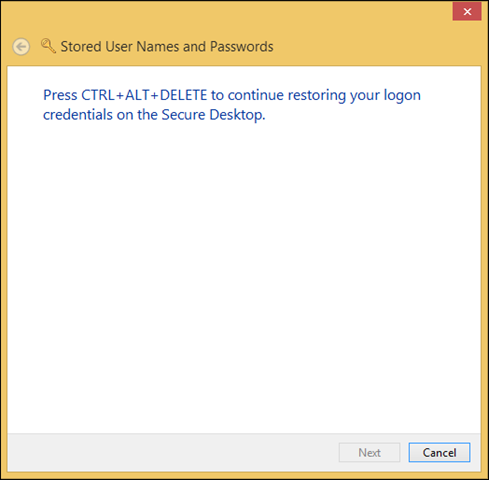
屏幕将变为黑色,您将只看到“存储的用户名和密码”窗口。在此要求您键入用于保护文件的密码。
键入它,然后按“下一步”。
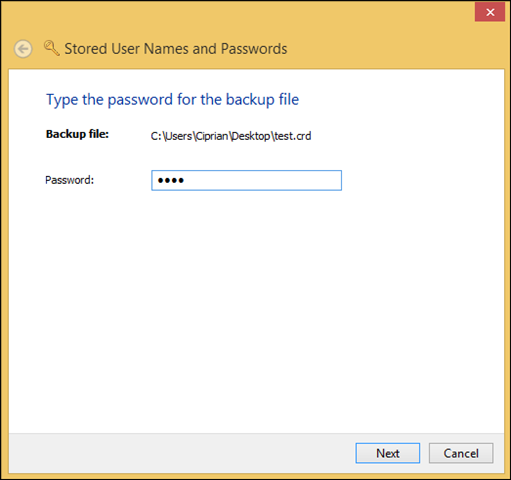
系统会通知您,您的凭据已存储。
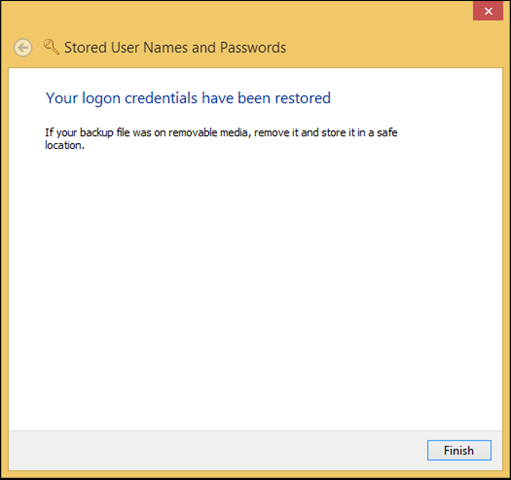
按“完成”关闭向导。现在,无论何时需要,Windows都会自动使用您还原的用户名和密码。
接下来是下一个…
本课到此为止。在下一集中,我们将讨论Windows中的用户帐户控制(UAC),它是如何工作的,以及它为什么对您的系统安全很重要。