如果你有一部iPhone,并且使用苹果的电子邮件服务,你可以很容易地在Windows PC上访问这些电子邮件。本指南介绍如何在Windows 10中设置iCloud电子邮件和日历访问。
苹果提供专门为Windows开发的iCloud软件。安装后,您可以访问存储在iCloud Drive上的文件,将Chrome/Firefox/Internet Explorer书签与Safari同步,同步iCloud邮件等。
但你不需要苹果的软件就可以在Windows10上访问基于iCloud的电子邮件和日历活动。访问这两者的工具都内置在操作系统中。你所需要做的就是在邮件应用程序中添加一个iCloud账户,你就可以开始使用了。
请记住,如果您的iCloud帐户使用双因素身份验证,则需要执行额外的步骤。这实质上可以防止黑客在获得您的密码后访问您的帐户。但它也要求您创建特定于应用程序的密码。没有这些密码,你就无法使用基本的Apple ID凭据访问您的iCloud电子邮件帐户。
如果您没有启用双因素身份验证,请跳到下一节。
创建特定于应用程序的密码(仅限双因素)
在您的Windows PC上打开浏览器,然后登录到您的Apple ID帐户页面。页面加载后,向下滚动到“Security”部分,然后单击位于“App-Specific Passpassword”下的“Generate Password”链接。
在弹出窗口中输入密码标签,然后单击蓝色的“创建”按钮。
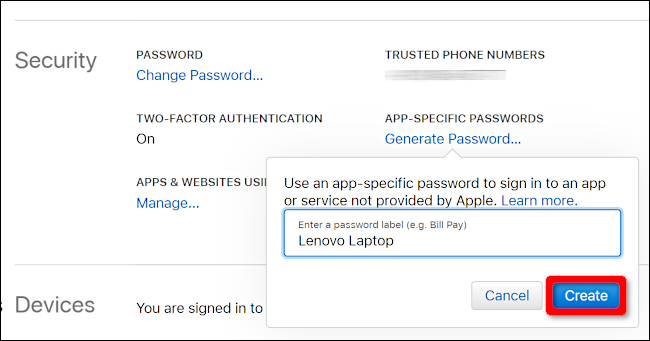
截取此密码的屏幕截图或将其记下来。以后无法检索此密码。
如果您稍后需要删除密码,请返回到“安全”部分,然后单击“编辑”按钮。你会在“App-Specific Password”的右边看到一个“View History”链接。单击要删除的密码右侧列出的“X”,然后单击“完成”按钮。
将您的iCloud帐户添加到邮件
将iCloud帐户添加到邮件应用程序后,默认情况下,帐户的电子邮件、日历和联系人中存储的所有内容都会同步到Windows 10。您不需要输入多个iCloud凭据。
首先,打开“邮件”应用程序,然后点击左侧窗格中列出的“账户”标题。这将打开右侧的“管理帐户”面板。
您也可以单击位于左侧帐户窗格底部的“齿轮”图标。这将打开邮件应用程序的设置。
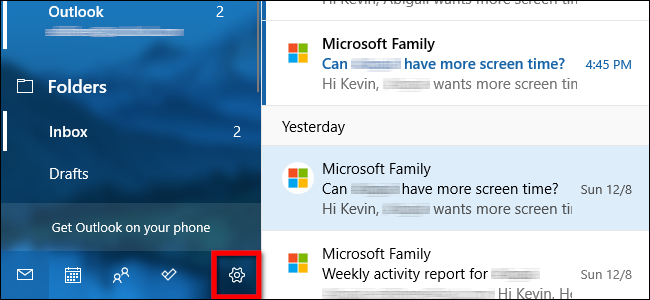
一旦“设置”卷展栏菜单出现在右侧,选择列表顶部的“管理帐户”选项。
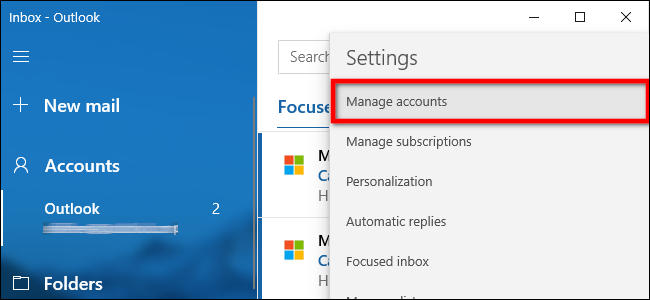
单击以下菜单上的“+添加帐户”选项。
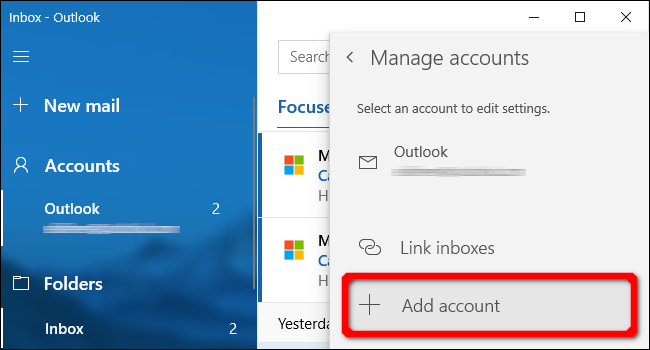
此时将出现一个弹出窗口。在列表中选择“iCloud”条目。
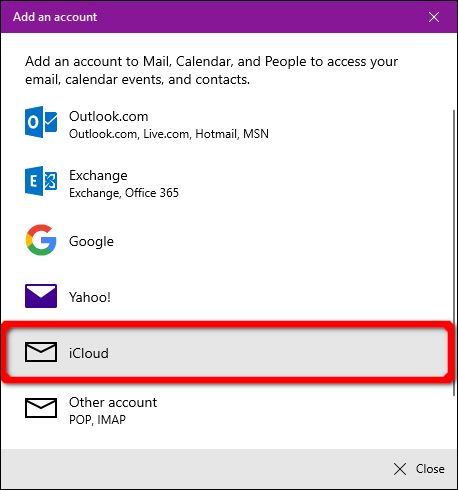
在下面的屏幕上,输入用于访问您的iCloud帐户的电子邮件地址和密码。如果您的帐户使用两步身份验证,请输入您在上一节中创建的特定于应用程序的密码。
单击“登录”按钮,然后单击下一个屏幕上的“完成”按钮完成。
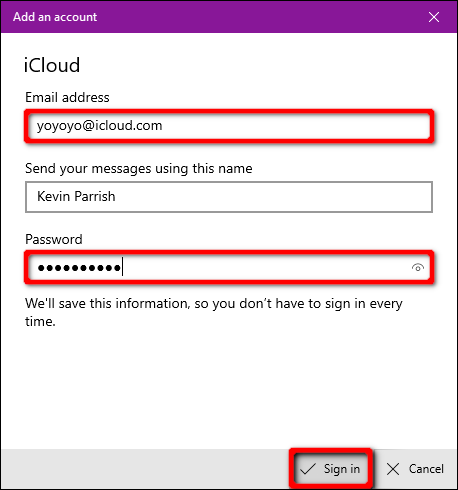
如果您以后需要删除帐户或更改同步设置,请返回“管理帐户”面板,然后单击iCloud帐户。
在下面的“Account Settings”(帐户设置)弹出窗口中,单击“Remove This Account from Your Device”(从您的设备中删除此帐户)链接,从Windows 10中删除您的iCloud帐户。
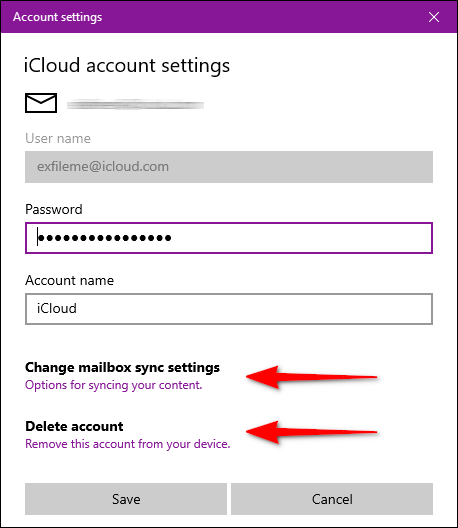
要更改同步设置,请单击“同步您的内容的选项”链接。在下面的屏幕上,你可以更改邮件应用与此帐户同步的方式和时间。您还可以打开和关闭基于iCloud的电子邮件、日历和联系人的同步。
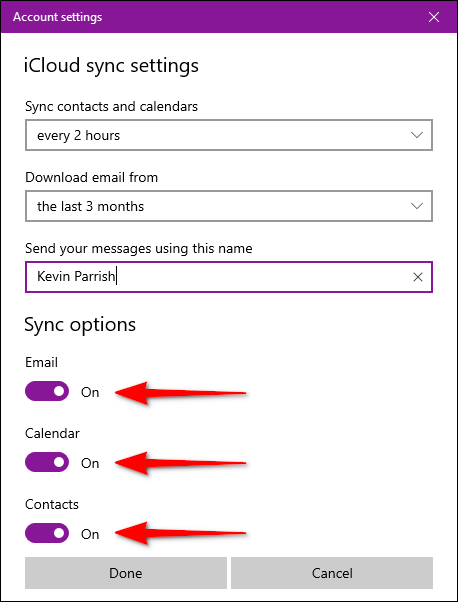
此帐户的可自定义选项包括:
何时下载新邮件。 何时同步联系人和日历。 下载过去#天/周/月的电子邮件。 使用此名称发送您的电子邮件
完成后,单击“完成”,然后单击“保存”按钮。
如果您想在Android上设置iCloud电子邮件和日历访问,请阅读我们的详细指南!