
Windows10拥有一套安全功能,可以保护您的PC安全。但是,如果您需要删除密码或安全密钥怎么办?本指南介绍如何从Windows 10中删除PIN和其他登录选项。
本指南介绍PIN、人脸识别、指纹扫描和安全密钥。由于您不能删除密码,因此本指南还将指导您从Windows 10 PC上删除您的帐户。您可以随时创建另一个没有关联密码的帐户。
移除PIN、面或手指
单击Windows按钮,然后单击位于开始菜单左侧边缘的齿轮图标。这将打开设置应用程序。
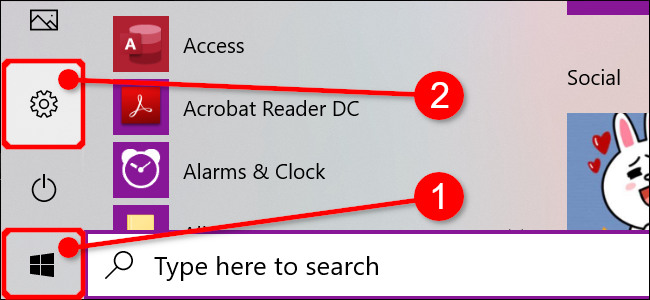
单击以下窗口中的“Accounts”磁贴。
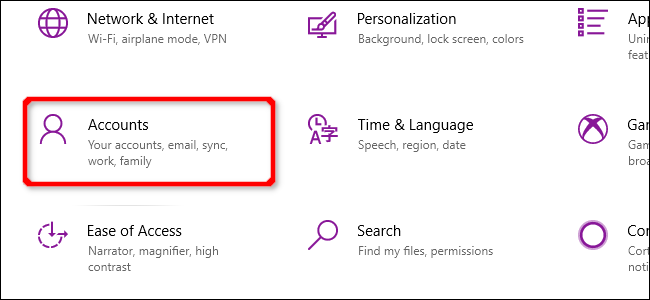
默认情况下,“Accounts”部分会打开“Your Info”。单击菜单上的“登录选项”条目,然后单击右侧列出的“Windows Hello PIN”。此条目将展开以显示“删除”按钮。单击它一次。

Windows 10显示警告。再次单击“删除”按钮进行确认。

移除脸部和手指的步骤与移除PIN的步骤几乎相同。只需选择“Windows Hello face”或“Windows Hello Finger”,然后按照上述删除步骤操作即可。
删除安全密钥
单击Windows按钮,然后单击位于开始菜单左侧边缘的齿轮图标。这将打开设置应用程序。
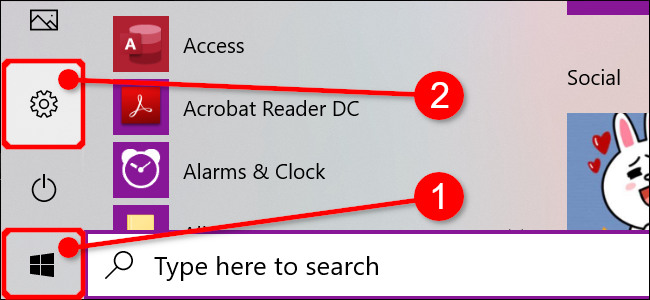
单击以下窗口中的“Accounts”磁贴。
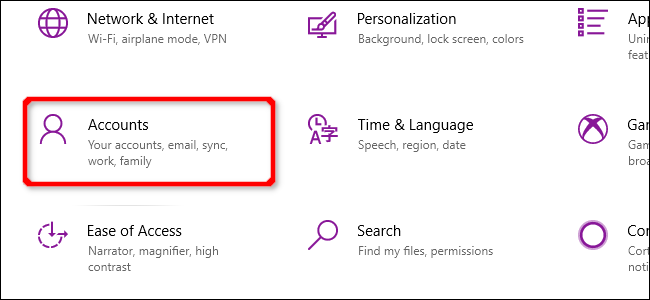
默认情况下,“Accounts”部分会打开“Your Info”。单击菜单上的“登录选项”条目,然后单击右侧列出的“安全密钥”。此条目将展开以显示“管理”按钮。单击它一次。

按照提示将安全密钥插入打开的USB端口,然后触摸密钥闪烁的图标。Windows 10验证密钥后,单击“重置”按钮,然后单击“关闭”按钮。

删除您的帐户(管理员)
如果您试图从您拥有的PC中删除唯一帐户,您不能简单地将其删除。相反,您必须创建本地用户帐户,将其设置为管理员,登录到该帐户,然后删除原始帐户。另一种方法是重置PC。
单击Windows按钮,然后单击位于开始菜单左侧边缘的齿轮图标。这将打开设置应用程序。
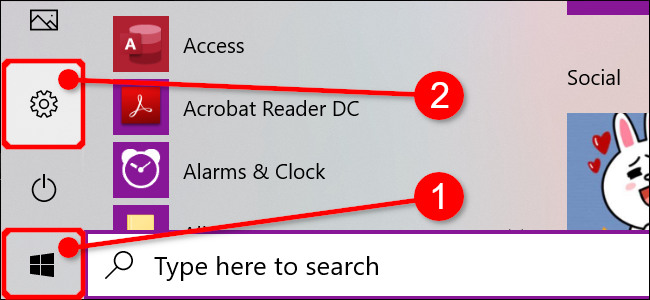
单击以下窗口中的“Accounts”磁贴。
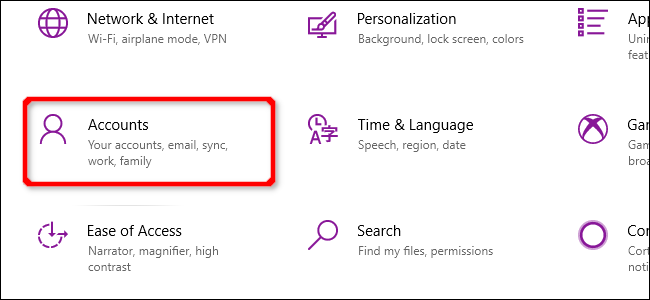
默认情况下,“Accounts”部分会打开“Your Info”。单击菜单上的“Family&Other Users”条目,然后单击右侧“Other Users”下列出的“Add Other Other to This PC”旁边的“+”按钮。

在下面的窗口中单击“我没有此人的登录信息”链接。

单击“添加没有Microsoft帐户的用户”选项。

输入用户名、密码(两次),建立三个安全问题,然后单击“下一步”按钮。

您可以创建没有密码的帐户,但这将用作管理帐户,因此不设置密码不是一个好主意,除非您要将PC出售或赠送给另一个人。即使到那时,完全重置也是更好的选择。
完成后,您将看到新的本地帐户列在“其他用户”下面。选择新帐户,然后单击“更改帐户类型”按钮。

在“更改帐户类型”弹出框中,从下拉菜单中选择“管理员”,然后单击“确定”按钮。

接下来,单击Windows按钮,单击您的个人资料图标,然后在弹出菜单中选择新帐户以使用该帐户登录Windows 10。

单击Windows按钮,然后单击位于开始菜单左侧边缘的齿轮图标。这将打开设置应用程序。
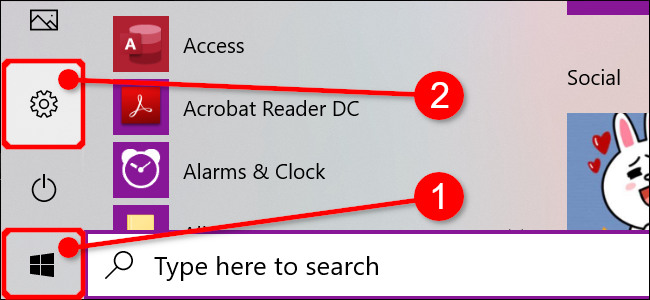
单击以下窗口中的“Accounts”磁贴。
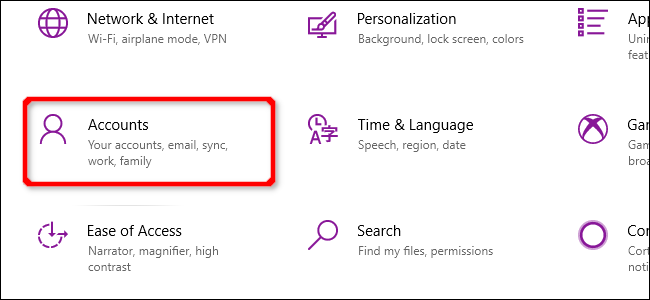
默认情况下,“Accounts”部分会打开“Your Info”。单击菜单上的“Family&Other Users”条目。在“其他用户”下面列出的右侧选择您的帐户以展开其选项。单击“删除”按钮。
