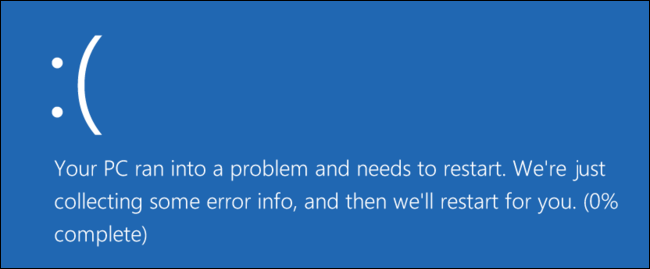
电脑会死机、死机。您的Windows PC可能也已自动重新启动。如果是这样的话,它可能在你不注意的时候经历了蓝屏死亡。故障排除的第一步是查找更具体的错误详细信息。
相关:Windows无法引导时该怎么办
我们将要介绍的步骤应该可以帮助您缩小范围并识别PC崩溃或冻结的问题。例如,此处的工具可能会将矛头指向特定的设备驱动程序。这可能意味着设备驱动程序本身有错误,或者底层硬件出现故障。无论哪种方式,它都会给你一个开始搜索的地方。但是,我们在本文中介绍的步骤旨在诊断PC,这样您至少可以启动Windows。如果Windows-或您的PC本身-无法启动,请查看我们关于Windows无法启动时应如何操作的指导。
检查可靠性监视器
相关:可靠性监视器是您不使用的最佳Windows故障排除工具
Windows的可靠性监视器提供了一个快速、用户友好的界面,可以显示最近的系统和应用程序崩溃。它是在Windows Vista中添加的,因此它将出现在所有现代版本的Windows上。
要打开它,只需点击开始,键入“可靠性”,然后单击“查看可靠性历史记录”快捷方式。
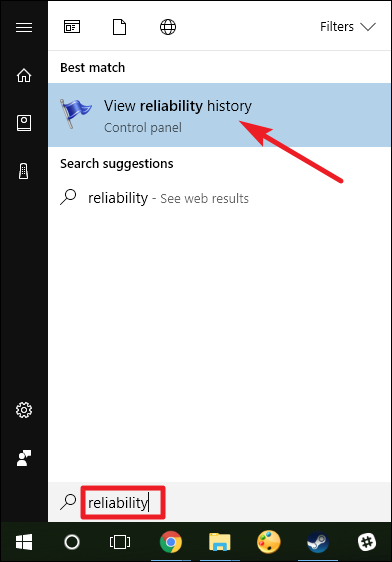
可靠性监视器窗口按日期排列,右侧的列表示最近的日期。您可以查看过去几周的事件历史记录,也可以切换到每周视图。每一天的栏显示当天记录的事件。
如果Windows崩溃或冻结,您将看到一个带有“X”的红色圆圈表示故障。点击当天的栏目,您将在底部看到更多信息。关键事件通常是您在这里真正要找的,但其他信息也可能有用。例如,历史记录将显示您安装软件的时间,因此您可能能够看到在安装特定应用程序后是否开始发生崩溃。
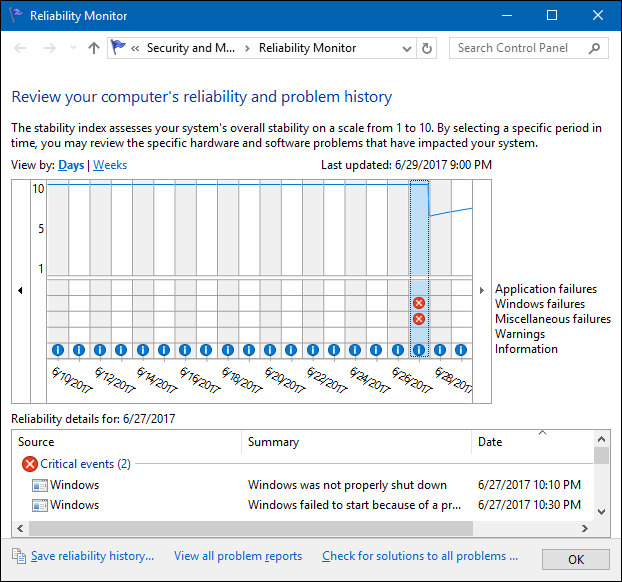
如果您看到列出了感兴趣的事件,请双击它以打开包含更多信息的详细信息窗口。在这里,我们可以看到,由于硬盘故障,Windows在启动时遇到了问题。
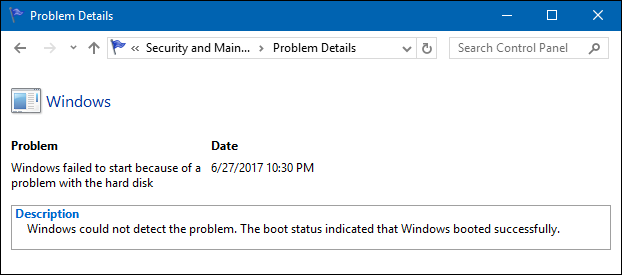
您可以使用窗口底部的“检查所有问题的解决方案”链接获得一些帮助。然而,根据我们的经验,此功能帮助不大,很少找到实际的解决方案。在最好的情况下,它可能会建议您安装更新的硬件驱动程序。
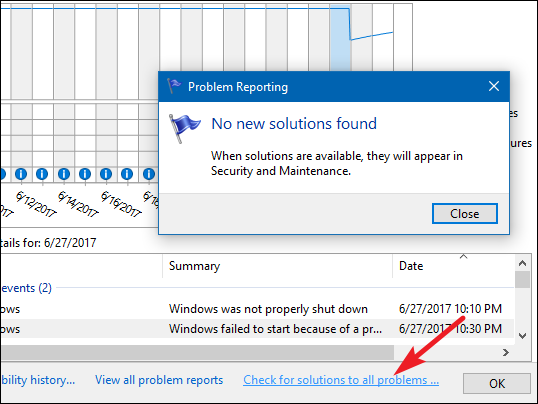
真的,可靠性监视器更有用的是让您了解何时发生坠机或其他重大事件,查看围绕这些坠机的其他事件,并开始缩小可能的原因。
相关:使用事件查看器排除故障
如果你想知道,可靠性监视器从历史悠久的事件查看器使用的相同事件日志中提取数据。因此,如果您更习惯使用事件查看器,则可以获得所有相同的信息。
查看蓝屏故障转储详细信息
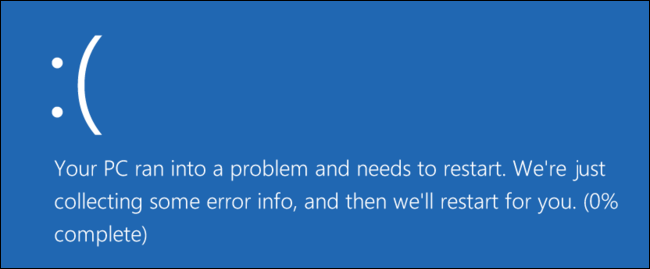
相关:你需要知道的关于死亡蓝屏的一切
当Windows遇到蓝屏错误时,它会将内存文件转储到一个本地文件,该文件有时包含用于解决这些错误的有用信息。
要想以一种用户友好的方式检查这些文件,我们推荐NirSoft免费的BlueScreenView实用程序。该工具显示已保存的转储文件列表。您可以单击任何转储文件以查看其包含的信息。特别是,“Bug Check String”和“Bug Check Code”列中的消息非常有用。它们显示的消息与蓝屏本身出现时在屏幕上显示的消息相同。在线搜索消息或代码,您通常会找到可以帮助您识别和解决实际问题的信息。
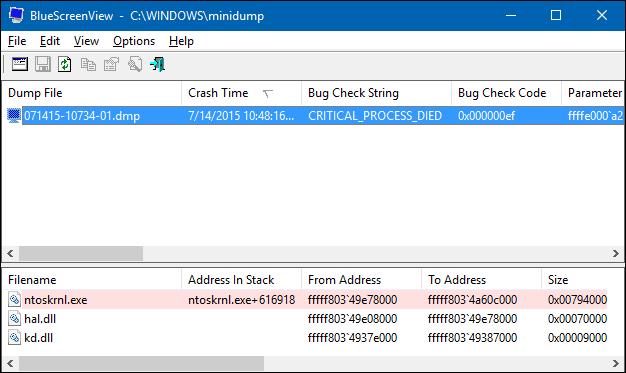
窗口底部的驱动程序列表也可能会有所帮助。例如,蓝屏可能始终暗示特定的驱动程序文件,例如您的图形硬件驱动程序。这可能表明该特定驱动程序存在问题。或者,该特定驱动程序可能会因为底层硬件本身损坏而崩溃。无论哪种方式,它都可以帮助你指明一个更具体的方向。
但是为什么它会坠毁呢?
以上工具可以帮助您更好地处理您的问题。有了来自蓝屏的特定崩溃消息,您至少可以执行网络搜索来发现可能发生的情况。这比查找计算机为什么会死机或死机的一般信息要好得多。
如果你的电脑只死机或死机一次,不要担心。没有什么是完全完美的-Windows中的一个漏洞或硬件驱动程序可能导致了崩溃,而且你可能再也看不到它了。如果你的电脑经常持续死机,那就是卷起袖子开始解决问题的时候了。
相关:Windows中隐藏的10多个有用的系统工具
Windows系统内置的虚拟内存诊断工具也可以提供帮助。它会测试您的记忆力,以确保一切工作正常。如果内存损坏,可能会导致系统不稳定和蓝屏。
归根结底,不可能给出能解决所有问题的建议。这些工具可以帮助您将问题范围缩小到更具体的错误消息或硬件驱动程序,为您提供故障排除的起点。但并不是每个问题都可以通过一些故障排除步骤来解决。您的计算机可能存在硬件问题,除了更换或修复硬件本身之外,您可能无能为力。随着Windows变得更加稳定,系统经常会死机,蓝屏通常指向潜在的硬件问题。