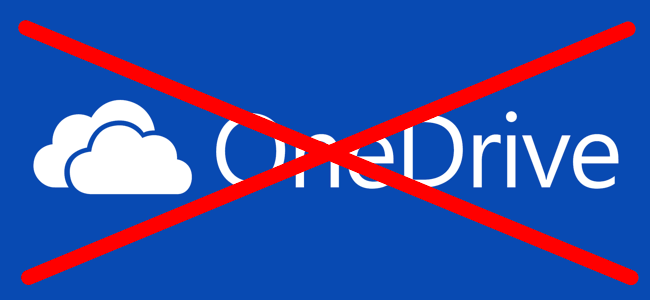
Windows 10包括OneDrive,但如果你不想看到它,有几种方法可以禁用OneDrive,并将其从Windows 10的文件资源管理器中删除。
家庭用户:正常卸载OneDrive
相关:Windows10创建者更新中的新特性
从Windows 10的创建者更新开始,您现在可以像卸载任何其他桌面程序一样轻松卸载OneDrive。只有Windows 10家庭用户才能这样做。如果您使用的是Windows 10专业版、企业版或教育版,请跳过此步骤,改用下面的组策略编辑器方法。
进入“控制面板”>“程序”>“卸载程序”或“设置”>“应用程序”>“应用程序和功能”。您将在已安装软件列表中看到“Microsoft OneDrive”程序。单击它,然后单击“卸载”按钮。
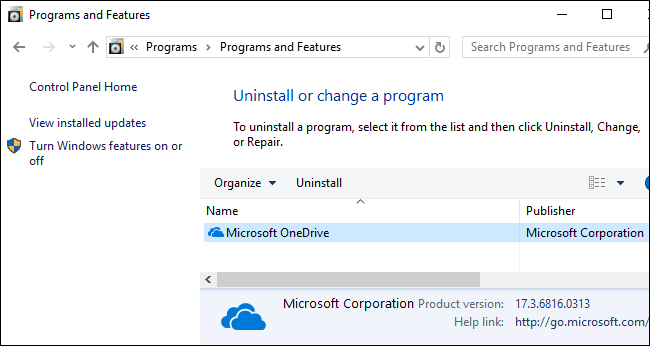
Windows将立即卸载OneDrive,并且OneDrive图标将从通知区域消失。
(如果您将来要重新安装OneDrive,则需要运行Windows系统文件夹中的OneDrive安装程序。只需转到64位版本的Windows 10上的C:\WINDOWS\SysWOW64\文件夹,或32位版本的Windows 10上的C:\Windows\System32文件夹。双击此处的“OneDriveSetup.exe”文件,Windows将重新安装OneDrive。)
以这种方式卸载OneDrive有一个问题:空的OneDrive文件夹仍将显示在文件资源管理器的侧边栏中。如果你不介意,你现在可以停下来了。OneDrive已被删除,不再执行任何操作。但是,如果空的OneDrive文件夹困扰你,你将需要使用以下技巧。
家庭用户:通过编辑注册表从文件资源管理器中删除OneDrive文件夹
相关:以下是适用于Windows 7用户的Windows 10的不同之处
如果您有Windows 10 Home,则必须编辑Windows注册表以从文件资源管理器的左侧栏中删除OneDrive文件夹。*您也可以在Windows Pro或Enterprise上这样做,但组策略编辑器方法是彻底禁用OneDrive的更好解决方案。
相关:学习像专业人士一样使用注册表编辑器
标准警告:注册表编辑器是一个功能强大的工具,滥用它会使您的系统不稳定,甚至无法操作。这是一个非常简单的技巧,只要你遵守说明,应该不会有任何问题。也就是说,如果您以前从未使用过注册表编辑器,请考虑在开始之前阅读有关如何使用注册表编辑器的信息。而且一定要备份注册表(和您的计算机!)。在做出改变之前。
要开始,请点击Start并键入“regedit”打开注册表编辑器。按Enter键打开注册表编辑器,并授予其对您的PC进行更改的权限。
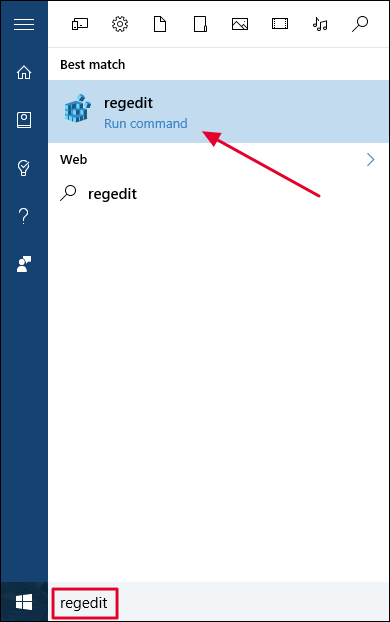
在注册表编辑器中,使用左侧工具栏导航到以下项。在创建者更新中,您还可以将此地址复制并粘贴到注册表编辑器的地址栏中。
HKEY_CLASSES_ROOT\CLSID\{018D5C66-4533-4307-9B53-224DE2ED1FE6}双击右窗格中的System.IsPinnedToNameSpaceTree选项。将其设置为0,然后单击“确定”。
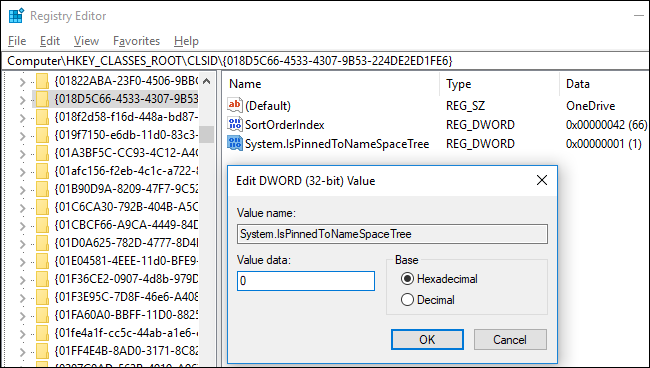
如果您使用的是64位版本的Windows10,您还需要导航到左边栏中的以下键。
HKEY_CLASSES_ROOT\Wow6432Node\CLSID\{018D5C66-4533-4307-9B53-224DE2ED1FE6}双击右窗格中的System.IsPinnedToNameSpaceTree选项。将其设置为0,然后单击“确定”。
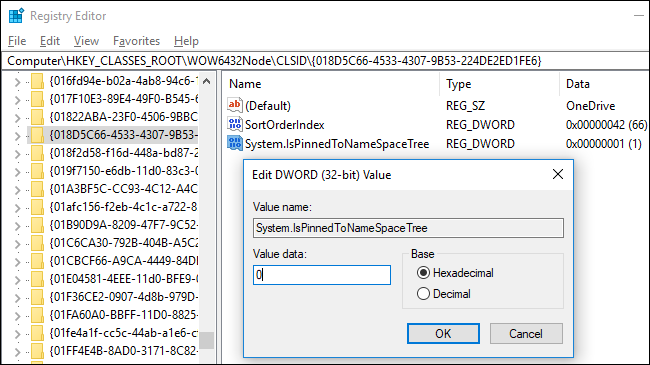
OneDrive文件夹将立即从文件资源管理器的侧栏中消失。如果没有,请尝试重新启动计算机。
下载我们的一键式注册表破解
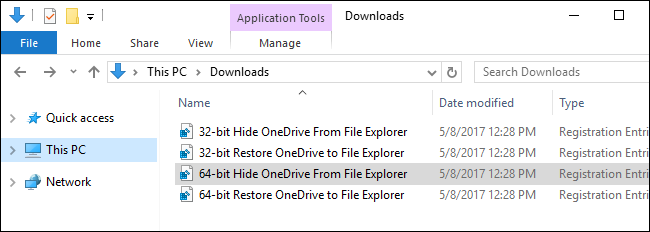
如果你不想自己潜入注册表,我们已经创建了可下载的注册表黑客,你可以使用。一次黑客从文件资源管理器中删除OneDrive文件夹,而另一次黑客将其恢复。我们已包含32位和64位版本的Windows 10。请双击要使用的版本,单击所有提示,然后重新启动计算机。
下载从文件资源管理器黑客中删除OneDrive
要检查您使用的是32位还是64位版本的Windows10,请进入设置>系统>关于。看看“系统类型”,看看它是说你使用的是普通的“64位操作系统”还是“32位操作系统”。
相关:如何进行您自己的Windows注册表黑客攻击
这些黑客只是更改了我们上面更改的相同设置。运行“从文件资源管理器隐藏OneDrive”黑客会将值设置为0,而运行“将OneDrive恢复到文件资源管理器”黑客会将值设置回1。如果您喜欢摆弄注册表,那么花时间学习如何创建自己的注册表是值得的。
专业用户和企业用户:使用本地组策略编辑器禁用OneDrive
相关:使用组策略编辑器调整您的PC
如果您使用的是Windows 10专业版、企业版或教育版,禁用和隐藏OneDrive的最简单方法是使用本地组策略编辑器。这是一个相当强大的工具,所以如果您以前从未使用过它,那么花一些时间来了解它的功能是值得的。另外,如果你使用的是公司网络,请先帮每个人一个忙,并与你的管理员确认一下。如果您的工作计算机是域的一部分,则它也很可能是域组策略的一部分,无论如何它都将取代本地组策略。
在Windows 10专业版或企业版中,点击开始,键入gpedit.msc,然后按Enter键。
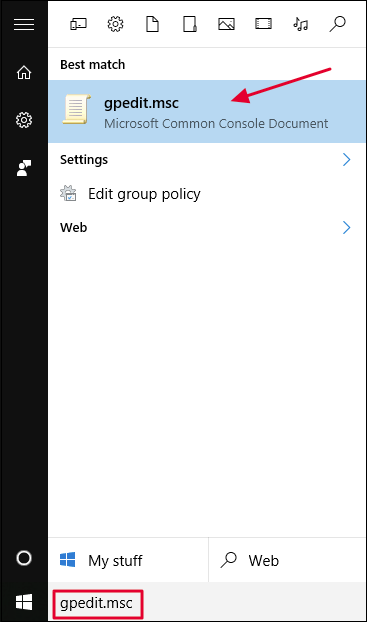
在本地组策略编辑器的左窗格中,深入到“计算机配置”>“管理模板”>“Windows组件”>“OneDrive”。双击右窗格中的“禁止将OneDrive用于文件存储”策略设置,将其设置为“已启用”,然后单击“确定”。
这将完全禁用对OneDrive的访问。OneDrive将从文件资源管理器中隐藏,并且不允许用户启动它。您将完全无法访问OneDrive,甚至无法从Windows应用商店应用或使用相机胶卷上载功能访问OneDrive。
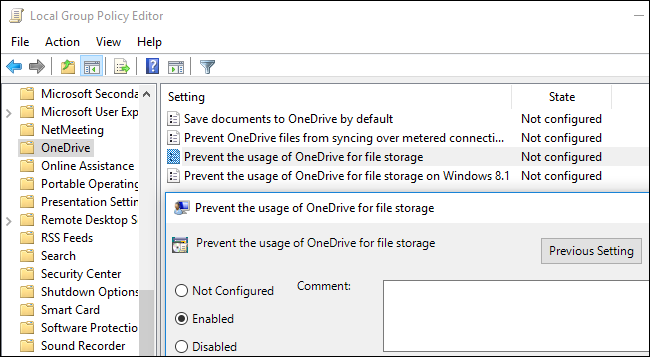
如果使用此方法,则不应从控制面板或设置应用程序卸载OneDrive。如果这样做,您将继续在文件资源管理器中看到一个空的OneDrive文件夹。如果更改此组策略设置后在文件资源管理器中看到空的OneDrive文件夹,则需要从Windows系统文件夹重新安装OneDrive。执行此操作后,空的OneDrive文件夹将从文件资源管理器中消失。
要撤消此更改,只需返回此处并将策略更改为“未配置”而不是“已启用”。
似乎没有关联的注册表设置可以修改以获得与Windows 10上的组策略设置相同的效果。在Windows 8.1上起作用的注册表设置“DisableFileSync”和“DisableFileSyncNGSC”不再在Windows 10上起作用。
如果您的OneDrive文件的任何本地副本已同步到您的电脑,您可能需要删除它们以释放空间。导航到C:\Users\Name\OneDrive文件夹,该文件夹包含您用户下载的OneDrive文件。当你取消帐户链接并停止同步时,不会自动删除这些内容。如果您的帐户已解除与OneDrive的链接,则删除它们不会从OneDrive中删除它们-它们只会从您的本地设备中删除。