
不管怎么说,你的Wi-Fi网络的密码是什么?无论您是否更改了默认密码,查找Wi-Fi密码都很简单。如果您以前从Windows PC或Mac连接过Wi-Fi网络,您还可以查找该网络的任何密码。
这对于将新设备连接到网络至关重要。无论你把家庭网络的密码放错了地方,还是你正在拜访某人而不想再次向他们索要密码,以下是你可以找到密码的方法。
首先:检查路由器的默认密码
检查路由器的默认密码,该密码通常印在路由器的贴纸上。 在Windows中,转到“网络和共享中心”,单击您的Wi-Fi网络,然后转到“无线属性”>“安全”以查看您的网络安全密钥。 在Mac上,打开Keychain Access并搜索您的Wi-Fi网络名称。
如果您的路由器仍在使用默认用户名和密码,应该很容易找到。现代Wi-Fi路由器-以及许多互联网服务提供商提供的路由器/调制解调器组合单元-都带有默认的Wi-Fi网络名称和密码。每台路由器都有自己的默认口令,该口令通常是随机的。
要查找默认密码,请找到您的Wi-Fi路由器并进行检查。您应该会看到标签上的某个位置同时包含“SSID”(无线网络名称)和密码。如果您尚未更改默认密码,则可以使用该密码连接到路由器。
如果您没有看到路由器上打印的默认密码,请尝试查看路由器随附的文档以了解更多信息。

如果您没有手册或路由器标签上没有密码怎么办?正如我们在重置路由器密码指南中提到的,您可以通过使用常见的用户名和密码组合(例如,用户名为“admin”,密码为“admin”)或咨询RouterPasswords.com(一个常见路由器的默认登录数据库)来找到密码。
使用默认密码连接到路由器后,请确保更改密码并将密码存储在密码管理器中,以确保路由器安全。
如何在Windows上查找当前Wi-Fi网络的密码
如果你从Windows笔记本电脑或台式电脑连接到Wi-Fi网络,Windows会记住该Wi-Fi网络的密码。您可以在当前连接到或以前连接到该Wi-Fi网络的任何Windows计算机上查找Wi-Fi密码。
若要查找您当前在Windows上连接的Wi-Fi网络的密码,我们将转到控制面板中的“网络和共享中心”。最快捷的方法是:右键单击任务栏中的无线网络图标,然后单击“打开网络和共享中心”。
注意:最近的Windows10更新改变了这一点。改为单击上下文菜单中显示的“打开网络和Internet设置”选项。当“设置”窗口出现时,向下滚动并单击“网络和共享中心”。您也可以直接进入“控制面板”>“网络和互联网”>“网络和共享中心”。
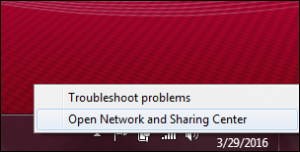
单击当前Wi-Fi连接的名称。
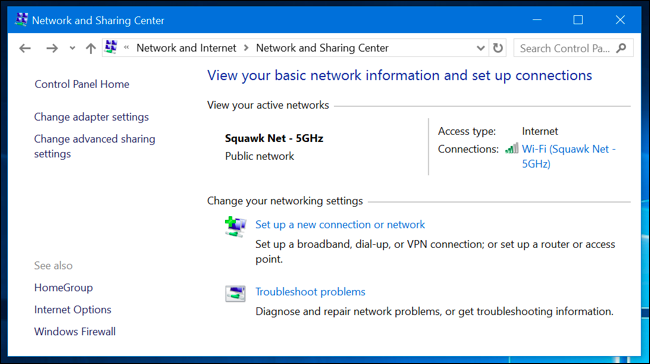
在出现的Wi-Fi状态窗口中单击“Wireless Properties”(无线属性)按钮。
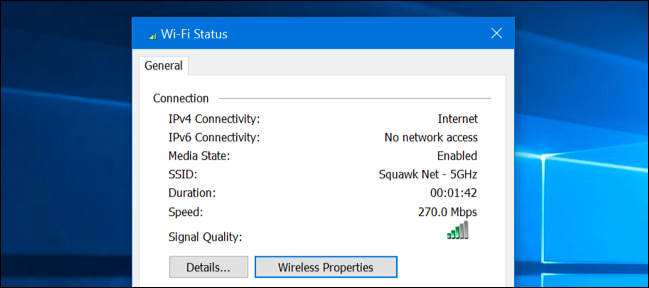
单击“安全”选项卡并激活“显示字符”复选框以查看隐藏的密码。
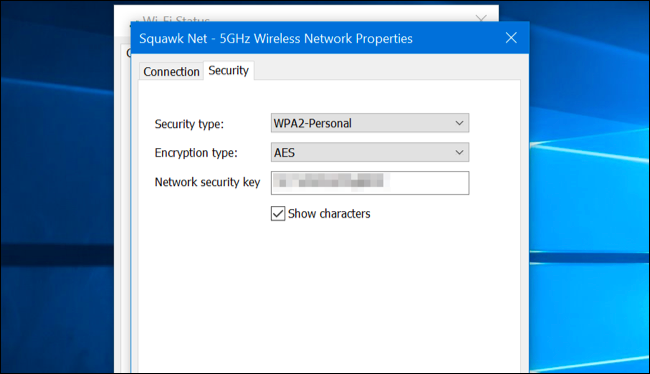
如何查找您以前连接过的Wi-Fi网络的密码
Windows还存储您以前连接到的网络的Wi-Fi密码。在Windows 7及更早版本中,您可以从网络和共享中心找到它们,但在Windows 8和Windows 10中,您需要使用命令提示符。
在Windows 7及更早版本中查找其他Wi-Fi网络的密码
要开始,请单击网络与共享中心左侧菜单中的“管理无线网络”链接。
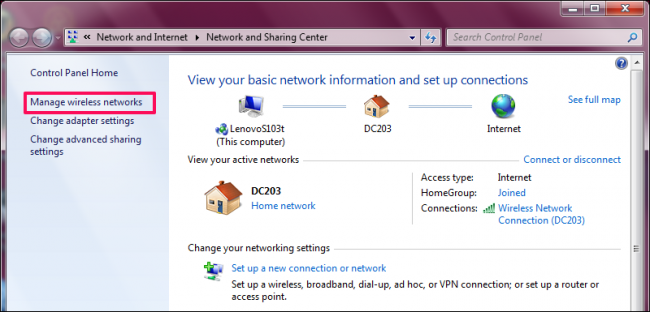
您将看到以前连接过的网络的列表。双击网络名称以打开该网络的属性。
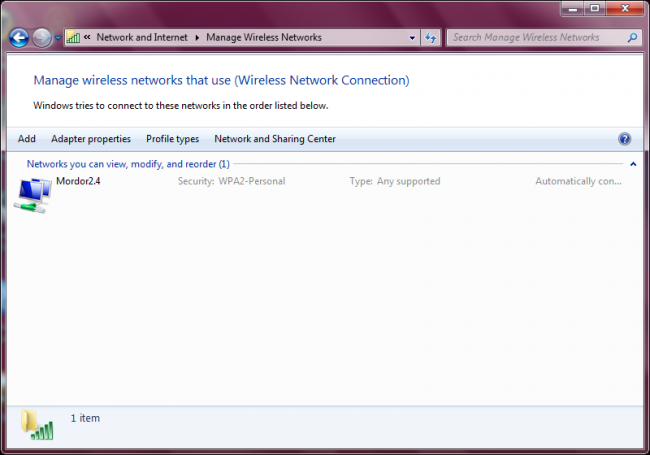
在网络属性窗口中,转到安全选项卡并选中“显示字符”旁边的复选框,以在“网络安全密钥”字段中查看Wi-Fi密码。
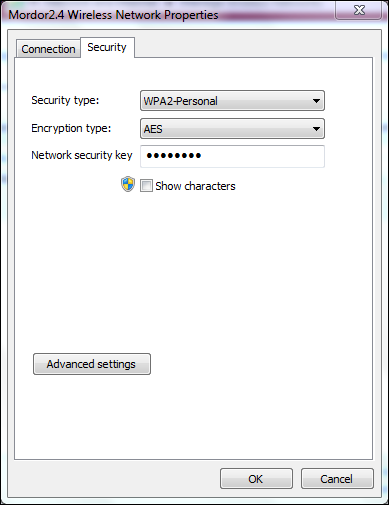
在Windows 8和10中查找其他Wi-Fi网络的密码
在Windows10和8.1中,您必须使用命令提示符来查找以前网络的密码。右键单击“开始”按钮,然后选择“命令提示符”以快速打开它。
netsh wlan show profiles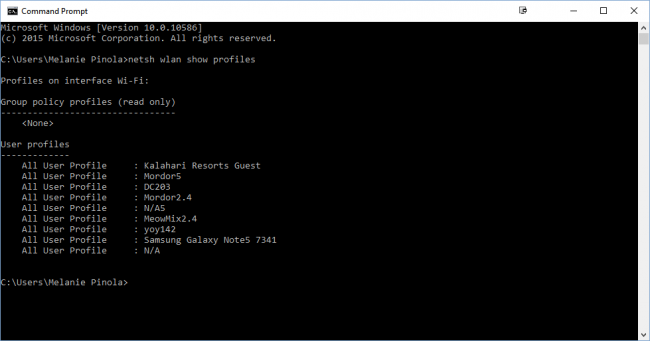
您将获得您以前访问过的Wi-Fi网络的列表。
要查找其中一个配置文件的密码,请键入以下内容,并将配置文件名替换为配置文件的名称:
netsh wlan show profile name=profilename key=clear查找“关键内容”行以找到该Wi-Fi网络的Wi-Fi密码。
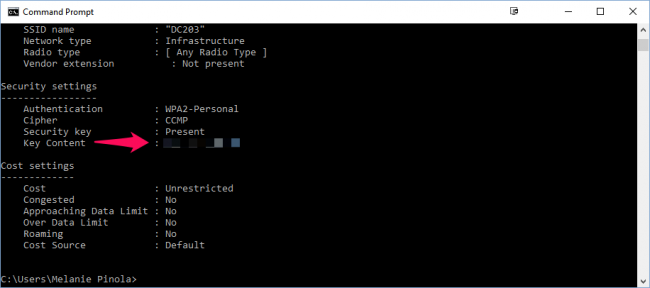
如何在Mac上查找当前或以前Wi-Fi网络的密码
如果您的Mac当前已连接到Wi-Fi网络或之前已连接到Wi-Fi网络,您还可以在该Mac上查找密码。
要查找Mac上的Wi-Fi密码,请按Command+Space打开Spotlight Search对话框,键入“Keychain Access”,不带引号,然后按Enter键启动Keychain Access应用程序。
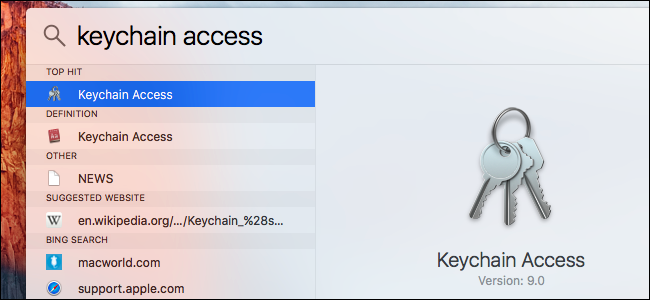
在列表中找到您的Wi-Fi网络名称,单击它,然后单击窗口底部的“信息”按钮-它看起来像一个“i”。
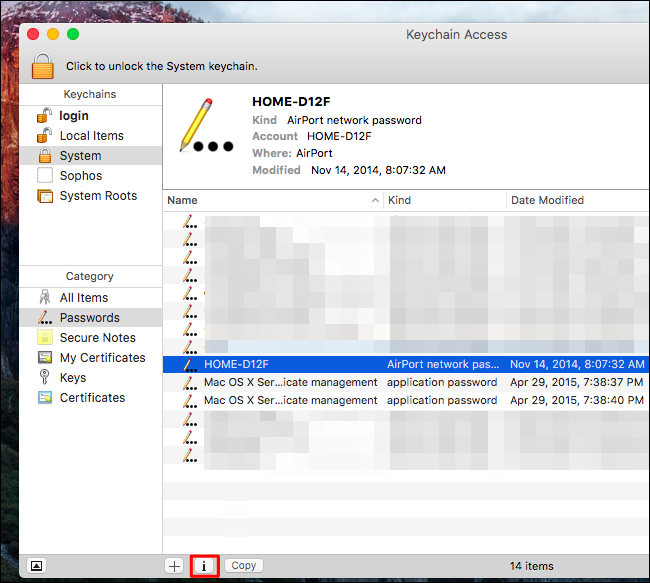
在出现的窗口中单击“显示密码”复选框。您必须输入用户名和密码才能访问密码。为此,您需要管理员帐户。假设您的Mac帐户是管理员帐户,只需键入帐户的用户名和密码即可。
之后,您的Mac会向您显示Wi-Fi网络的密码。
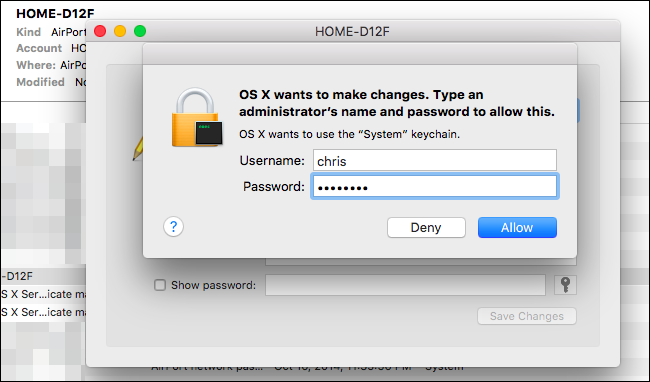
如何在扎根的Android设备上查找Wi-Fi网络密码
在Android或iOS上透露Wi-Fi网络的密码并不容易,但这是可能的。然而,你的Android设备需要扎根。
首先,下载另一个支持root的文件资源管理器,如ES文件资源管理器。然后启动应用程序,然后点击左上角的菜单按钮。向下滚动并将“根资源管理器”开关滑至“开”。
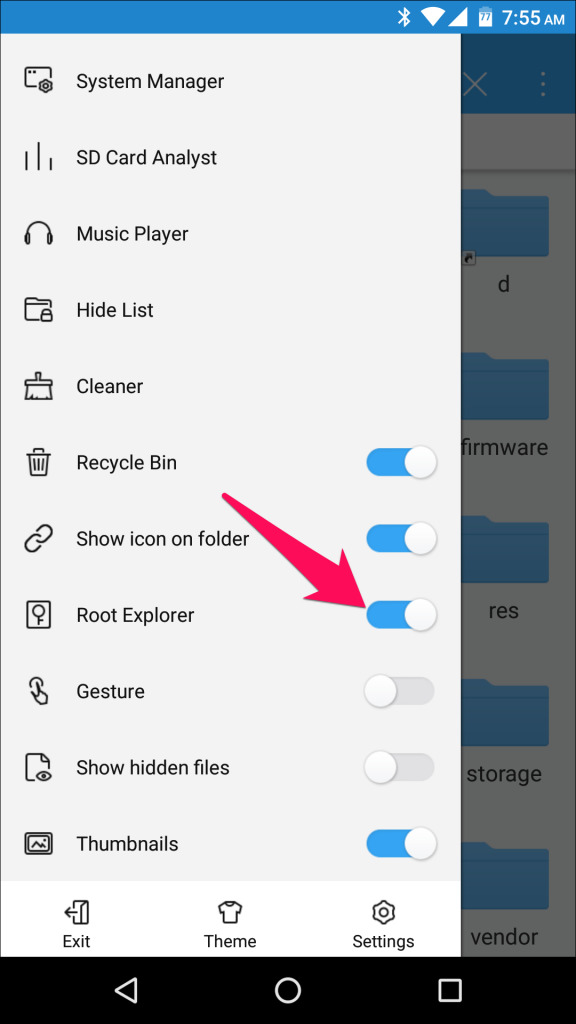
出现提示时,授予其超级用户访问权限。
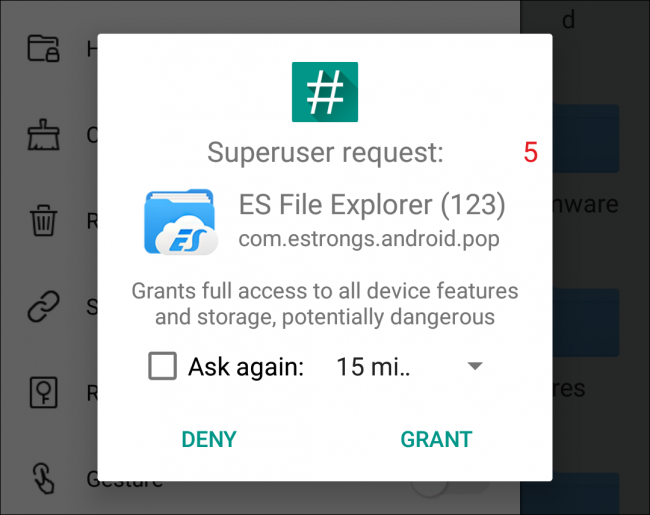
然后,在左侧菜单中,转到Local>Device。
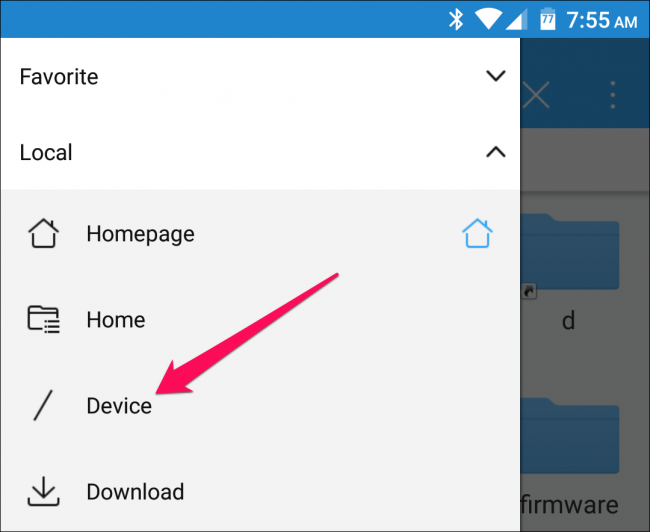
从那里浏览至data/misc/wifi,然后在文件资源管理器的文本/HTML查看器中打开wpa_Supplicant.conf文件。
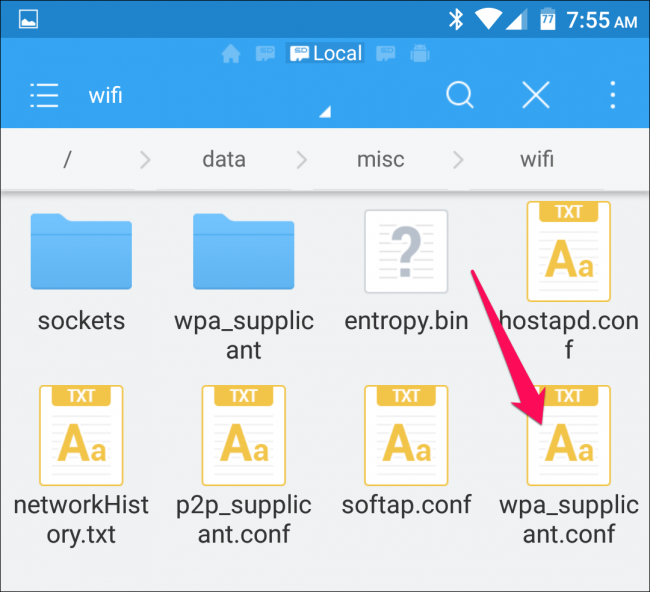
向下滚动或搜索SSID以查找“PSK”一词旁边的密码。
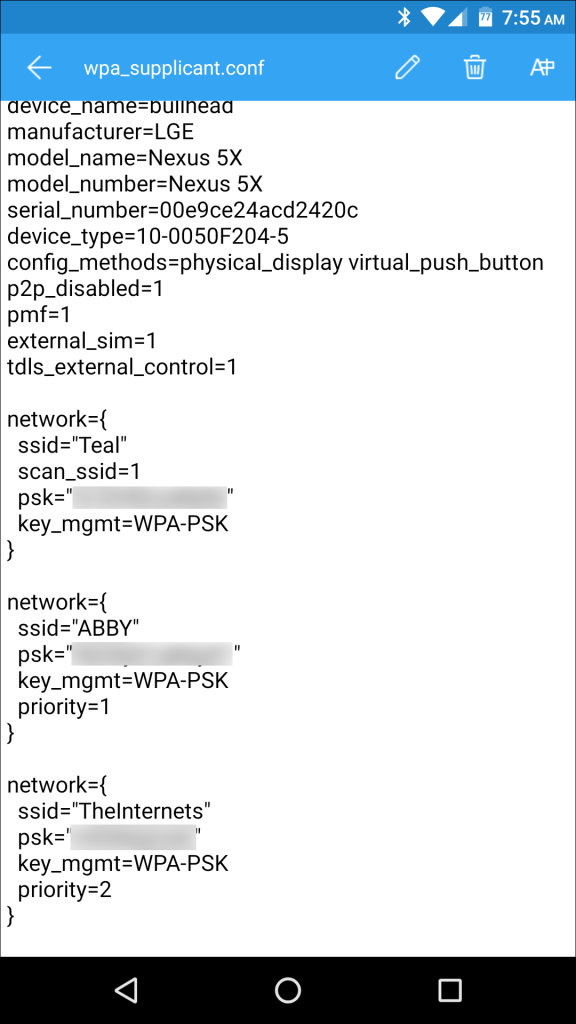
如何在越狱的iPhone或iPad上找到Wi-Fi网络密码
在iOS中泄露Wi-Fi网络密码的唯一方法是先让你的设备越狱。
打开Cydia商店,搜索需要调整的所有WiFi密码。点击安装按钮即可安装。它与iOS 6、7、8和9兼容。
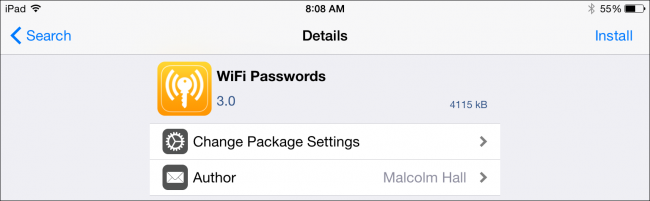
安装后,打开这款应用程序,你会看到你连接过的每个Wi-Fi网络的列表,以及它们的密码。您可以搜索您要查找的网络,也可以向下滚动到该网络。
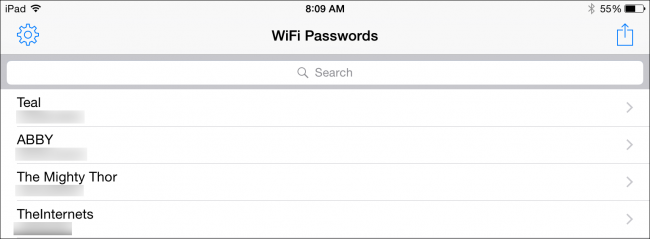
如何从路由器Web界面查找Wi-Fi网络密码
相关:您可以在路由器的Web界面中配置的10个有用选项
如果您可以访问路由器的Web接口,还可以尝试在那里进行查找。这假设路由器使用其默认用户名和密码以便您可以登录,或者您知道路由器的当前用户名和密码。
转到路由器的Web界面,使用路由器需要的当前用户名和密码登录。查看路由器的接口是否有“Wi-Fi”或类似标签的部分。您将看到当前Wi-Fi密码显示在此屏幕上,您还可以选择从此处将其更改为任何您想要的密码。
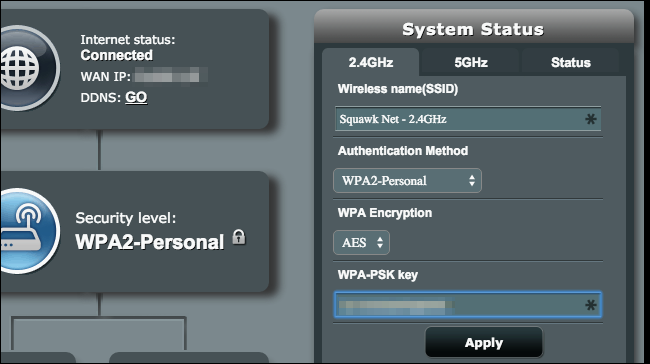
如果所有方法都失败:将您的路由器重置为其默认Wi-Fi密码
相关:如何在忘记密码的情况下访问路由器
找不到Wi-Fi网络的密码并且无法访问路由器的Web接口-或者只是不想麻烦?别担心。您可以重置路由器并强制其再次使用路由器上打印的默认Wi-Fi密码。
在路由器上寻找一个小的“重置”按钮。它通常是一个针孔按钮,你必须用弯曲的回形针或类似的小物体按下。按住按钮10秒钟左右,您的路由器设置将被完全擦除并重置为默认值。Wi-Fi网络名称和密码将恢复为路由器上的默认名称和密码。
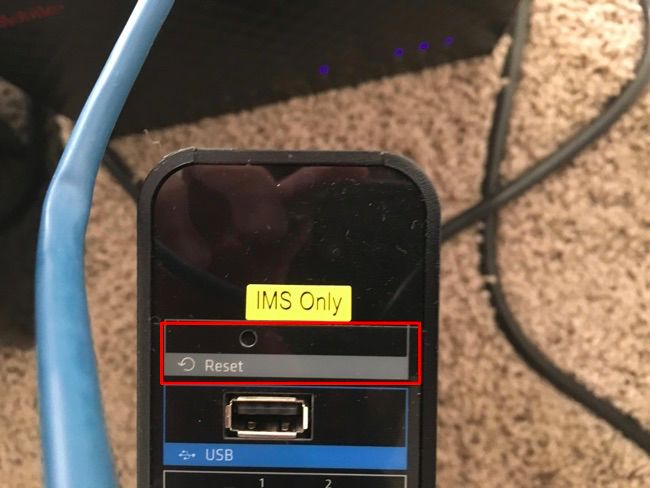
不确定您的路由器的Wi-Fi网络名称(或SSID)是什么?只需查看任何连接到Wi-Fi网络的设备上的Wi-Fi设置,您就会看到网络名称。如果尚未连接任何设备,您应该会看到此信息打印在路由器本身或路由器文档中。
图片来源:Mista Stagga Lee在Flickr上