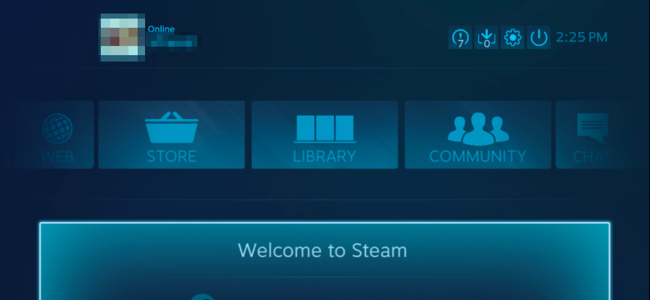
搭载Valve的Steam OS的蒸汽机会自动引导至Steam的大画面模式,让您可以使用控制器启动游戏和执行其他所有操作。如果您的电视上插入了Windows游戏PC,您还可以将其直接引导至大画面模式。
你可能想把一台Windows游戏PC插到电视上,这样你就可以开机使用控制器,而不需要键盘或鼠标。
让您的Windows PC自动登录
相关:如何让您的Windows 10、8或7 PC自动登录
首先,你需要在你的Windows 10电脑上启用自动登录。这将确保你在启动电脑时不需要键盘来输入密码-它只需立即启动并自动登录即可。
出于安全原因,我们已告诫不要使用自动登录。启用自动登录时,您的密码将存储在Windows注册表中。因此,我们建议使用本地用户帐户。如果您启用了Microsoft帐户的自动登录,您的Microsoft帐户密码将存储在Windows注册表中-从安全角度来看,这并不理想。但是,无论是哪种情况,这都取决于您。
当您有一个想要自动登录的用户帐户时,只需按Windows键+R打开运行对话框,在框中键入“netplwiz”,然后按Enter。
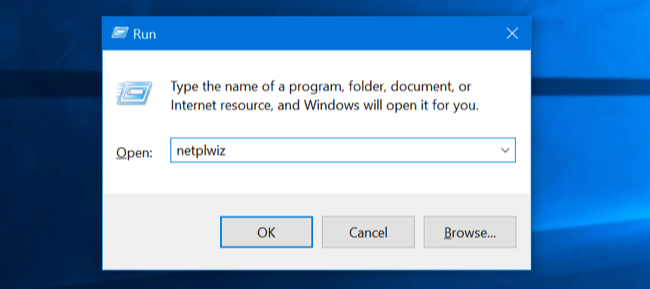
在列表中选择要自动登录的用户帐户,并取消选中“用户必须输入用户名和密码才能使用此计算机”复选框。单击“确定”。
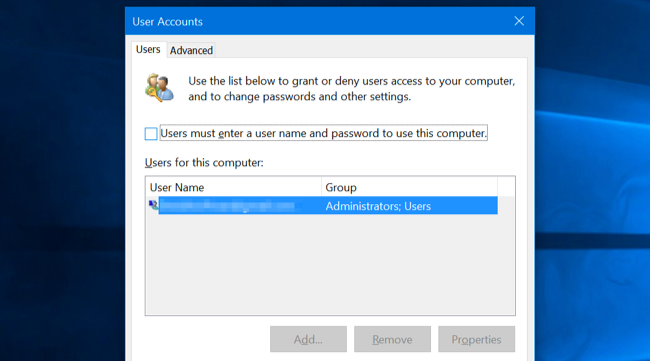
Windows将要求您输入用户帐户的密码,以便自动登录该用户。
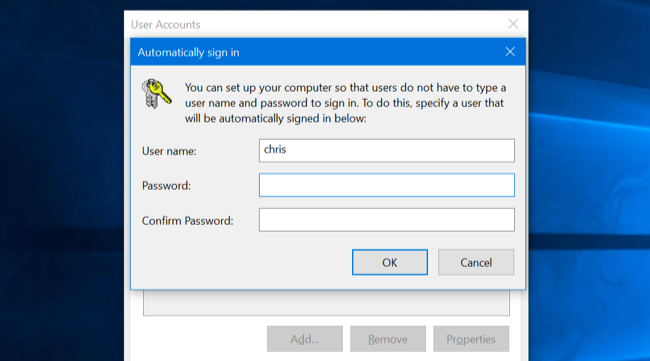
关上窗户,你就完事了。每当您的计算机启动时,Windows都会自动使用您选择的用户帐户登录。如果您想切换到另一个用户帐户,只需注销,您就会看到正常的登录屏幕。
让Steam在登录时运行
接下来,在该用户帐户上启动Steam。如果Steam要求您登录,请输入您的密码,并告诉Steam记住您的密码,这样您就不必在每次启动时都登录。
单击“Steam”菜单,选择“Settings”,然后单击“Interface”选项卡。启用“在我的电脑启动时运行Steam”和“Start Steam in Big Picture Mode”选项。
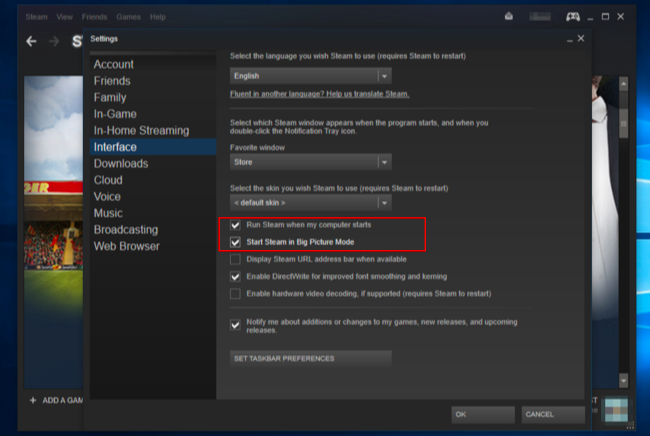
相关:如何让您的Windows 10 PC启动更快
引导时,您将看到出现Windows桌面。不过,Steam会自动启动,然后带你进入大画面模式,这样你就不需要伸手去拿键盘了。您可以使用Steam界面启动游戏、浏览网页和与控制器聊天。
要使游戏电脑更快启动并更快进入大画面模式,请在任务管理器中禁用启动程序。
如果您想要退出大图片模式,您可以在菜单中选择“返回桌面”选项,然后再次返回到Windows 10桌面。
同样的技巧也适用于运行Steam的MacOSX和Linux电脑。只需让您的PC在启动时自动登录到您的用户帐户,让Steam在登录时启动,并让Steam在大画面模式下启动。