
MacBooks会尝试自动为您管理显示屏亮度,当您离开插座时会使显示屏变暗,并调整亮度以适应附近的整体光线水平。但是,如果您愿意,您可以手动调整亮度,甚至禁用这些功能。
只有在外部显示器是苹果制造的情况下,Mac电脑上的亮度热键才能让你调整该外部显示器的亮度。如果你使用的是苹果以外的公司生产的外部显示器,你需要直接在显示器上调节亮度,如本文后面所述。
如何在Mac上手动调整亮度
你会在Mac键盘上找到亮度调节键,无论你是使用MacBook还是Mac台式机,都可以使用苹果键盘。
在MacBook上,看看键盘的左上角。F1和F2键将降低和增加您的亮度。在Mac台式PC上,查看键盘的右上角。F14和F15键将执行相同的操作-查找上面有Sun徽标的键。只需按键即可降低和增加您的亮度。您将看到屏幕上出现一个覆盖图,向您显示精确的亮度级别。
如果将这些键设置为用作标准F键而不是特殊操作键,则在轻触它们时需要按住Fn键。

如果您在Mac上使用不同的键盘,您可能会发现亮度键位于略有不同的位置,或者您可能根本看不到任何亮度键。在这种情况下-或者如果你只是更喜欢使用鼠标-你也可以在OS X中调整亮度。
要执行此操作,请单击Apple菜单并选择“系统首选项”。单击“系统首选项”窗口中的“显示”图标,并将“亮度”滑块调整到所需的级别。
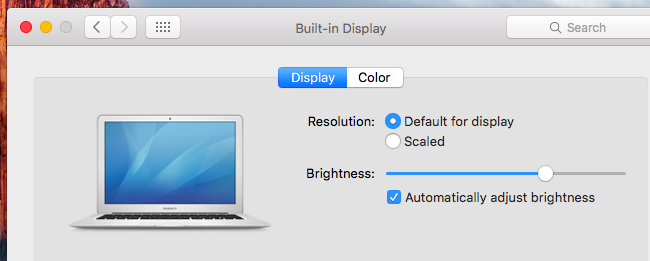
如何手动调整外部显示器上的亮度
如果您使用的是苹果公司生产的外置显示器,您可能会在系统首选项窗口中看到一个“亮度”滑块,并且可以使用键盘上的按键来控制显示器的亮度。
然而,这些键不会做任何事情,如果你使用的是非苹果制造的外部显示器,你在系统偏好设置窗口中也不会有“Brightness”滑块。
如果您使用的是第三方显示器,则需要调整显示器上的亮度。在显示器上查找物理按钮,通常位于电源按钮附近。您可能会找到专用的“Brightness Up”和“Brightness Down”按钮,或者您可能需要按下“Menu”或“Options”按钮,然后在屏幕菜单中找到此选项。
如何在未接通电源时自动将显示屏调暗
相关:如何延长MacBook的电池续航时间
当你使用电池供电时,你的MacBook可以自动改变屏幕亮度,当你使用电池时,你的显示屏会变暗,当你接通电源时,屏幕会变得更亮。这有助于延长MacBook的电池续航时间。
要启用或禁用此选项,请打开系统首选项窗口,然后单击“节能程序”图标。启用电池选项卡下的“电池供电时稍微调暗显示屏”复选框,以使Mac在使用电池电源时的屏幕变暗,或取消选中此复选框,以防止Mac自动调暗显示屏。不过请记住,取消选中它可能会更快地耗尽您的电池。
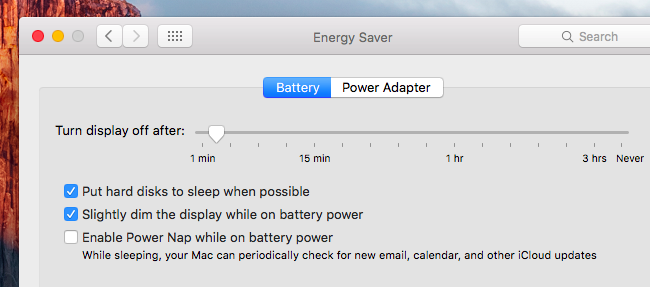
与Windows不同的是,你不能在这里自定义Mac在插入和拔出插头时使用的确切显示亮度级别。不过,您可以将Mac的显示屏亮度调整到您想要的水平,此选项会将显示屏亮度调整为比您选择的亮度略暗一些。
如何根据环境光自动调节亮度
带有内置环境光传感器的Mac电脑可以监控附近的光线水平,并自动调整显示器的亮度水平以适应需要。这意味着在你附近明亮的时候让显示器更亮,当你在黑暗中时让屏幕变暗。
要找到此选项,请从Apple菜单中打开系统偏好设置窗口,选择“显示”,启用“自动调整亮度”,您的Mac电脑将使用环境光传感器自动调整亮度。禁用此选项,您的Mac将不会执行此操作。
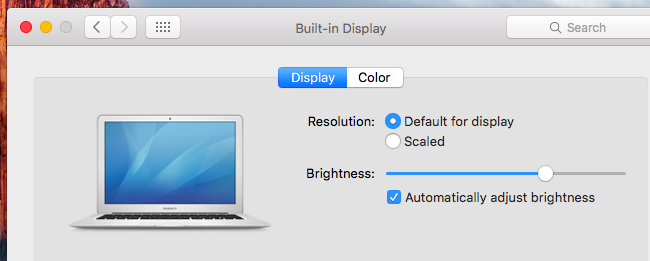
如果您在这里根本看不到此选项,则说明您的Mac没有环境光传感器。
不管名称如何,此选项仅适用于环境光传感器。即使你禁用了“自动调整亮度”选项,如果你启用了“电池供电时稍微调暗显示器”选项,当你使用电池电源时,你的Mac仍然会使显示屏变暗。
使用自动亮度功能不会阻止您手动调整亮度。如果您不喜欢当前的亮度级别,只需按几下键即可更改。但是,如果您附近的闪电发生变化,您的Mac可能会自动增加或降低亮度级别,您可能需要再次调整。