
Xbox One允许你玩一款游戏,同时使用一个应用程序-或者只使用两个应用程序-一次。你只需将一个应用程序“抓拍”到屏幕的右侧。随着今年夏天Xbox One上Windows 10应用程序的首次亮相,Snap只会变得更加强大和有用。
您几乎可以将任何内容捕捉到屏幕的一侧。如果您的Xbox One连接到有线电视机顶盒上,您甚至可以玩游戏并将直播电视流抓拍到屏幕一侧。
如何使用控制器捕捉应用程序
首先,打开你想玩的主游戏或你想要使用的应用程序。
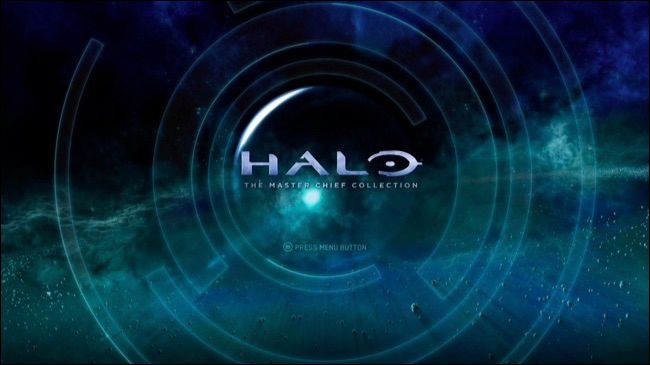
接下来,双击Xbox One控制器中心的Xbox按钮以打开菜单。按下方向键或左键可转到屏幕底部的“抓取应用程序”菜单。
(您也可以通过按下Xbox按钮返回仪表板,然后按下仪表板主屏幕上的方向垫左键或左方向杆来打开侧边栏菜单。)
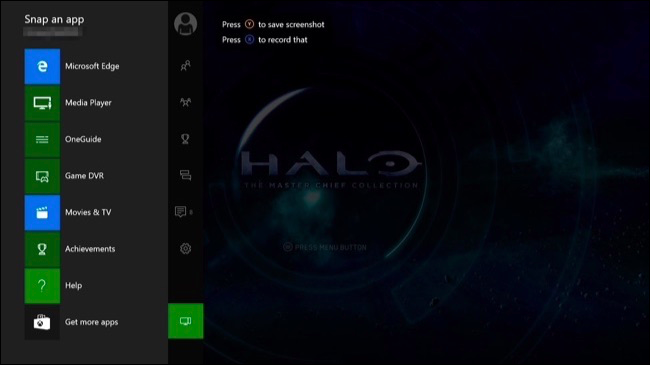
按A按钮(或再次按左)并选中其中一个可用应用程序。如果您想安装其他应用程序,请在此处选择“获取更多应用程序”以访问Xbox应用程序商店。按控制器上的“A”按钮选择应用程序。
若要截取直播电视,请打开OneGuide应用程序。
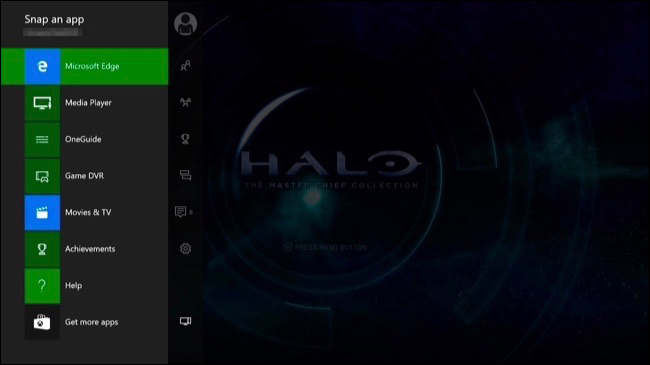
该应用程序将出现在您屏幕的右侧,而您正在使用的主要游戏或应用程序将显示在左侧。
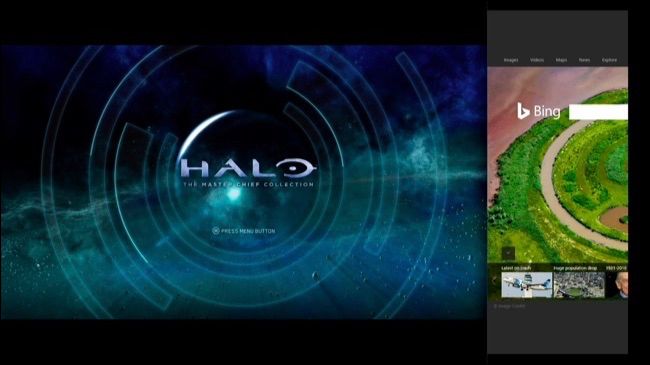
要在抓拍的应用程序之间切换焦点,请再次按控制器上的Xbox按钮以转到仪表板。使用方向键或左键在此处的快照应用程序和主应用程序之间切换。按“A”开始使用您选择的任何应用程序。您也可以选择“取消对齐”来关闭已对齐的应用程序。
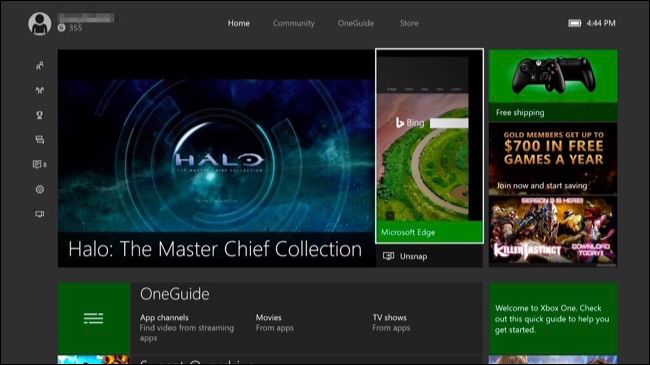
您也可以通过双击Xbox按钮返回到“Snap an App”菜单。在“对应用程序进行快照”图标的右侧,您将看到用于在已快照应用程序和取消对应用程序快照之间快速切换的缩略图。此屏幕还允许您抓拍另一个应用程序,替换您已经抓拍的应用程序。
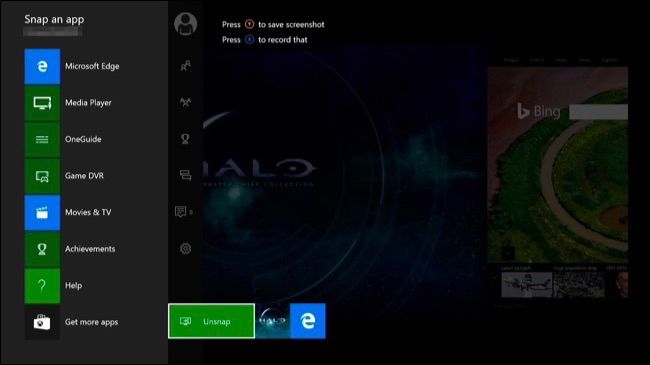
如何使用Kinect捕捉应用程序
如果您有Kinect,您还可以捕捉应用程序,在捕捉的应用程序之间切换焦点,以及使用语音命令取消捕捉应用程序。
首先,打开你想要使用的主游戏或APP。你可以通过说“Xbox,转到[游戏名称]”或者直接用你的控制器启动游戏来做到这一点。
要抓拍应用程序,请说“Xbox,snap[App名称]”。它将出现在您屏幕的右侧,就好像您从“对应用程序进行快照”菜单中对其进行了快照。
例如,你可以说“Xbox,Snap Game DVR”来抓拍游戏DVR应用程序,它允许你截屏并记录你的游戏过程。
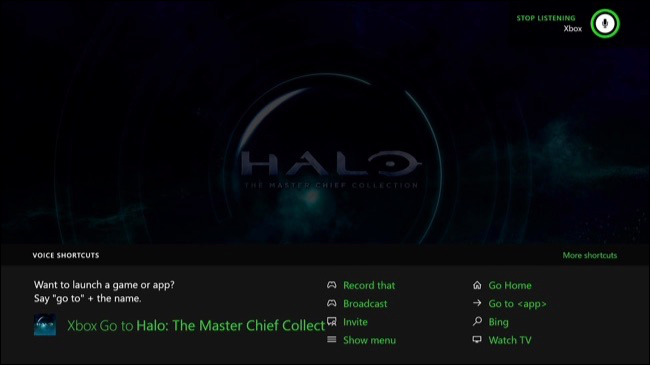
要在屏幕上的两个应用程序之间切换焦点,请说“Xbox,Switch”。
例如,您可以在玩游戏时说“Xbox,Switch”,与抓拍的应用程序交互,然后再次说“Xbox,Switch”继续玩游戏。
要取消对应用程序的拍摄,请说“Xbox,取消拍摄。”捕捉到屏幕右侧的应用程序将被关闭。
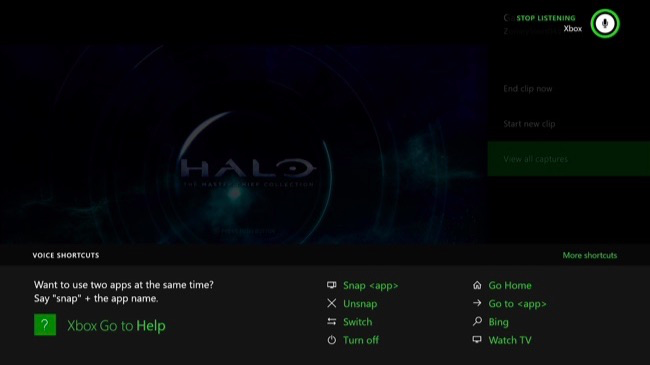
没有办法将应用程序捕捉到屏幕的左侧-捕捉的应用程序将始终位于右侧,而主游戏或应用程序将始终位于左侧。