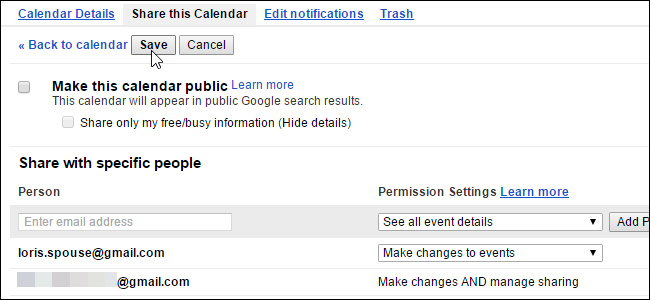
我们都过着忙碌的生活,跟踪约会和事件是保持头脑清醒的关键。许多人使用谷歌日历来管理他们的日程安排,这意味着与其他人分享你的一些日历是非常有用的,比如他们的同事或家人。
也许你负责安排员工的工作班次,所以你和所有员工共享一份日历。或者,假设您想要与家人共享日历,这样您就可以更容易地看到每个人都在做什么。Google Calendar允许您创建多个日历,以便您可以出于不同的目的与不同的人群共享不同的日历。
您可以创建专门用于与特定人员组共享的新日历,也可以共享当前现有的日历。我们将从创建要共享的新日历开始,然后向您展示如何共享现有日历。
要创建新日历,请在浏览器中打开Google日历页面,然后登录到您要从中共享日历的Google帐户。在左窗格中,单击“我的日历”旁边的向下箭头,然后从下拉菜单中选择“创建新日历”。(或者,单击现有日历旁边的箭头,选择“日历设置”,然后转到“共享此日历”选项卡。)
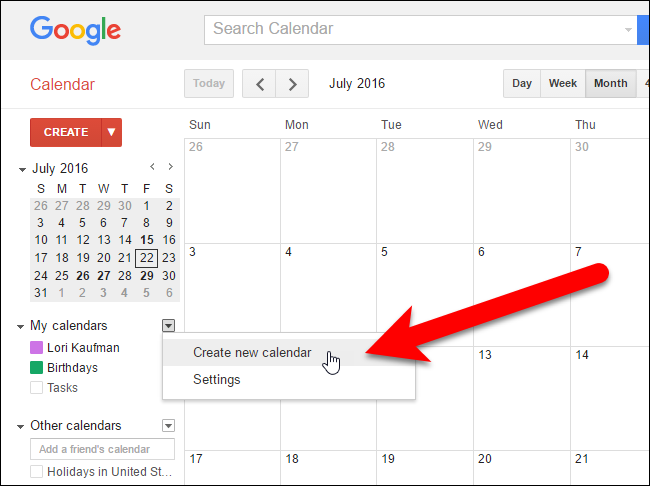
此时将显示Create New Calendar(创建新日历)屏幕。在“日历名称”框中输入日历的名称,并在“说明”框中输入日历的说明(如果需要)。使用“位置”框可以选择性地指定常规位置。我们为日历输入了描述,并将位置框留空。
日历的时区应自动设置为当前时区。如果不是,或者您要使用不同的时区,请使用“日历时区”部分进行更改。
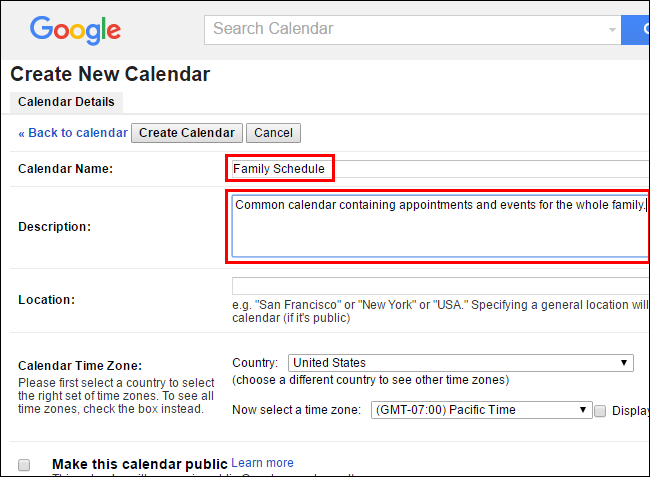
如果要向公众提供日历,请选中“公开此日历”框。如果您选择公开您的日历,您还可以通过选中“仅共享我的忙/闲信息(隐藏详细信息)”框来选择隐藏详细信息。这只会在你空闲和忙碌的时候显示出来,不会透露任何关于这些时间的其他信息。我们在示例中共享的日历是家庭日历,所以我们不公开它。
注意:如果您将日历公开,它将包含在Google搜索结果中,因此在公共日历上输入的内容要小心。
在“与特定人员共享”部分中,在“人员”框中输入您要与之共享日历的其中一个人员的电子邮件地址。然后,从“权限设置”下拉列表中选择一个选项,以指示允许此人如何处理此日历。您可以允许他们仅查看忙/闲,而不查看有关事件的详细信息(“仅查看忙/闲”)、查看事件的所有详细信息(“查看所有事件详细信息”),或允许他们查看和更改事件(“更改事件”)。您还可以允许人员进行更改,并向共享列表添加人员和从共享列表中删除人员
如果您希望此人能够进行更改,并向共享列表添加人员和从共享列表中删除人员,请选择“进行更改并管理共享”。不过,使用此选项时要小心。您为此人提供的完全权限与您在此日历中拥有的完全权限相同。
单击“添加人员”与该人员共享日历。
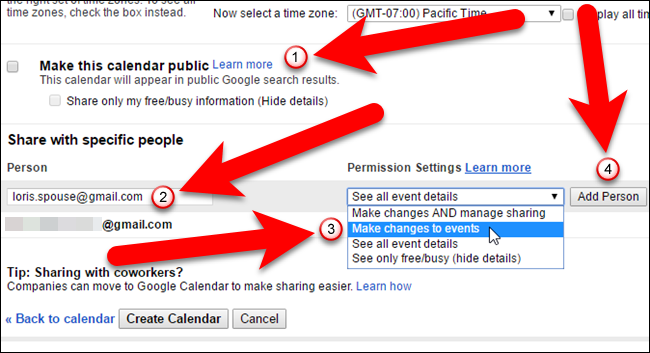
如果要停止与某人共享日历,请单击该人的“与特定人员共享”部分的“删除”列中的垃圾桶图标。日历将从他们的帐户中删除。
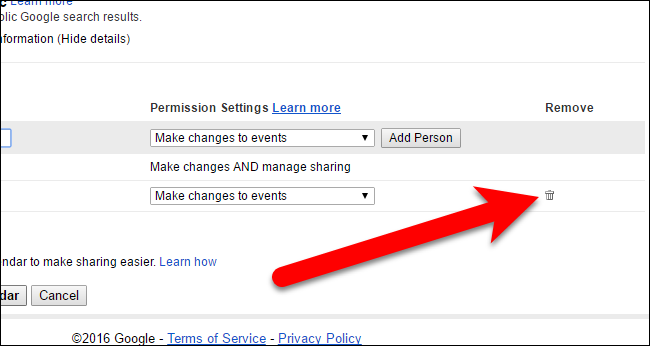
要完成要共享的新日历的创建,请单击“创建日历”。(如果您正在编辑现有日历,请单击同一位置的“保存”按钮。)
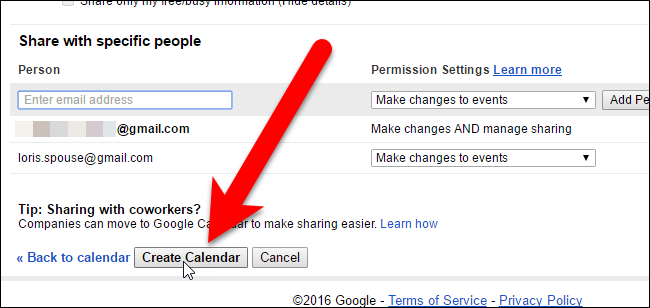
如果与您共享日历的人尚未设置或使用与其Google帐户关联的日历,则会显示一个对话框,允许您向他们发送邀请。

否则,如果此人已经在他们的Google帐户中使用日历,您共享的日历将自动添加到他们的帐户中。此人还会收到一封电子邮件,告知您与他们共享了日历,他们可以单击电子邮件中的“查看您的日历”链接来快速访问日历。
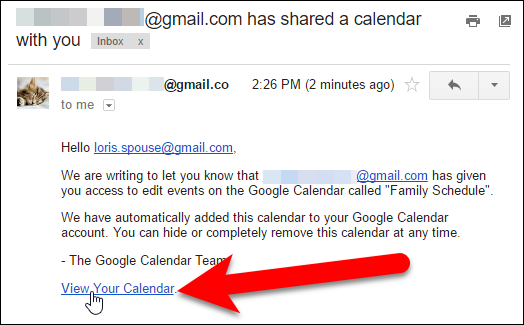
您的默认Google日历和您创建的任何其他日历都列在左侧窗格的“我的日历”下面。
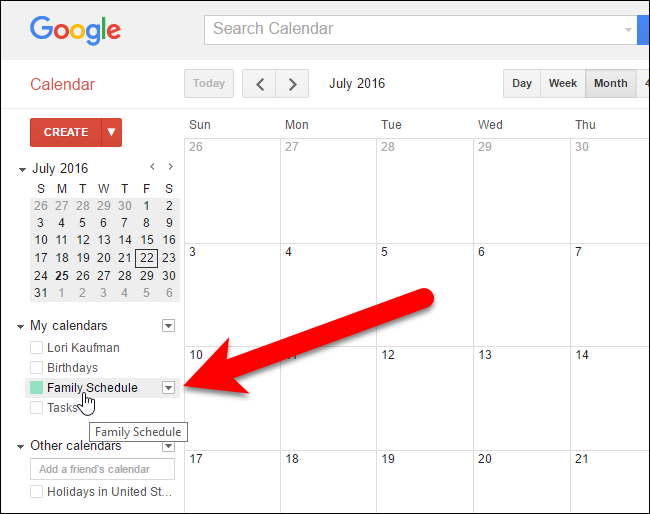
其他人与您共享的日历以及您添加的任何其他日历都列在左窗格中的“其他日历”下。
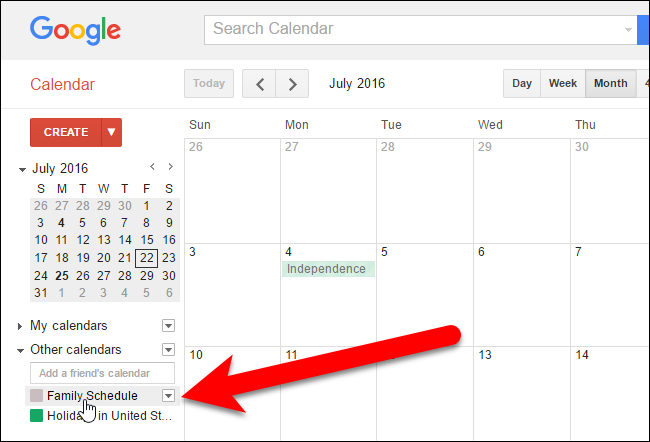
相关:如何将Gmail、联系人和谷歌日历添加到iPhone或iPad
还可以在您的移动设备上访问共享日历。你可以把谷歌日历添加到你的iPhone或iPad上。如果您使用的是Android设备,请确保包含共享日历的Google帐户已添加到您的设备中,以便自动访问该设备上的日历(包括共享日历和非共享日历)。