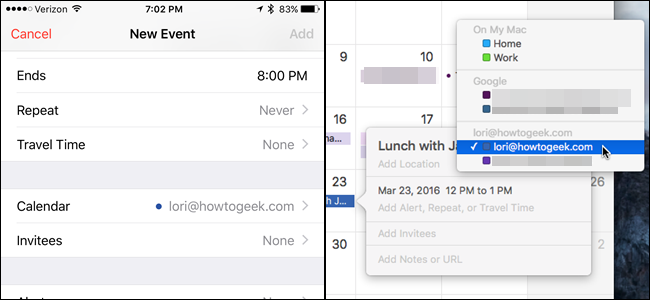
当你在iOS和OS X的日历应用中添加活动时,默认情况下会将其保存到特定的日历中,这可能不是你最常使用的日历。但是,如果您有多个日历,则可以选择其中哪个日历用作默认日历。
您的iOS和OS X设备都可以有不同的日历集,因此,每个设备都可以有不同的默认日历集。我们将向您展示如何在iOS和OS X中更改新活动的默认日历,这样您就不必每次在每台设备上手动更改它。
如何在iOS中设置默认日历
要在iPhone、iPad或iPod Touch上设置默认日历,请点击主屏幕上的日历图标。
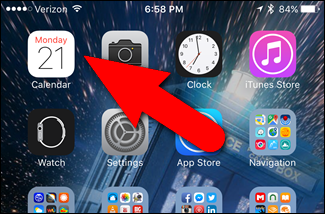
在设置屏幕上,点击“邮件、联系人、日历”。
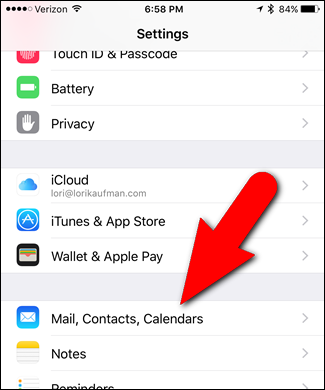
接近邮件、联系人、日历屏幕底部的是“默认日历”设置。它显示当前默认的日历。要更改默认日历,请点击“默认日历”。
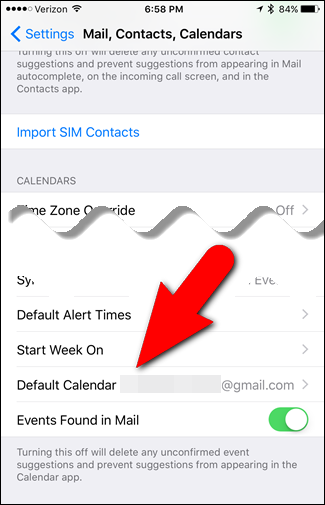
当前选定的默认日历由右侧的红色复选标记表示。要选择其他默认日历,请点击要使用的日历。
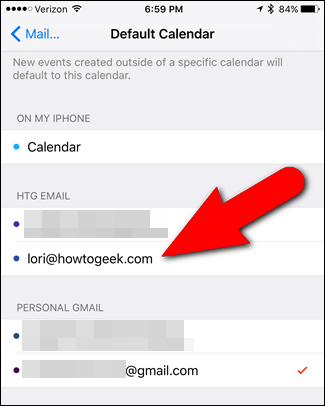
新选择的默认日历现在用红色复选标记…表示
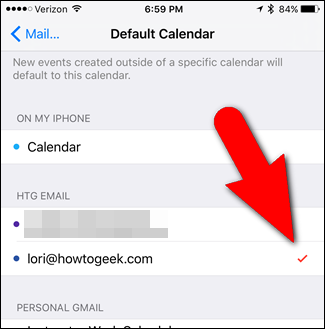
…。并显示在邮件、联系人、日历屏幕上的默认日历选项上。
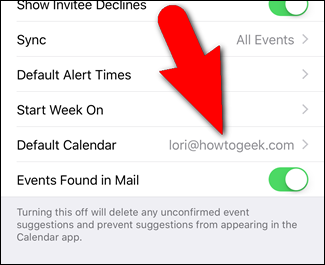
现在,当您在iOS设备的日历应用程序中创建新活动时,您选择的日历是默认日历。
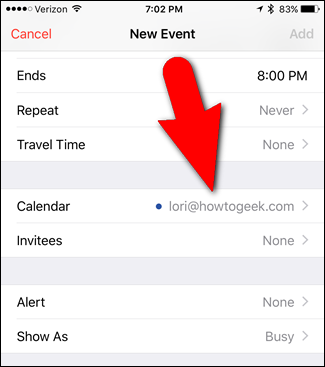
如何在OS X中设置默认日历
要在OS X的日历应用程序中设置默认日历,请打开日历应用程序,然后从“日历”菜单中选择“首选项”。
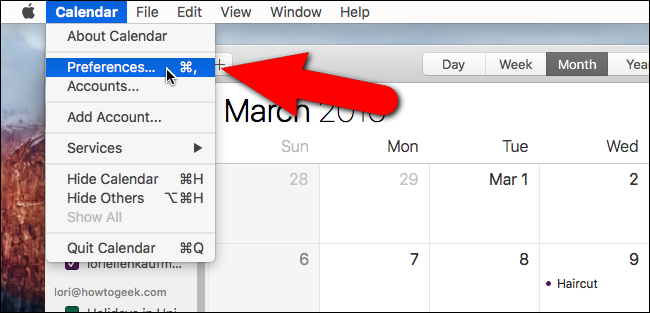
在“常规”屏幕上,单击“默认日历”下拉列表中的蓝色箭头按钮。
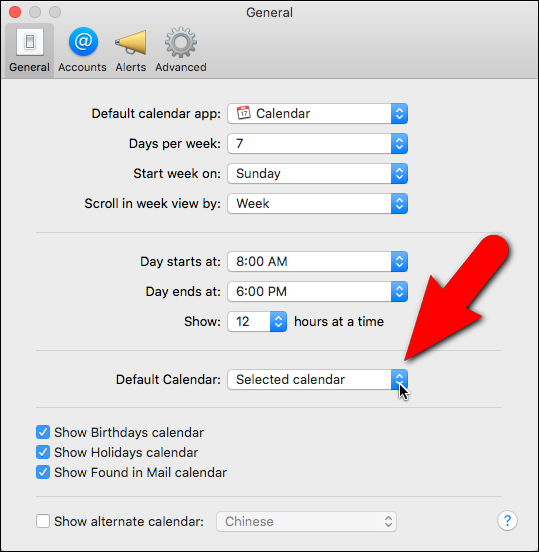
从列表中选择要用作默认日历的日历。

所选日历显示在“默认日历”框中。要关闭首选项对话框,请单击左上角的红色“X”按钮。
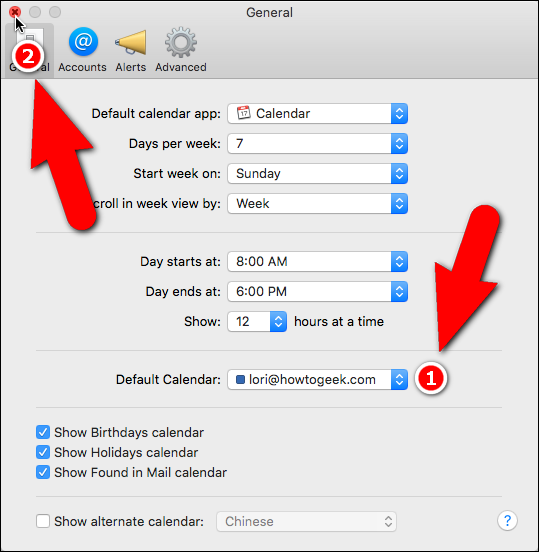
现在,您可以通过单击加号按钮…来创建快速事件
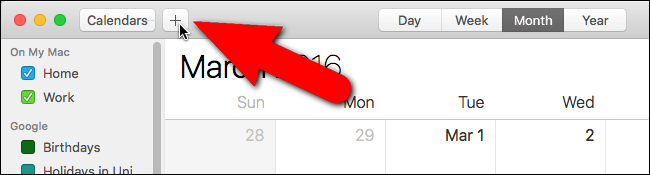
…。或者从“文件”菜单中选择“新建事件”。
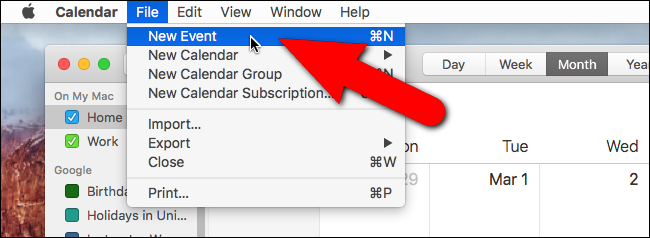
在Create Quick Event(创建快速事件)弹出框中输入您的事件。
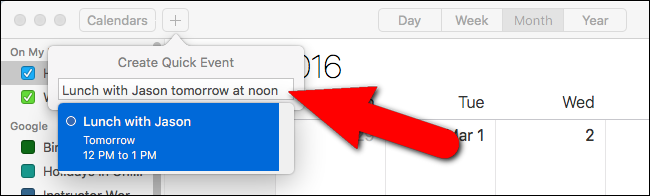
默认日历由事件弹出窗口右上角的下拉列表中的彩色框指示。
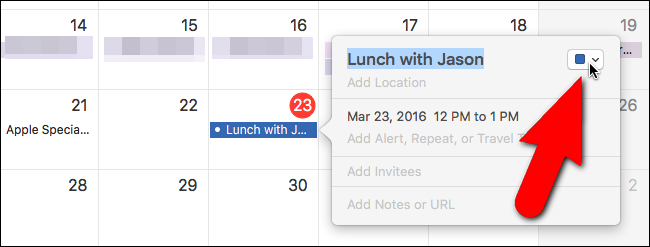
如果您决定更改显示此活动的日历,只需单击下拉列表并选择另一个日历即可。当前选定的日历用日历名称左侧的复选标记表示。
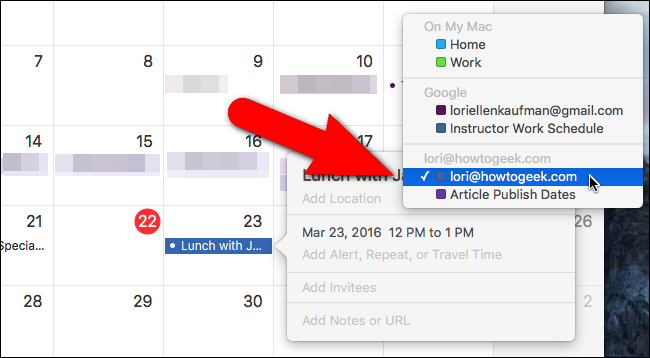
请注意,当您更改iOS或OS X上的默认日历时,它仅适用于您创建的任何新活动。在此更改之前,您在默认日历上创建的事件仍显示在该日历上。如果需要将这些事件显示在新选择的默认日历上,则必须手动将其移动到那里。