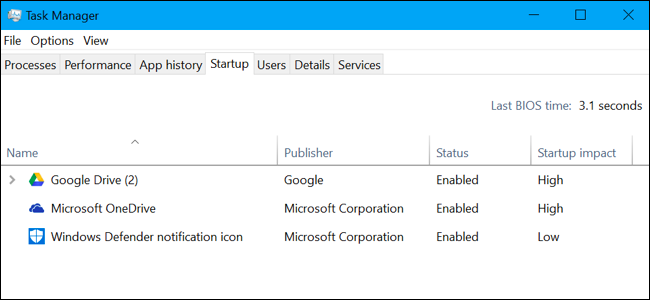
Windows 10的任务管理器在其启动选项卡上显示您的PC的“上次BIOS时间”。下面是这个数字的含义-以及如何减少它,以便您的PC启动更快。
什么是“上次BIOS时间”?
相关:PC的BIOS有什么作用?我应该在什么时候使用它?
“Last BIOS Time”数字是指在启动计算机时开始启动Windows之前,计算机的BIOS(或者更准确地说,是计算机的UEFI固件)初始化硬件所需的时间。
当您的计算机启动时,它会从主板上的芯片加载UEFI固件(通常仍称为“BIOS”)。UEFI固件是一个小程序,它初始化你的硬件,应用各种硬件设置,然后将控制权移交给你的操作系统的引导加载程序,它会引导Windows或你的PC正在使用的任何其他操作系统。您的UEFI固件设置和尝试从其引导的设备可以在计算机的UEFI固件设置屏幕上进行自定义,该屏幕通常在启动过程开始时通过按特定的键(如DEL、ESC、F2或F10键)来访问。
在此部分启动过程中,UEFI固件可能会显示您的PC或主板制造商提供的徽标。它还可能在屏幕上打印有关启动过程的消息,或者在Windows开始启动之前只显示黑屏。
换句话说,“上一次BIOS时间”是指您的PC在开始启动Windows之前需要多长时间才能启动。
如何查看上次BIOS时间
相关:如何让您的Windows 10 PC启动更快
您可以在“任务管理器”的“启动”选项卡上找到此信息。要访问任务管理器,请右键单击任务栏并选择“任务管理器”或按Ctrl+Shift+Esc并单击“启动”选项卡打开任务管理器。如果您没有看到“启动”选项卡,请单击窗口底部的“更多详细信息”。
您不会总是在每台计算机上看到此信息。不幸的是,微软没有提供关于这一功能的官方文档,但似乎只有当你使用带有UEFI固件的计算机时,它才能起作用。该PC还必须使用UEFI引导模式,而不是传统的BIOS兼容模式。在不符合此要求的计算机上,启动选项卡的右上角将不仅仅是空的。
这一功能最初是在Windows8中作为新的任务管理器的一部分引入的,所以你在Windows7上看不到它,也看不到启动选项卡。
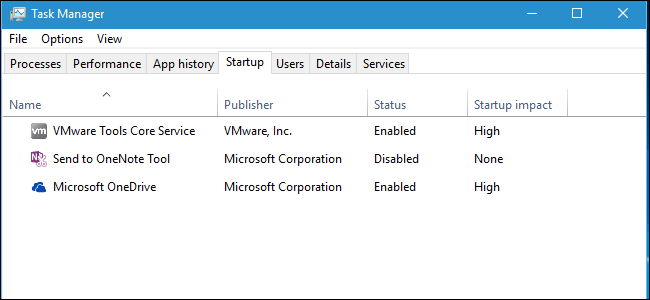
如何缩短上次BIOS时间
相关:PSA:不要关机,只使用睡眠(或休眠)
你永远不会把这个时间缩短到0.0秒。如果您这样做,这是一个错误,并且您的UEFI固件没有正确报告时间。UEFI固件在启动时总是需要一些时间来初始化硬件。如果你想让你的电脑在你需要的时候更快地准备好,你最好的办法就是让它进入睡眠状态,而不是关闭它。
上次BIOS时间应该是一个相当低的数字。在现代个人电脑上,3秒左右的事情通常是正常的,而任何低于10秒的事情可能都不是问题。如果您的计算机需要很长时间才能启动,而您看到一个很高的数字-例如,超过30秒的任何数字-这可能表明您的UEFI固件设置中有问题,您的PC可能会启动得更快。
你经常可以通过调整你的UEFI固件中的设置来减少一些时间,尽管你可用的设置取决于你电脑的硬件。例如,您可以阻止您的PC在启动时显示徽标,尽管这可能只会减少0.1秒或0.2秒。您可能需要重新调整引导顺序-例如,如果您的UEFI固件在每次引导时尝试从网络设备引导时等待5秒,您可以禁用网络引导并大幅减少上次BIOS时间。
禁用其他功能也会有所帮助。如果您的计算机似乎在每次引导时运行内存测试或另一种类型的开机自检(POST)过程,则禁用将缩短上次BIOS时间。如果您的计算机有您不使用的硬件-如PS/2端口和FireWire控制器(当您只使用USB设备时)-您可以在BIOS中禁用这些硬件控制器,也许可以刮掉一两秒钟。
当然,如果您使用的是较旧的主板,速度可能会很慢,升级它将是唯一可以减少上次BIOS时间的事情。
请注意启动过程,因为它可能会为您提供一些UEFI固件正在做什么的指示,而不是立即启动。您可能希望查看计算机手册,了解有关UEFI固件中可用选项的更多信息。或者,如果您是自己制造的PC,请查看主板手册。