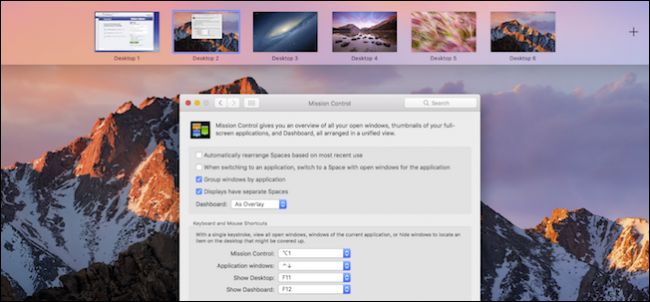
苹果的Task Control让你可以在拆分视图中很好地查看所有打开的窗口、桌面、全屏应用程序和应用程序,并让你可以在它们之间无缝切换。默认情况下,它工作得相当好,但也可以进一步配置,以更好地满足您的喜好。
要更好地理解任务控制,了解它是如何工作的是很重要的。首先,Task Control可以让你找到东西,并在你的多个虚拟桌面之间快速切换,苹果称之为空间。
进入任务控制中心最快的方式是点击任务控制中心按钮,这个按钮同时也是F3键。你也可以用三个手指在触摸板上向上滑动。
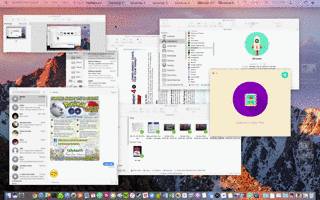
当你这样做的时候,你会看到所有打开的应用程序的概述,这样你就可以选择你想要的应用程序,然后把它放在前面,而不是在Dock上找到它,或者使用Command+Tab。
如果要将应用程序窗口移动到另一个桌面,可以沿顶部将其拖动到其中任何一个桌面。如果需要添加更多空格,请单击右上角的“+”。
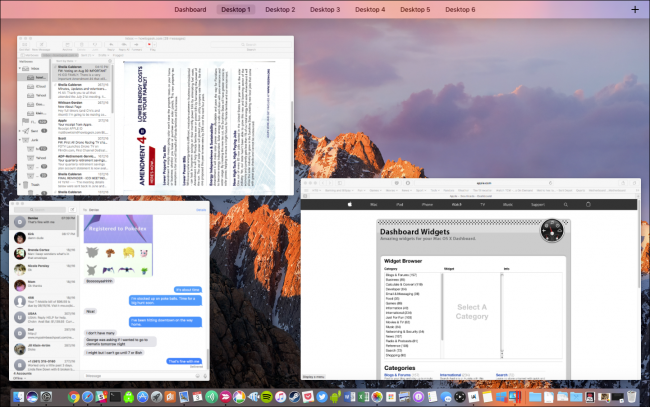
当您进入拆分视图模式时,任务控制也会介入。当您选择窗口来拆分屏幕时,将显示其他窗口,以便您可以选择另一个窗口与其并排。
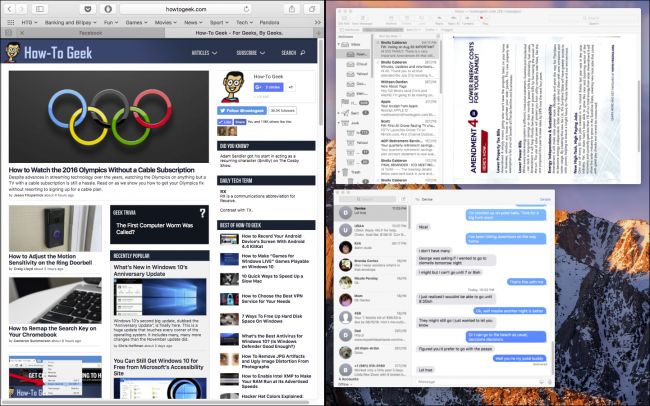
要自定义任务控制的工作方式,请打开系统首选项,然后单击任务控制面板。
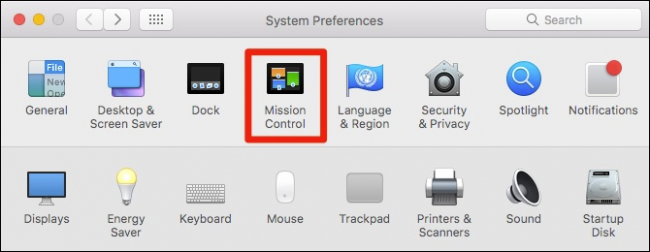
第一个选项允许任务控制中心根据最近的使用情况自动重新排列空间。如果你曾经使用过你的Mac电脑,并试图在桌面之间切换,结果却发现它们的顺序并不是你想象的那样,这可能就是原因所在。禁用这个可能是安全的。
下一个选择是给那些经常使用空间的人。假设您在Desktop 2上打开了Safari,并且使用Calendar在Desktop 4上。当您切换回Safari时,桌面将滚动回Desktop 2。要在Desktop 4上打开新的Safari窗口,您需要关闭此选项。
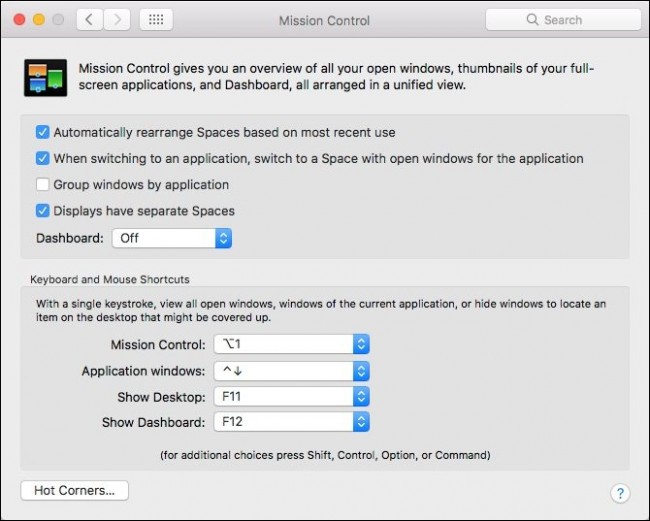
“按应用程序分组窗口”最好用图片来显示。在下面的屏幕截图中,我们看到了当事物没有按应用程序分组时是什么样子。每个应用程序窗口都有自己的缩略图。
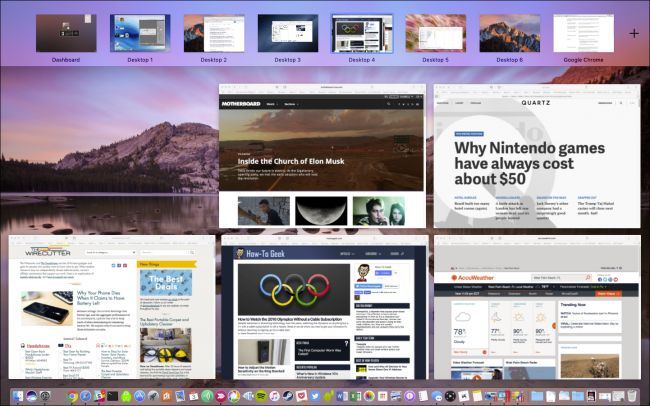
在此屏幕截图中,我们可以看到应用程序分组时的外观。这显然会减少混乱,但可能很难挑选出一个特定的窗口,除非您选择该应用程序并找到它(您可以使用键盘快捷键Command+~在同一应用程序中对多个窗口进行排序)。
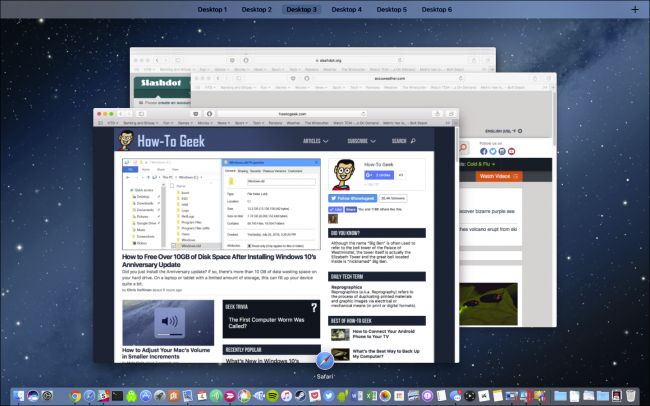
第四个选项“显示器有单独的空间”,只有在你有多个显示器的情况下才适用。选中此选项后,每个附加显示器都将有自己的空间。
您可以猜到,仪表板下拉菜单适用于仪表板。还记得Dashboard吗?如果你刚接触Mac,那么你可能对它知之甚少,但Dashboard是一个独立的环境,允许你运行Widget。
如果你想让仪表板覆盖在你的桌面上,那么按F12,它就会出现。否则,您可以将其显示在单独的空间中,也可以将其关闭。
在相关注释中,如果您想要删除小部件,请单击左下角的“-”符号。
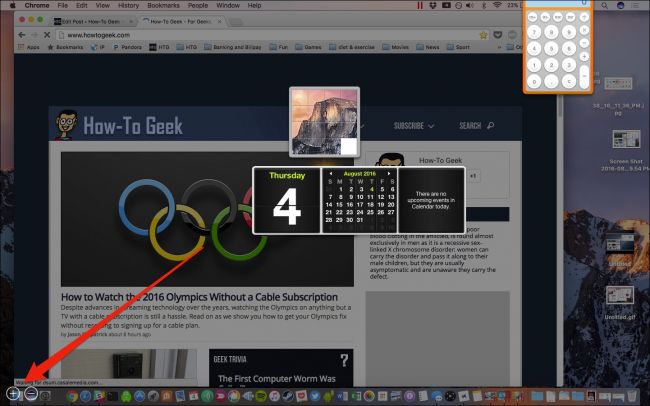
如果您要将小部件添加到Dashboard或下载更多小部件,请单击“+”号。
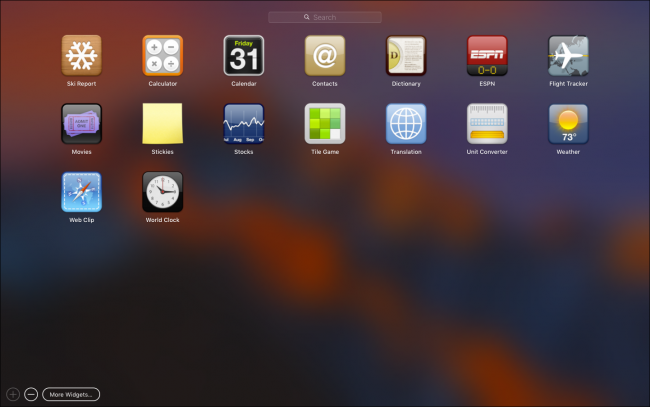
任务控制首选项的下半部分完全用于键盘和鼠标快捷键,所以如果你不喜欢默认的快捷键,你可以更改它们。
如果要添加键盘修改器,请确保在选择每个快捷键之前按下修改器。
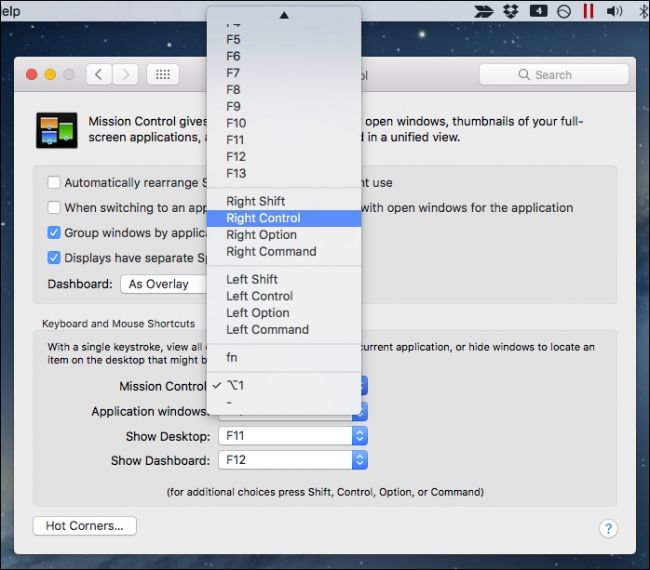
相关:如何在Mac上创建省时的“热角”快捷方式
最后但并非最不重要的一点是,如果您更喜欢使用热角来访问任务控制、应用程序窗口、桌面或仪表板,则可以使用该按钮定义热角。
同样,如果要使用键盘修改器激活每个热角,请在将特征指定给每个角之前添加修改器。
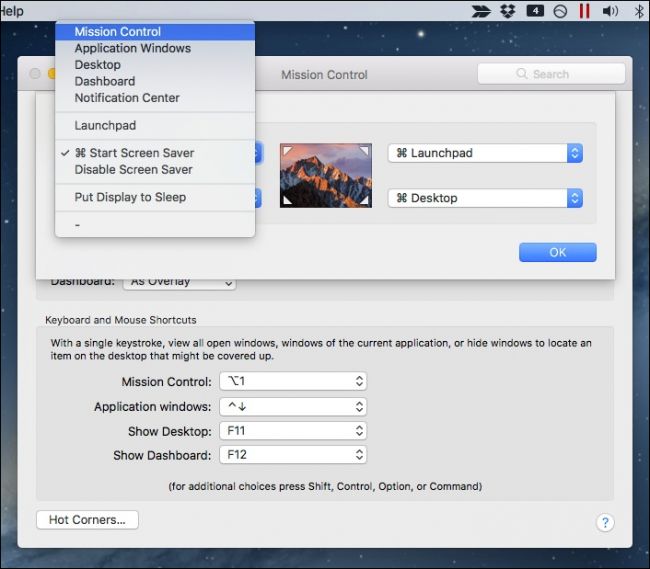
任务控制主要是关于太空的。掌握它们可以让您快速地从一个桌面跳到另一个桌面,在它们之间移动应用程序,并在几秒钟内看到桌面上运行的所有内容。
相关:如何在Mac上创建省时的“热角”快捷方式
值得庆幸的是,你可以让任务控制变得更好,让它按照你的喜好工作,另外,如果你使用热角,你可以添加另一种方式来快速访问它。很快,你就会成为任务控制专家。