
Chromebook不正式支持Windows。通常你甚至不能安装Windows-Chromebook附带了专为Chrome OS设计的特殊类型的BIOS。不过,如果你愿意动手的话,还是有办法在很多Chromebook机型上安装Windows的。
关于此过程,您需要了解的是
我们再说一遍:这不是官方支持的。要做到这一点,你必须为你的Chromebook安装一个替换的BIOS(从技术上讲,它是一个UEFI固件,它是传统BIOS的现代替代品)。这将允许您启动和安装Windows。更换的BIOS只能安装在它支持的Chromebook型号上,所以你不能在所有型号的Chromebook上都这样做。
你还需要一些额外的硬件。“你需要一个USB键盘和鼠标来安装Windows,因为Chromebook的内置键盘和鼠标在安装程序中无法工作。此外,您还需要一台运行Windows的PC来为Chromebook创建USB安装介质。
即使你安装了Windows,你也不会脱离困境。Windows没有为各种硬件提供硬件驱动程序,比如许多Chromebook中集成的触摸板(这是有道理的,因为Chromebook制造商从来没有费心为这些组件创建Windows驱动程序)。如果你幸运的话,你会发现第三方驱动程序被黑在一起,为Windows提供对这些组件的支持。
显然,这也会擦除你的Chromebook,所以要确保你的上面没有存储任何重要的东西。(你不应该这么做,因为Chrome OS通常会将你的数据与谷歌同步。)
如果您的Chromebook在此过程中出现冻结或卡住,请记住,您可以通过按下电源按钮并按住它大约10秒钟来强制Chromebook关闭。
这对你的Chromebook有效吗?
只有在您知道您的机型受支持的情况下,您才应该尝试在Chromebook上安装Windows。您还应该按照特定型号的Chromebook的说明进行操作,因为不同型号的步骤会略有不同。
以下是一些有用的资源:
Chromebook上的Windows硬件支持列表:该网站列出了可以安装Windows的Chromebook型号,并提供了有关哪些内置硬件组件可以工作,哪些不能工作的信息。 Windows for Chromebook Installation Helper:该网站允许您选择您的Chromebook型号,并获得适用于Windows的安装说明,以及指向将在您特定型号的Chromebook上启用硬件的驱动程序的链接。 Chrultrabook subreddit:一个致力于在Chromebook上安装Windows的社区。如果你想找到更多关于Chromebook或特定硬件组件是否可以支持Windows的信息,这是一个很好的搜索位置。
如果你的Chromebook可以支持Windows,恭喜你。我们建议您遵循类似于Coolstar Installation Helper站点上的安装指南,以确保您为特定型号的硬件正确设置。然而,该网站的详细说明可能会更详细,所以你可能会在本指南中找到一些在其他地方没有的信息。
我们将向您介绍在代号为YUNA的宏基C910 Chromebook上安装Windows的过程,为您提供帮助。*其他型号的Chromebook也会有类似的过程,但有些事情--比如主板上写保护螺钉的位置--会有所不同。
第一步:卸下写保护螺钉
Chromebook有一个特殊的硬件功能,可以防止您修改BIOS。要禁用写保护功能以便更换大多数Chromebook上的BIOS,您需要打开Chromebook,找到主板上的写保护螺钉,然后将其卸下。在某些Chromebook上,您可能会发现写保护开关。
首先,关掉Chromebook。不要只是让它进入睡眠状态--执行完全关闭。翻转Chromebook并拧下底部以接触主板。在我们的Chromebook上,这需要拧下18个螺钉才能拆下塑料面板。一定不要把它们弄丢了!(磁性零件托盘是一件很棒的东西。)

找到写保护螺钉(或写保护开关,具体取决于Chromebook的安装指南中指定的内容)。您可以通过在Web上搜索Chromebook的型号名称和编号以及“写保护螺钉”,找到有关螺钉具体位置的更多文档。对于我们的宏基Chromebook C910,这个超级用户的讨论把我们指向了螺丝的位置。

还有一些其他的赠品。写保护螺钉看起来应该与主板上的其它螺钉明显不同。这个特殊的螺丝在Chromebook上显示为深灰色,而主板上的其他螺丝则是更亮的银色。您可以看到螺钉下面是明亮的银色,而主板上的其他螺钉下面是青铜色的。
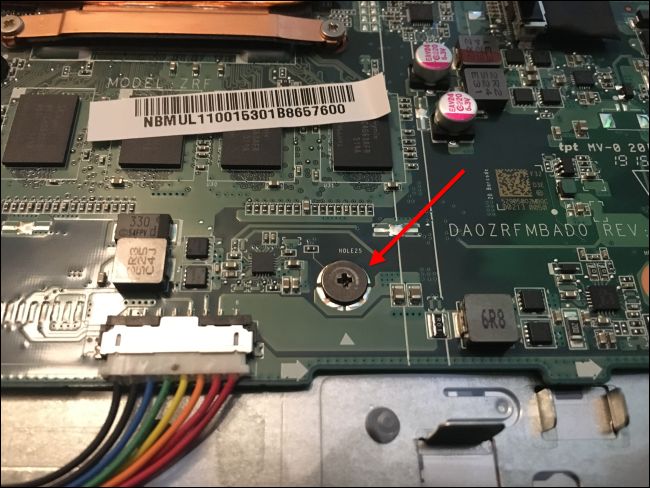
卸下螺丝并将底部重新连接到Chromebook上。您现在可以写入和修改Chromebook的BIOS。保留螺钉,以防您稍后想要再次写入保护您的BIOS。
第二步:启用开发人员模式
相关:如何在Chromebook上启用开发人员模式
您现在需要启用开发人员模式,以便可以修改Chromebook的软件。要在现代Chromebook上执行此操作,请在Chromebook关机时按Esc+Refresh+Power。(“刷新”按钮位于“F3”键在普通键盘上的位置。)
您的Chromebook将启动并显示一条消息“Chrome OS丢失或损坏”。
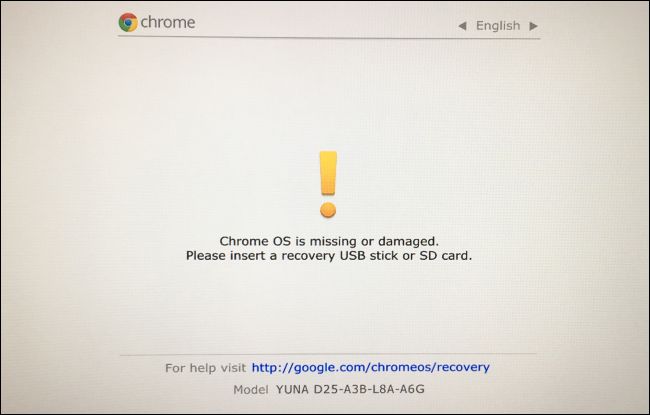
按Ctrl+D,然后按Enter,“关闭操作系统验证”并启用开发者模式。
您的Chromebook将擦除您的所有个人数据文件,并在您执行此操作后将其自身重置为默认设置。您必须再次使用您的Google帐户登录。然而,你所有的重要数据都应该与在线服务同步,而不是存储在Chromebook本身。
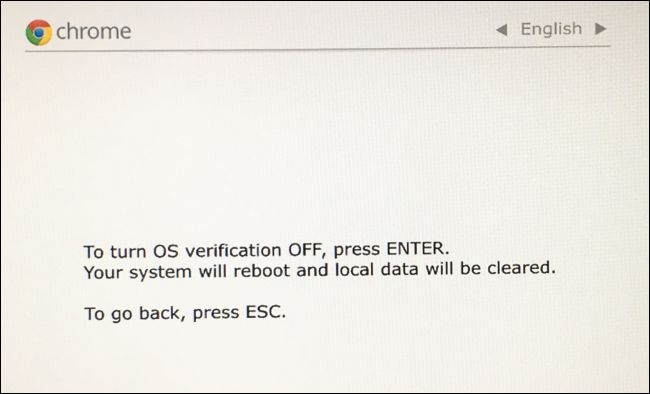
当您引导进入Chrome OS时,您将看到一条“OS验证已关闭”的消息。每次引导时,您需要按Ctrl+D来绕过此屏幕。不要担心-在你刷新新的BIOS后,这条消息会消失,当你刷新完后,你的Chromebook会直接引导到Windows。
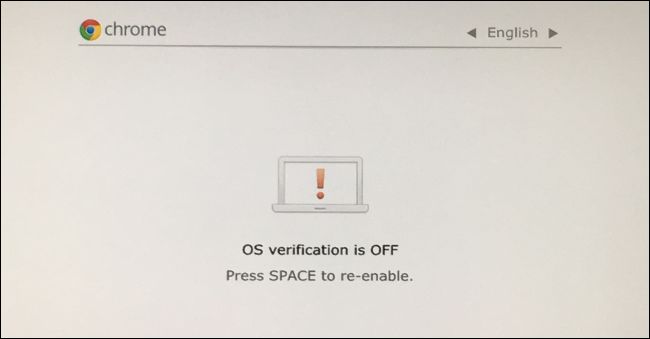
第三步:刷新新BIOS
在ChromeOS内,您现在可以刷新Chromebook的新BIOS。按Ctrl+Alt+T打开终端窗口。
在终端中键入“shell”,然后按“Enter”以访问功能更强大的Linux shell环境。
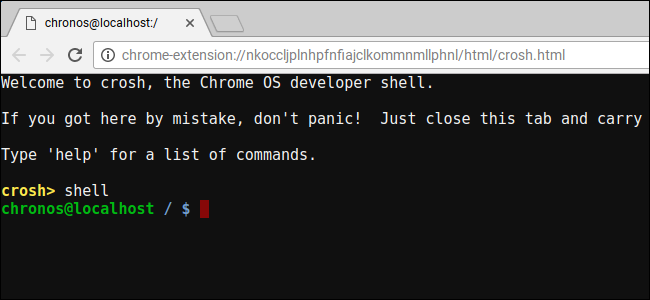
下载并运行替换Chromebook BIOS的脚本,方法是将以下命令复制粘贴到终端窗口,然后按“Enter”键:
cd ~; curl -L -O http://mrchromebox.tech/firmware-util.sh; sudo bash firmware-util.sh此命令将切换到您的主目录,下载http://mrchromebox.tech/firmware-util.sh脚本文件,并以超级用户权限运行它。
如果您需要有关此脚本如何工作的更多详细文档,请参考开发人员的网站。
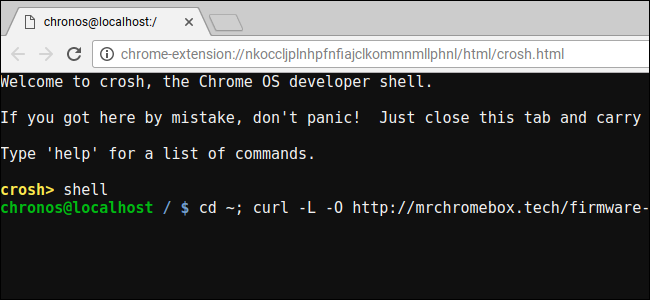
该脚本提供了一个有用的界面,它将引导您完成整个过程。通过键入“3”并按“Enter”,在列表中选择“Custom coreboot Firmware(Full ROM)”选项。
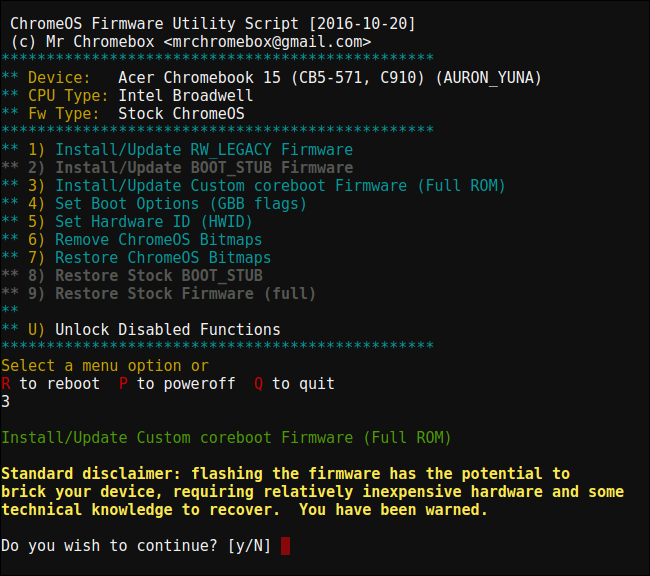
同意通过键入“y”刷新固件,然后键入“U”以安装UEFI固件。如果要运行Windows,请不要选择“旧版”选项。
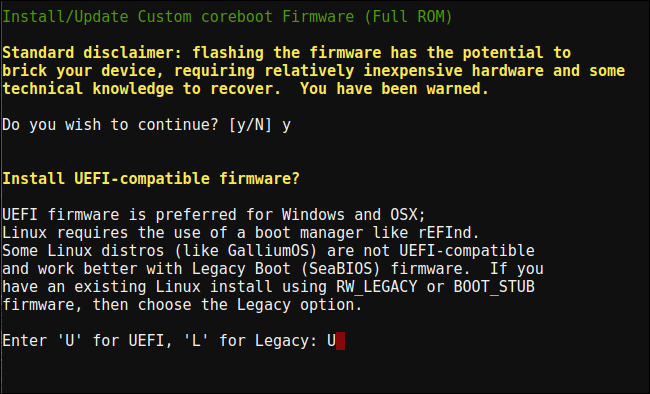
该脚本将为您创建Chromebook库存固件的备份副本,并将其放在USB驱动器上。请务必创建此备份副本并将其存储在安全的地方。这将使Chromebook未来恢复原来的BIOS变得更容易。
您不必将BIOS备份留在USB驱动器上。您将获得一个.rom文件,您可以将其复制到USB驱动器上,并在该过程完成后将其存储在安全的地方。
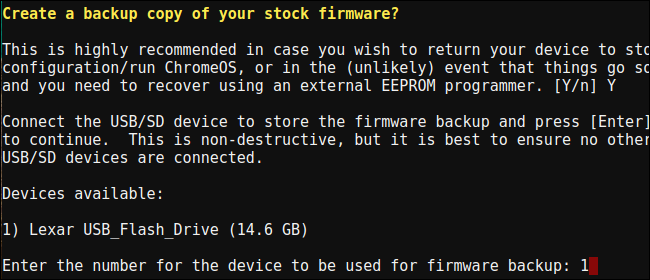
备份过程完成后,脚本将下载更换的Coreboot固件并将其刷新到Chromebook。Chromebook完成后关闭电源。
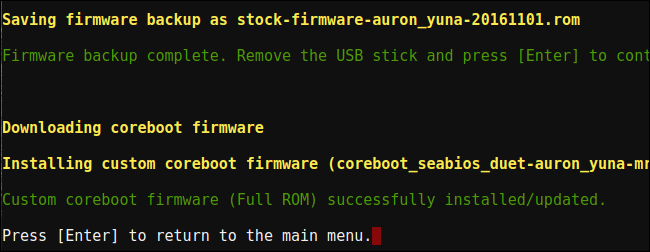
此时,如果需要,您可以重新安装写保护螺钉。
第四步:在驱动器中创建Windows安装
相关:从何处合法下载Windows 10、8.1和7 ISO
你现在可以在Chromebook上安装Windows了,但你需要先制作Windows安装介质。然而,你不能使用微软的官方方法来完成这项工作--相反,你需要下载一个ISO文件,然后使用一个叫做Rufus的工具将其刻录到一个USB驱动器上。您需要在Windows PC上执行该过程的这一部分。
从微软下载Windows 10 ISO。*点击“立即下载工具”,选择“为另一台PC创建安装介质”,并告诉它为您下载ISO文件。Windows 8.1和Windows 7可能会与Chromebook及其驱动程序一起工作,也可能不会。
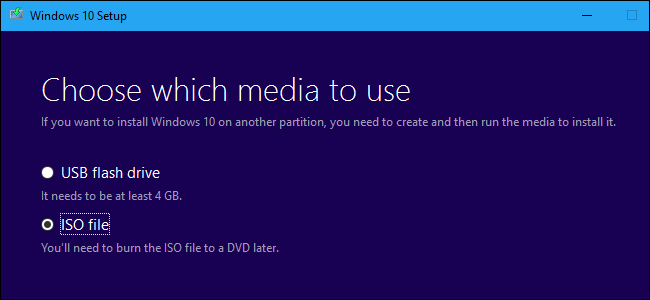
您还需要下载并运行Rufus Utility,您将使用它来创建Windows Installer USB驱动器。
将USB驱动器插入PC。您将在Windows Installer中使用此USB驱动器,其上的所有文件都将被擦除。(因此,请确保在继续之前复制任何重要内容!)
启动Rufus,选择您的USB驱动器,然后选择“UEFI的GPT分区方案”和“NTFS”。单击“Create a Bootable Disk Using”右侧的按钮,然后选择您下载的Windows 10 ISO映像。
在继续之前,请仔细检查Rufus实际上是否说了“UEFI的GPT分区方案”。当您选择ISO文件时,它可能会自动更改为默认设置。仔细检查所有设置是否正确后,单击“开始”按钮创建Windows Installer USB驱动器。
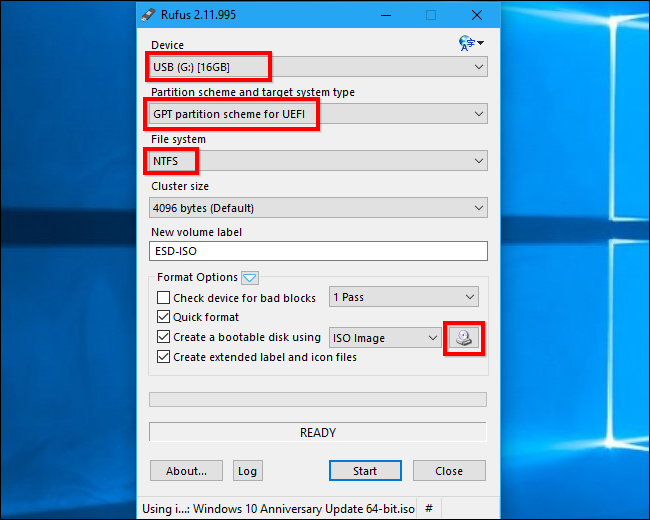
第五步:安装Windows
您现在可以在Chromebook上安装Windows了。将USB驱动器插入Chromebook并打开Chromebook电源。它应该会自动从USB驱动器引导,并向您显示Windows Installer。如果它不能自动从USB驱动器引导,请在屏幕上出现“选择引导选项”时按任意键。然后您可以选择“Boot Manager”(引导管理器),然后选择您的USB设备。
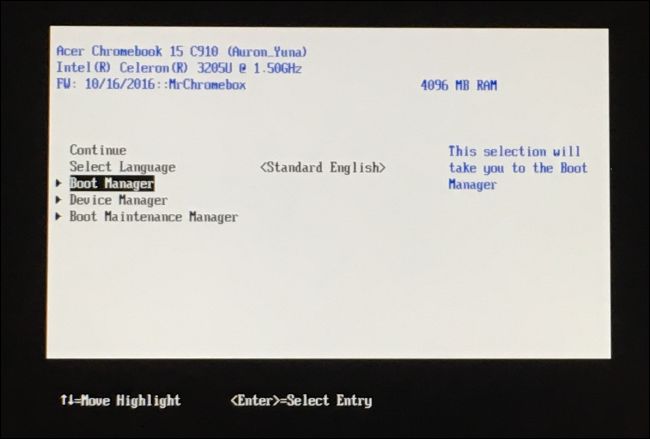
将USB鼠标和/或USB键盘连接到Chromebook。在安装Windows时,您将需要使用这些工具。你可以只使用USB键盘或USB鼠标-但你需要至少其中一个才能通过Windows Installer进行交互。
使用USB键盘,您可以使用Tab键、箭头键和Enter键来导航界面。用鼠标,你可以拉出屏幕上的键盘并用它打字。
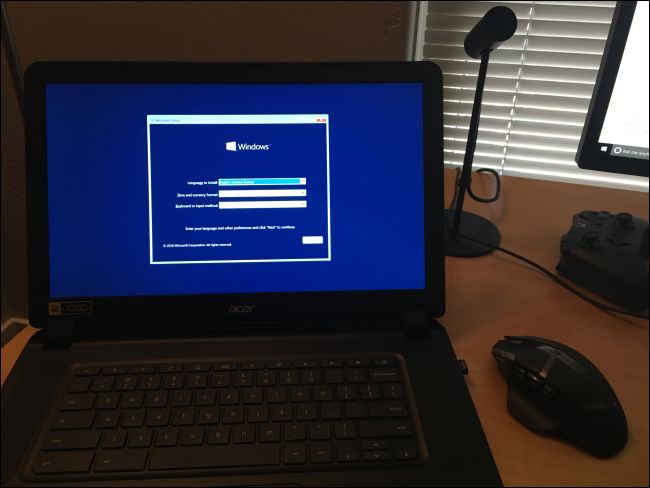
相关:您不需要产品密钥即可安装和使用Windows 10
正常完成Windows安装过程,在Chromebook上安装Windows而不是Chrome OS。您可以随心所欲地对内部驱动器进行分区。我们删除了所有内部分区,并告诉Windows使用分配的空间自行安装。
请记住,安装和使用Windows 10不需要产品密钥。您可以随时添加产品密钥,也可以稍后从Windows 10中从Microsoft购买产品密钥。
不用担心Chrome OS-如果你想用Chrome OS取代Windows,你可以很容易地在任何运行Chrome的电脑上创建一个Chrome OS恢复驱动程序,并用它来恢复原来的Chrome OS操作系统。
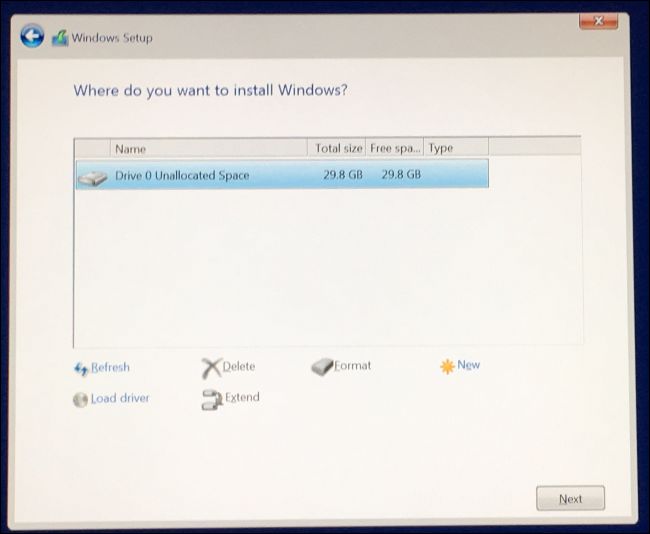
Windows Installer将在中途重新启动。请务必在移除USB驱动器时将其取出,否则它将重新启动到安装程序的开始位置。如果您再次看到安装程序屏幕的开始,请卸下USB驱动器,长按电源按钮直到Chromebook关闭,然后按电源按钮重新启动。它应该会从Chromebook的内部驱动器启动Windows并完成安装过程
第六步:为您的硬件安装第三方驱动程序
你现在应该已经安装了Windows,当你打开Chromebook时,它应该会引导进入Windows。你快好了!您只需安装第三方驱动程序,即可使您的硬件尽可能多地工作。在此步骤中,您仍然需要您的USB键盘和鼠标。
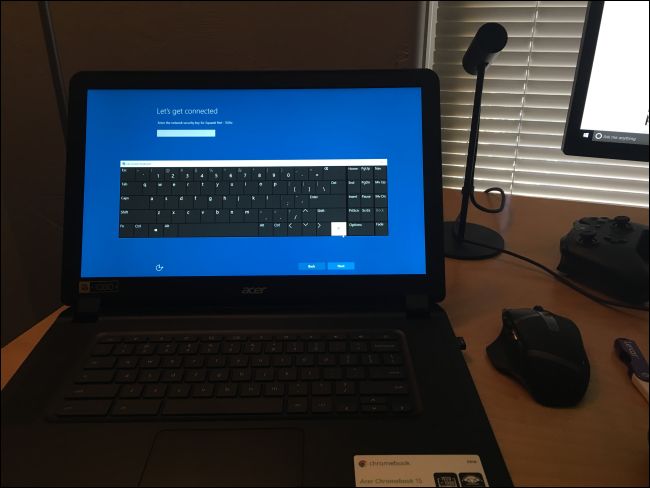
由于这些是第三方驱动程序,它们没有正确签名,Windows通常不允许安装它们。您需要启用“测试签名”才能安装它们。这是为驱动程序测试设计的设置。
要执行此操作,请以管理员身份打开命令提示符-右键单击开始按钮或按Windows+X并选择“Command Prompt(Administrator)”(命令提示符(管理员))。运行以下命令:
bcdedit -set testsigning on之后重新启动Chromebook。
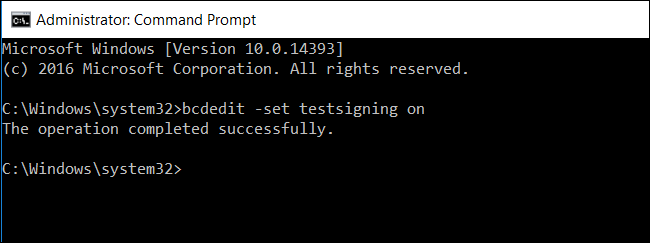
您现在可以安装Chromebook安装指南为您的Chromebook型号推荐的第三方驱动程序。例如,在我们的宏基C910 Chromebook上,我们必须为Chromebook的芯片组、英特尔高清显卡、快速存储技术、键盘、触摸板和Realtek高清音频安装驱动程序。
安装驱动程序时,Windows将显示安全警告。这是因为这些都是非官方的第三方驱动程序,不是由制造商创建的,也不是由微软签署的。无论如何都要同意安装驱动程序。如果您只想使用制造商提供的驱动程序,那么您从一开始就不会这么做!
之后,这款Chromebook似乎一切正常。我们能够断开USB键盘和鼠标的连接,并正常使用Chromebook。Chromebook键盘上的“搜索”按钮甚至变成了Windows键。
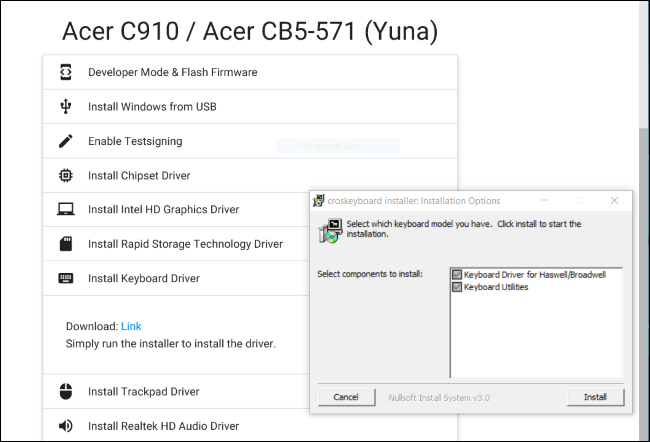
现在你就知道了!你的Chromebook现在是一台非常便宜的、(希望如此)功能齐全的Windows电脑。如果有什么东西坏了,一定要回来看一看是否需要安装新的驱动程序或修复Windows Update损坏的东西。好好享受吧!