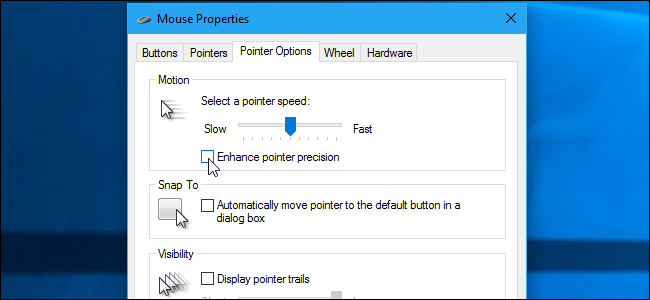
Windows的“增强指针精度”设置对某些鼠标有帮助,但对其他鼠标有伤害。如果您发现它一直在自动启用或禁用自身,以下是一些可能的修复。
相关:如何在Windows中提高鼠标指向准确性
您可以在控制面板>硬件和声音>鼠标>指针选项下找到此选项,这是一个有趣的选项。当你启用它时,Windows会根据你移动光标的速度动态调整鼠标的敏感度,这可能不会改善Windows笔记本电脑触摸板的手感,但只会降低你在台式PC上使用传统鼠标时的精确度,这意味着当它自动打开或关闭时,可能真的会很烦人。以下是这种看似随意的行为的两个潜在原因。
停止Windows自动同步此设置
相关:了解Windows 10中的新同步设置
如果您使用Microsoft帐户登录,Windows 10和Windows 8会自动在您的PC之间同步各种设置。默认情况下,Microsoft已选择同步您的鼠标设置,包括“增强指针精度”选项。同步其中的许多鼠标设置没有任何意义,因为需要为不同PC上的不同鼠标硬件进行不同的配置。
如果此设置持续启用或禁用自身,则Windows可能会在PC之间同步它。例如,我们有一台笔记本电脑,其中Windows一直禁用“增强指针精度”选项。当我们启用该选项时,它将同步到我们使用相同帐户登录的Windows10桌面,桌面上的鼠标驱动程序将禁用该设置。然后,Windows会将该更改同步回笔记本电脑,再次禁用“关闭”选项。“我们花了一段时间才意识到发生了什么。”
要停止Windows 10同步您的鼠标设置,请转到设置>帐户>同步您的设置。在此禁用“其他Windows设置”选项。Windows将来不会尝试同步你电脑上的鼠标设置。
在Windows 8中,进入PC设置>OneDrive>同步设置并禁用“其他Windows设置”。
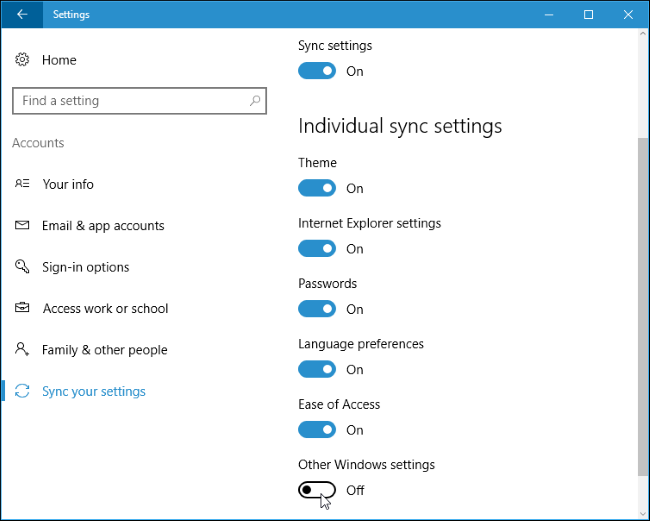
禁用鼠标驱动程序实用程序
鼠标制造商提供的实用程序通常会自动修改此设置。例如,罗技的设置点工具会在每次启动时自动禁用“增强指针精度”选项。Razer的Synapse桌面软件也做同样的事情。这些制造商的工具希望自己处理鼠标指针精度选项,并承诺会做得更好。
这通常很好,但如果您有要使用的触摸板,则可能会遇到问题。例如,您可以在笔记本电脑上同时使用Logitech鼠标和内置触摸板。罗技的SetPoint软件将在每次开机时自动禁用“增强指针精确度”,这对于使用罗技鼠标来说是可以的--但你可能希望在笔记本电脑的内置触摸板上启用该选项。不幸的是,“增强指针精度”选项是一个系统范围的设置,适用于所有鼠标硬件,所以你不能只对标准鼠标禁用它,而对触摸板启用它。
如果这是一个问题,您可能需要卸载鼠标制造商的实用程序。您不一定需要安装它。例如,如果您偶尔在笔记本电脑上使用Logitech鼠标,但不使用SetPoint附带的任何按钮重新映射功能,则可以转到控制面板并卸载SetPoint。您的Logitech鼠标将继续工作,并且不会在每次启动时重置设置。
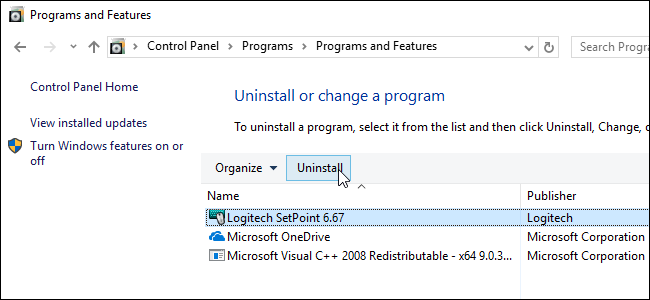
相关:如何让您的Windows 10 PC启动更快
如果您不想卸载鼠标制造商的实用程序,您可以阻止它在引导时运行。在Windows 10或Windows 8上,您可以通过以下方式打开任务管理器:右键单击任务栏并选择“任务管理器”,在“启动”选项卡上找到该实用程序,右键单击该实用程序,然后选择“禁用”。
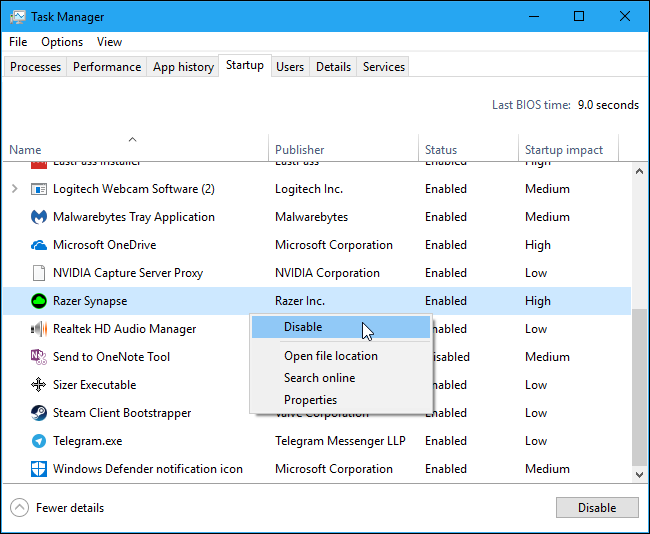
该实用程序不会在每次引导时启动和更改选项。不幸的是,如果不启动该工具,您将无法使用该工具的任何附加功能,如按钮重新映射、鼠标配置文件、电池寿命监控和固件更新。执行此操作时,实用程序将更改“增强指针精度”设置。这就是为什么你可能只想卸载这个实用程序,如果你没有它的话。