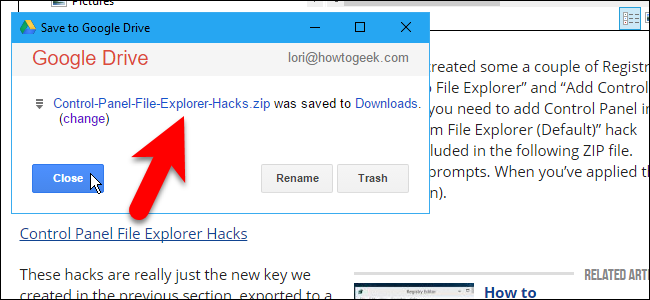
我们都从网上下载了文件到我们的电脑上。然而,如果你更愿意直接下载文件到你的Google Drive账户,Google Chrome有一个扩展可以让你做到这一点。
Google的“保存到Google Drive”扩展允许您将下载的文件直接保存到您的Google Drive帐户,还可以将网页以图像、HTML文件甚至Google文档的形式保存到Google Drive。如果您使用的是适用于Windows或MacOS的Google Drive桌面客户端,您可以将下载的文件直接保存到本地Google Drive文件夹,这些文件将自动上载到您的Google Drive帐户。不过,使用Google Drive客户端会占用计算机上的空间,如果空间不足,这并不理想。如果你使用的是Ubuntu Linux,而Ubuntu Linux没有官方的Google Drive客户端,那么保存到Google Drive扩展也会很有用。
相关:如何将您的台式电脑与Google Drive(和Google Photos)同步
注意:“保存到Google Drive”扩展将文件保存到您在Chrome中登录的Google帐户。因此,在使用此扩展之前,请切换到与您要将文件保存到的Google Drive帐户相对应的Google Chrome配置文件。
我们将向您展示如何在Chrome for Windows中安装、设置和使用Save to Google Drive扩展,但它在Chrome for MacOS和大多数常见的Linux发行版(如Ubuntu)上的工作方式是相同的。
安装和设置保存到Google Drive扩展模块
要安装该扩展,请访问Chrome中的“保存到Google Drive扩展”页面,然后单击“添加到Chrome”。
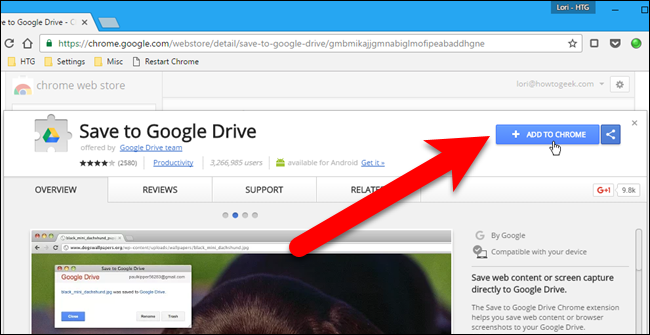
此时将显示确认对话框,询问您是否要将保存添加到Google Drive。单击“添加扩展”。
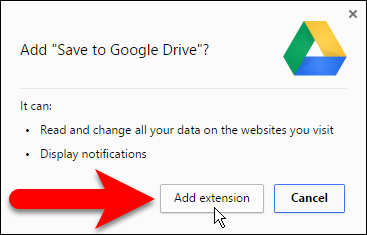
一个用于“保存到Google Drive”扩展的按钮被添加到地址栏右侧的工具栏中。
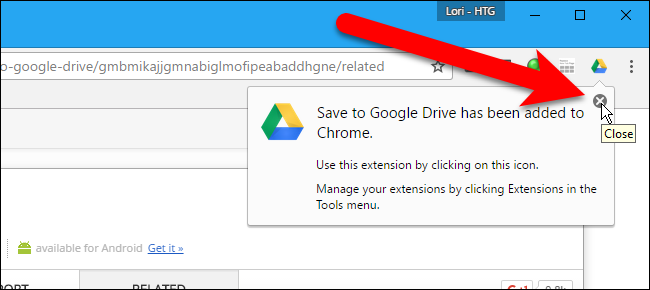
在使用该扩展之前,我们将为其设置选项。要做到这一点,右击工具栏上的“保存到Google Drive”按钮,然后从弹出菜单中选择“选项”。
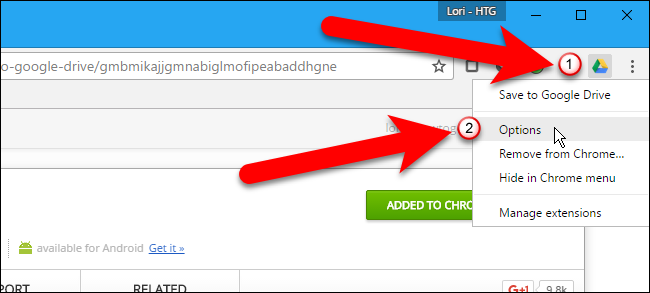
扩展的选项显示在新选项卡上。默认情况下,扩展名设置为将文件保存到Google Drive帐户中的My Drive主文件夹。要更改此设置,请单击“保存到文件夹”部分中的“更改目标文件夹”。
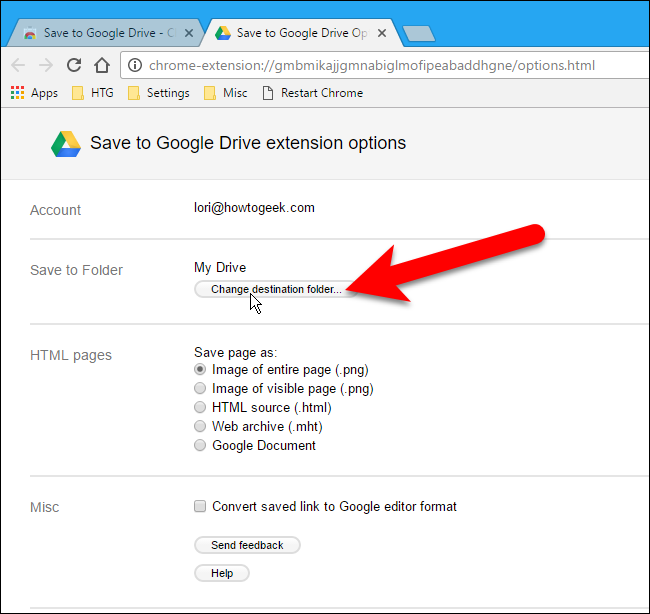
在“选择保存到文件夹”对话框中,导航到默认情况下要保存文件的文件夹并选择该文件夹,然后单击“选择”。
注意:您仍然可以更改保存到Google Drive的每个文件的保存到文件夹。如果要将大多数文件保存到同一位置,此设置可以更快地将文件保存到预定义位置。
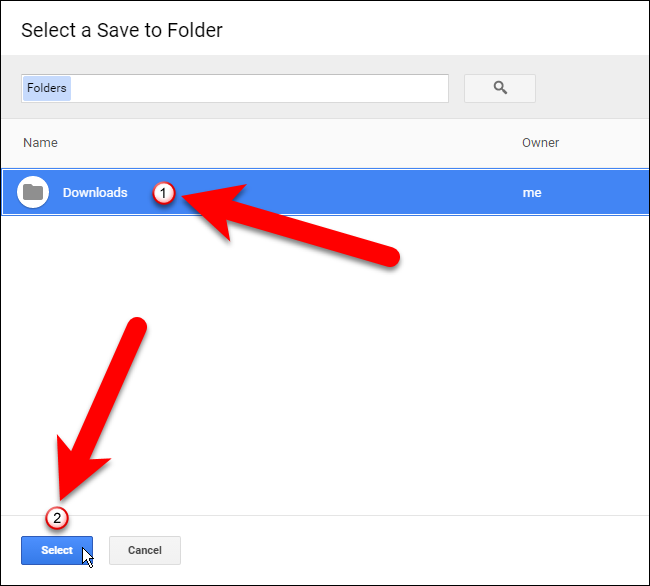
“保存到Google Drive”扩展还允许您将网页保存为整个页面的图像(默认)、可见页面的图像、原始HTML源、Web存档(MHTML),甚至保存为Google文档。在“HTML页”部分中,选择保存网页时要使用的格式。如果您正在下载Microsoft Office文件或逗号分隔的文件,您可以通过选中“将保存的链接转换为Google编辑器格式”框自动将这些文件转换为Google Docs格式。
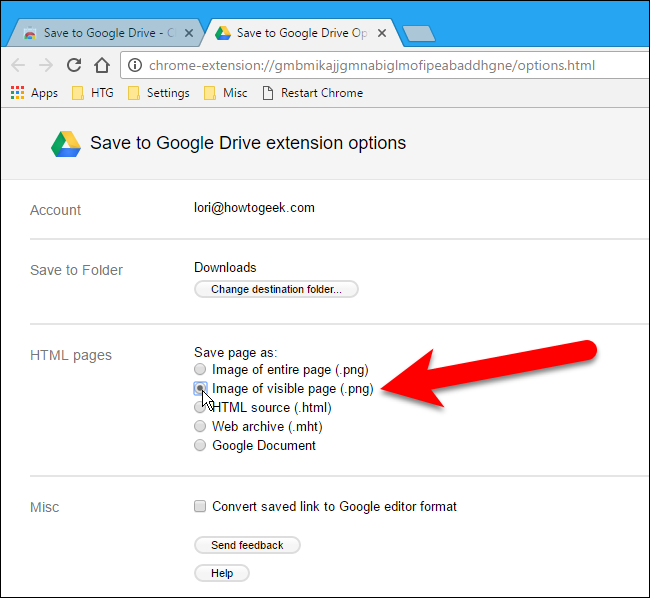
做出选择后,单击Options(选项)选项卡上的“X”将其关闭。
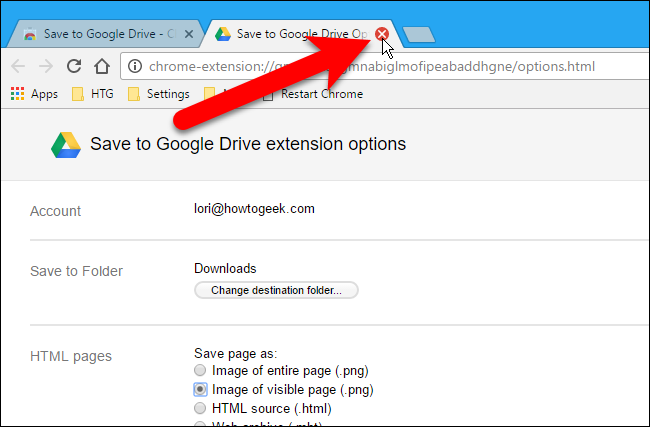
将文件直接下载到Google Drive
要将可下载文件保存到您的Google Drive帐户,请右键单击下载链接,然后从弹出菜单中选择“Save Link to Google Drive”(保存到Google Drive的链接)。
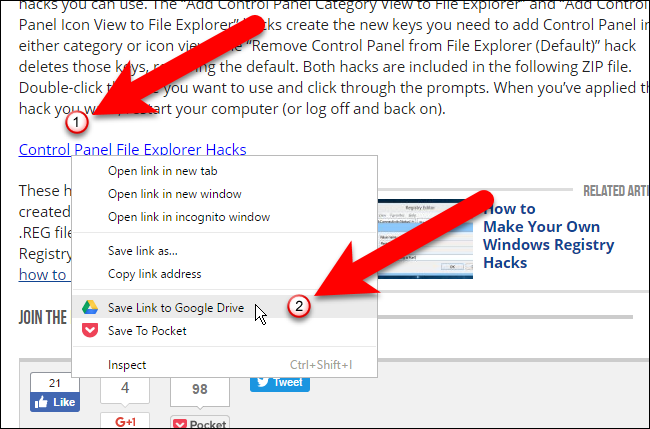
第一次使用扩展将文件或网页保存到Google Drive时,会显示一个对话框,询问您是否允许扩展访问和使用列出的信息。单击“允许”。
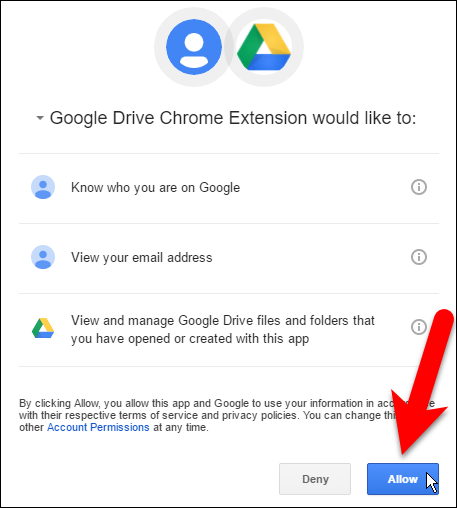
此时将显示保存到Google Drive对话框,下载的文件将保存到Google Drive帐户中的My Drive主位置或您指定的文件夹中。
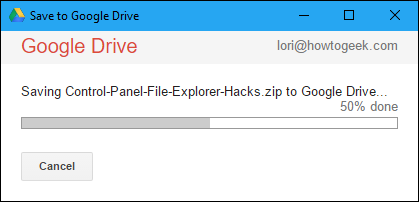
您也可以通过点击“重命名”,将下载文件的名称更改为您想要的任何名称。
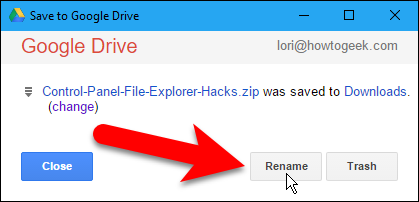
更改“重命名”框中的文件名,然后单击“应用”。
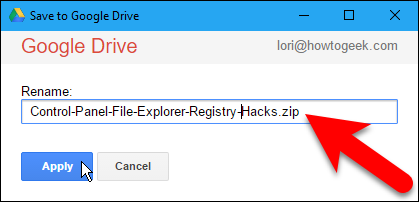
单击“关闭”关闭“保存到Google Drive”对话框。
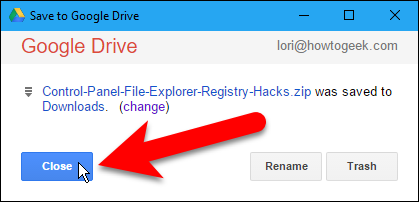
网页文件将保存到您的Google Drive帐户。
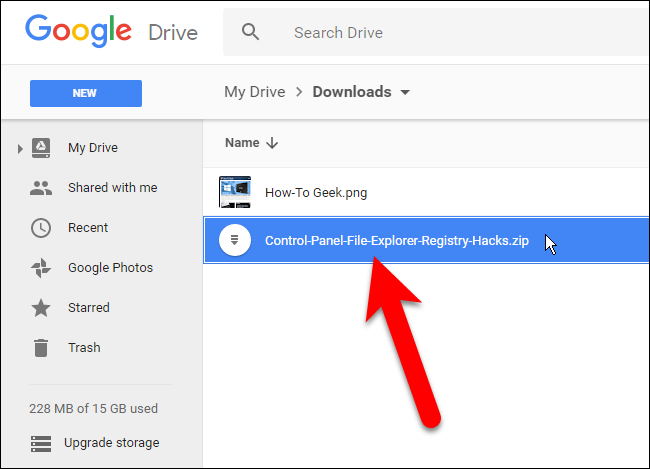
将网页直接保存到Google Drive
若要以您在选项页上选择的格式将网页保存到您的Google Drive帐户,请单击工具栏上的“保存到Google Drive”按钮。
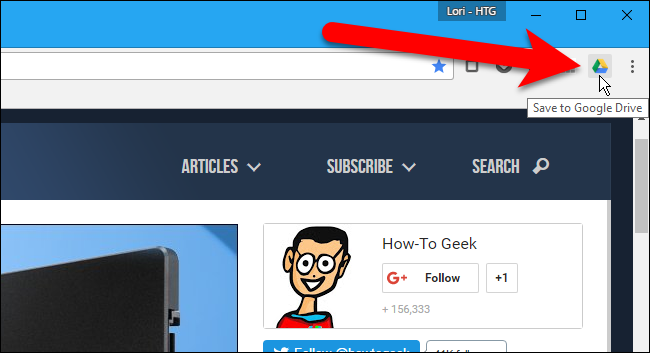
网页图像、HTML或Google文档文件将上载到您的Google Drive帐户,或者上载到My Drive主位置,或者上载到您指定的文件夹。
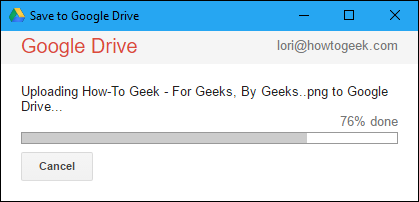
上传完文件后,如果您想更改文件名,可以单击“重命名”。
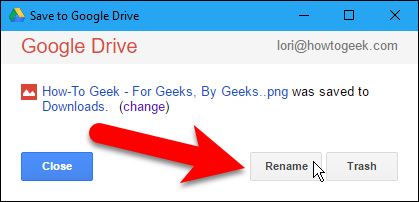
在“重命名”框中更改文件名(保留文件扩展名),然后单击“应用”。
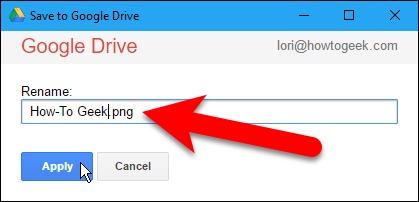
您可以通过单击“(Change)”链接来更改文件将保存在Google Drive帐户中的位置,这将再次打开“选项”选项卡。如果您单击“(更改)”,“保存到Google Drive”对话框将自动关闭。如果您不想更改位置,请单击“关闭”。
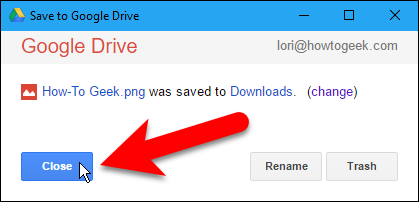
网页文件将保存到您的Google Drive帐户。
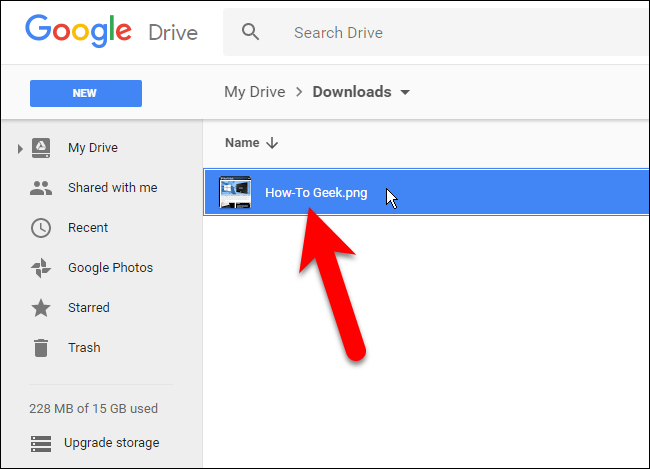
由于安全限制,使用保存到Google Drive扩展保存网页时,您无法保存Chrome://页面,如Chrome://Extensions或Chrome://FLAGS或Chrome Web Store页面。