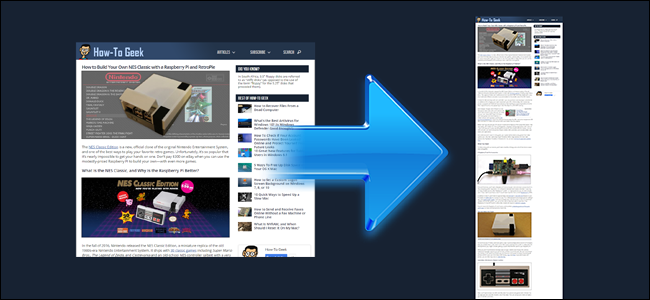
一个简单的屏幕截图可以很好地捕捉显示器上立即可见的内容,但是如果你需要捕捉整个网页呢?以下是三种简单的方法,可以将长网页捕获为一个连续的图像,并在此过程中将其完全保留为查看者所看到的样子。
方法很重要:截图与打印
Windows 10、MacOS和许多浏览器都允许您将任何页面“打印”为PDF文件。较旧版本的Windows还包含内置功能,可以将任何文件“打印”到类似PDF的XPS。只需转到想要的网页,选择文件>打印,然后选择“Microsoft Print to PDF”(如果有)或“Microsoft XPS Document Writer”(如果没有)。*在MacOS中,点击打印对话框上的“PDF”按钮。
考虑到这一点,你可能会想,为什么截取网页的屏幕截图这么重要呢?只需按Ctrl+P组合键,然后将网页转换为PDF或XPS,难道不是很简单吗?
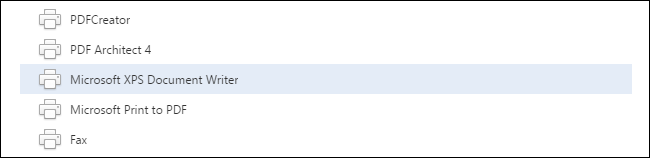
虽然PDF对于文档来说是非常棒的,但在保存网页方面它有一个固有的缺点。无论您使用哪种文档创建器,它都可以作为虚拟打印机运行,这是物理打印过程的任何缺点(列对齐不佳、广告与文本重叠等)。将显示在由虚拟打印机创建的文档中。此外,如果有问题的网站有特定的“打印视图”来缓解上述问题,这意味着您不会保留网页的外观,而是保留网页的格式以供打印。
当您使用屏幕捕获工具时,您不会通过文档创建器搅动网页。您捕获的是-逐个像素-与您在屏幕上看到的一模一样。这不仅对存档很有用,因为您可以获得网页的精确1:1表示,而且您还可以向其他人展示页面的确切外观,而不是页面打印的确切方式。
考虑到这一点,让我们看看可以用来在单个屏幕截图中捕获整个网页的三种技术:独立的屏幕捕获工具、浏览器插件和方便的基于Web的服务,无论您在哪里都可以使用。
选项一:使用独立的屏幕截图工具捕获网页
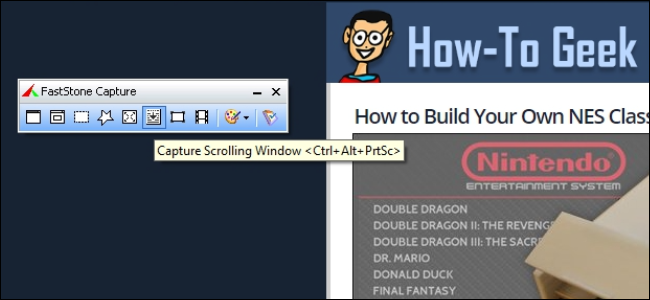
虽然绝大多数操作系统都有内置的屏幕捕获工具,但该工具通常非常基础。它可能会很好地捕捉你的部分屏幕,但它不会有捕捉整个网页所需的花哨。
幸运的是,有大量的第三方工具可以使用“滚动捕获”或“整页”捕获,其中截图工具会在网页中滚动,为您捕获并将屏幕截图缝合成一个连续的图像。我用了很久的屏幕捕获工具FastStone Capture(Windows,20美元,如上所示)有这个功能,可以通过工具栏按钮或按Ctrl+Alt+PrtScn来触发。注意:您仍然可以从便携免费软件收藏下载较旧的免费版本的FastStone Capture(虽然此版本缺少较新的功能,但它确实有滚动捕获功能)。
Screenpresso(Windows,免费)也有滚动捕获功能,流行的捕获工具SnagIt(Windows/Mac,50美元)也有滚动捕获功能。*在寻找屏幕捕获工具(或搜索您已有的工具文档)时,搜索关键字“SCROLING”,看看它是否有必要的功能。
选项二:使用浏览器插件捕获网页
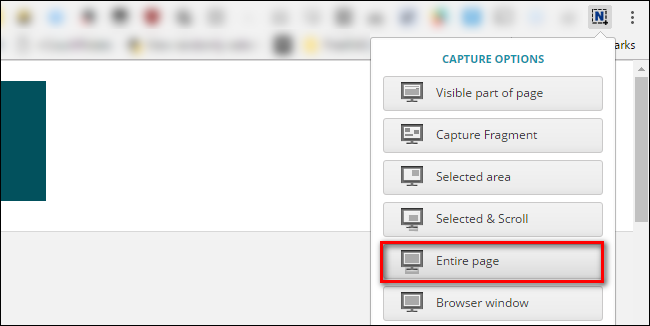
如果您经常使用独立的屏幕捕获工具,那么它们是很棒的,但是如果您的工作只需要您偶尔捕获网页,那么使用基于浏览器的工具会更有意义。
虽然市面上有很多浏览器扩展工具,但我们喜欢上图所示的Nimbus屏幕截图。它是免费的,在Chrome和Firefox上都可以使用,而且它有一个很好的干净的界面来完成这项工作。只需单击一下,它就会为您捕捉并对齐图像。更棒的是,您可以在完成后轻松地将图像保存到您的PC,或者将其上传到您的Google Drive或Slake。
选项三:使用基于Web的工具捕获网页
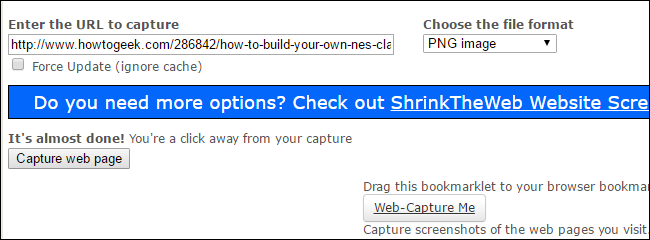
那么,如果你只需要一张一次性的照片发给你的老板怎么办?你不需要安装什么东西来抓取它-只要有问题的网页是公开可访问的(比如一篇How-to Geek文章,而不是一些你必须先登录的网站),你可以很容易地使用CtrlQ.org上的免费屏幕捕获工具或WEB-Capture.net上的类似工具。
虽然这两个工具都工作得很好,但Web-Capture在两个方面都有优势:它允许您指定图像格式,并支持通过bookmarklet进行捕获(因此您可以在浏览器的工具栏中放置访问捕获服务的快捷方式)。如果您是新入门的书签,请查看我们的便捷指南。
这就是问题所在:无论您是使用第三方工具、浏览器扩展,还是甚至是基于Web的工具,您都可以轻松地在单个图像文件中捕获整个网页,以便将其保留给后代、您的老板、法庭案件,或者您希望完整网页以像素到像素的完美表示的任何原因。