
你的iPhone或iPad有很多功能,可以让它更容易使用,无论你是想要更大的文字还是帮助滑动。你还可以把AirPods用作助听器,或者把iPhone变成放大镜。
将文本放大
你可以把iPhone上的文字调大一些,这样屏幕就更容易阅读了。这项功能不会在每一个应用程序中都起作用,但它可以在其中的许多应用程序中起作用。
要查找此选项,请转到“设置”>“常规”>“辅助功能”>“较大文本”。拖动屏幕底部的滑块以选择较大的文本大小。您还可以在此处启用“更大的辅助功能大小”,以选择更大的文本大小。
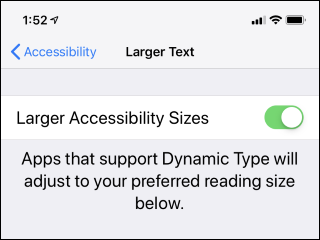
将AirPods用作助听器
如果你有AirPods,苹果允许你把它们当作临时助听器使用。只需激活AirPods的“Live Listen”功能即可。你的iPhone麦克风会捕捉到你附近的音频,并通过耳朵里的AirPods播放得更大声。
要做到这一点,您需要前往设置>控制中心,然后将“听力”快捷方式添加到您的控制中心。只有当您的iPhone连接了AirPods或其他兼容硬件时,此选项才会出现。
然后,您可以打开控制中心并轻触耳形听力图标以启用或禁用Live Listen。
相关:如何在Apple AirPods中使用Live Listen
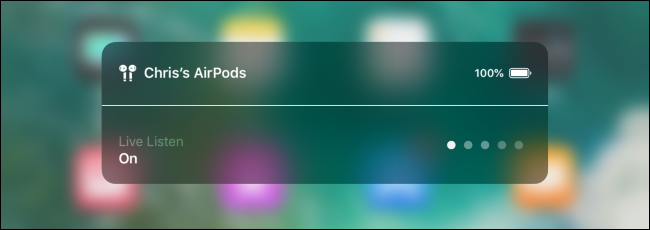
放大您的屏幕
缩放功能可以放大iPhone屏幕上的任何内容。
要找到此选项,请转到设置>常规>辅助功能>缩放。启用屏幕顶部的“缩放”选项。
你现在可以用三个手指双击iPhone的屏幕来打开缩放窗格。用三个手指再次双击以将其合上。拖动三个手指可在屏幕上四处移动,或双击三个手指并拖动以更改缩放级别。这可以帮助你在屏幕上看到更小的东西,即使应用程序通常不允许你放大。
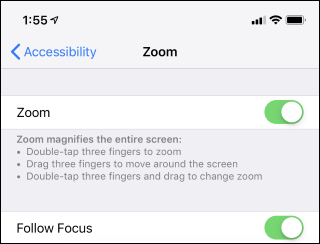
把你的iPhone当做放大镜
你也可以把iPhone当做放大镜使用。你的iPhone将使用它的摄像头,在屏幕上显示放大的图像,使阅读小字和查看现实世界中的其他细节变得更容易。
要启用此功能,请转到设置>常规>辅助功能>放大镜并激活“放大镜”功能。完成后,在iPhone X或更高版本上单击三次侧键,或者在iPhone8或更早版本上单击三次Home按钮,即可从任何地方立即打开放大镜。
相关:如何在iOS10中将iPhone摄像头用作放大镜
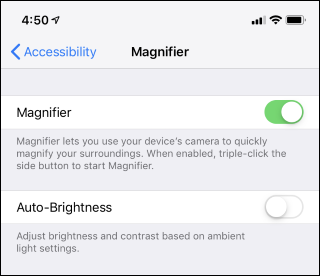
使用屏幕阅读器
如果您是盲人或无法阅读屏幕,您可以启用画外音模式。在此模式下,您的iPhone将为您朗读屏幕内容。
要激活此选项,请转到设置>常规>辅助功能>画外音,然后激活“画外音”切换。此屏幕提供许多用于配置画外音行为的其他选项。例如,您可以点击“语音”>“语音”来选择您最喜欢的语音。
在经历iPhone的首次设置过程时,你也可以通过在iPhone X或更高版本上三次单击侧面按钮,或者在iPhone 8或更早版本上麻烦地单击Home按钮来激活此选项。
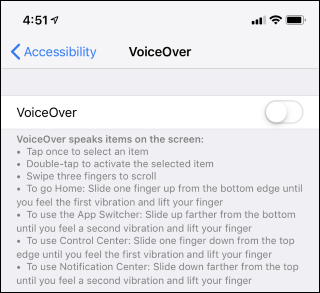
激活滤色器
你的iPhone提供了“滤色器”,可以改变屏幕上的颜色外观。如果你是色盲,这会有帮助的。或者,通过启用“反转颜色”选项,您可以增加对比度,使您的iPhone屏幕更易于阅读。
要查找此选项,请转到设置>常规>辅助功能>显示住宿。点击“反转颜色”并选择一个反转选项来反转屏幕的颜色。如果要启用旨在帮助不同类型色盲的滤色器,请点击“滤色器”。
相关:如何在iPhone或iPad上启用滤色器以轻松阅读
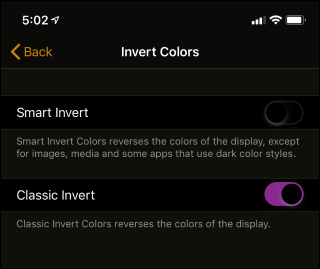
启用隐藏字幕
如果你发现自己在观看视频时启用了字幕或其他隐藏字幕功能,你可以告诉你的iPhone你总是想要字幕。
要执行此操作,请转至“设置”>“常规”>“辅助功能”>“字幕和字幕”。开通“隐藏字幕+SDH”功能。您还可以在此处选择标题的首选视觉外观。
并不是你iPhone上的每一个应用程序都会遵循这个设置。相反,一些应用程序可能会有自己的单独设置。
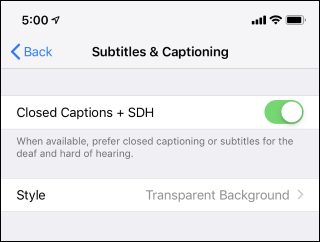
收听屏幕上的文本
如果你想让你的眼睛休息一下,你可以让你的iPhone为你朗读任何屏幕上的内容。只要在任何应用程序中选择一些文本,点击“说”,你的iPhone就会大声朗读文本。您还可以让手机读取屏幕上的所有内容。
要找到此功能,请转到设置>常规>辅助功能>语音,然后激活“扬声器选择”。现在,您可以选择一些文本,然后点击出现在常规“复制”和“查找”选项附近的“讲”按钮。
要让您的iPhone为您读取整个屏幕,请启用“说出屏幕”选项。然后,你可以用两个手指从屏幕顶部向下滑动,你的iPhone就会大声读取整个屏幕。点击此屏幕上的“语音”可选择您喜欢的语音。
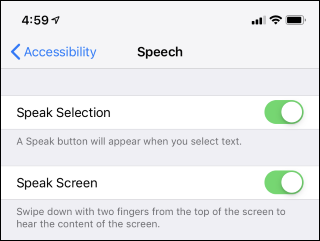
禁用摇动以撤消
默认情况下,你的iPhone使用“摇动来撤销”。当您摇动手机时,它会提示您撤消键入。如果您发现自己意外触发了此功能,您可以将其禁用。
如果您不喜欢此功能,请转到“设置”>“常规”>“辅助功能”>“摇动”以撤消并将其关闭。
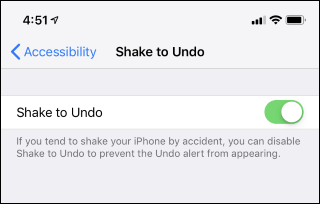
将滑动替换为AssistiveTouch
如果你在iPhone屏幕上滑动有困难,你可以启用AssistiveTouch选项。这为你提供了一个浮动的快捷方式,你可以点击它来执行一些操作,比如回家、查看通知、打开控制中心,甚至是捏和双击。
要启用快捷方式,请转到设置>常规>辅助功能>AssistiveTouch。
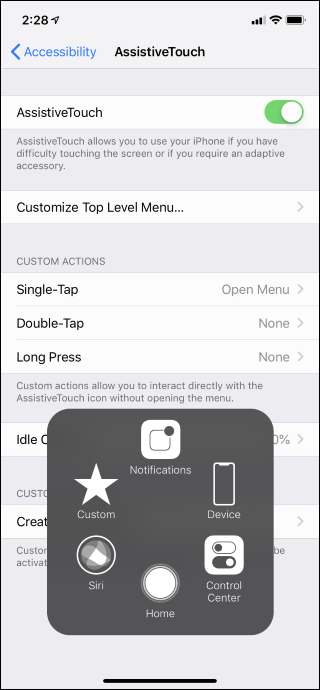
让您的iPhone更易于使用的更多功能
“设置”>“常规”>“辅助功能”屏幕也包含其他选项。您可以将iPhone上的所有文本设置为粗体,启用“按钮形状”,以便更容易地看到屏幕上可点击的内容,最大限度地降低透明度,增加对比度,并减少动画的运动。你可以在应用程序的按钮上显示标签,这样就可以更容易地看到它们是打开的还是关闭的。
如果你有一部带有面部ID的iPhone,你可以告诉你的iPhone不需要你的身体关注--换句话说,如果你的脸在,即使你没有看屏幕,也要告诉它解锁。例如,如果你经常戴太阳镜,而iPhone看不到你的眼睛,这可能是必要的。
可达性选项可以让你将iPhone屏幕上的所有东西都向下移动,这样你就可以在不调整手柄的情况下轻触它。
相关:iPhone快捷键可以帮助你用一只手拿到任何东西
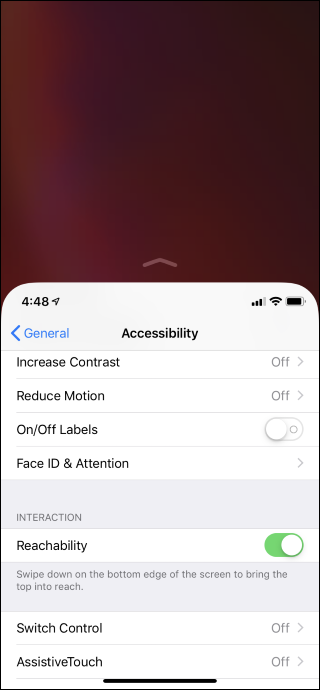
您还可以配置iPhone对轻击的响应方式,或者在双击或三次单击侧边按钮时给自己更多时间。
这里的其他选项允许您启用单声道音频,以便与单声道耳机配合使用-例如,如果您只想戴上一个耳塞,一只耳朵就能听到所有声音。你可以激活“LED闪烁的警报”,当你的iPhone收到通知时,它会闪烁相机LED灯,如果你听不到通知的声音,这会有所帮助。
这里的引导式访问选项可以让你将iPhone或iPad限制在特定的应用程序中,如果你把它交给孩子,这是很方便的。
辅助功能快捷方式功能允许您通过一个可自定义的菜单快速激活这些功能中的许多功能,在启用该功能后,当您故障单击侧面或主页按钮时,会出现该菜单。
图片来源:Nemanja Zotovic/Shutterstock.com