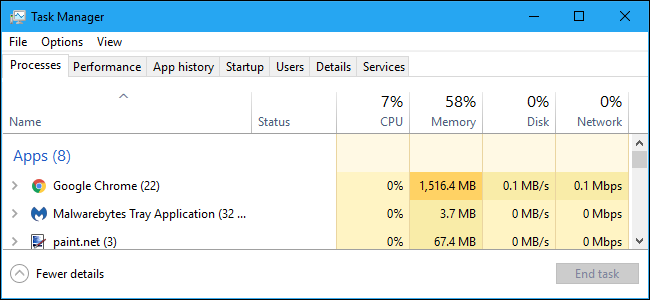
Windows任务管理器是一个功能强大的工具,其中包含有用的信息,从系统的总体资源使用情况到每个进程的详细统计信息。本指南介绍了任务管理器中的每个功能和技术术语。
本文关注的是Windows 10的任务管理器,尽管其中很大一部分也适用于Windows 7,自Windows 7发布以来,微软对Windows 10的任务管理器进行了大幅改进。
如何启动任务管理器

Windows提供了多种启动任务管理器的方法。按Ctrl+Shift+Esc使用键盘快捷键打开任务管理器,或右键单击Windows任务栏并选择“任务管理器”。
您也可以按Ctrl+Alt+Delete,然后在出现的屏幕上单击“任务管理器”,或在“开始”菜单中找到“任务管理器”快捷方式。
“简单的视图”

第一次启动任务管理器时,您将看到一个简单的小窗口。此窗口列出桌面上运行的可见应用程序,但不包括后台应用程序。您可以在此选择一个应用程序,然后单击“结束任务”将其关闭。如果应用程序没有响应-换句话说,如果它被冻结了-并且您不能以通常的方式关闭它,这将非常有用。
您还可以在此窗口中右键单击应用程序以访问更多选项:
切换到:切换到应用程序的窗口,将其放在桌面前面并聚焦。如果您不确定哪个窗口与哪个应用程序相关联,则此功能非常有用。 结束任务:结束流程。这与“结束任务”按钮的作用相同。 运行新任务:打开创建新任务窗口,您可以在其中指定程序、文件夹、文档或网站地址,Windows将打开该窗口。 始终在顶部:使任务管理器窗口本身“始终位于”桌面上的其他窗口的“顶部”,让您随时都能看到它。 打开文件位置:打开文件资源管理器窗口,显示程序的.exe文件的位置。 在线搜索:对程序的应用程序名和文件名执行Bing搜索。这将帮助您准确地了解该程序是什么以及它做了什么。 属性:打开程序的.exe文件的“属性”窗口。例如,您可以在这里调整兼容性选项并查看程序的版本号。

当任务管理器打开时,您将在通知区域中看到一个任务管理器图标。这将显示您的系统上当前使用了多少CPU(中央处理器)资源,您可以将鼠标悬停在其上以查看内存、磁盘和网络使用情况。这是一种简单的方式来跟踪您计算机的CPU使用情况。
要查看系统托盘图标而不在任务栏上显示任务管理器,请在完整的任务管理器界面中单击选项>最小化时隐藏,然后最小化任务管理器窗口。
任务管理器的选项卡说明

要查看任务管理器的更高级工具,请单击简单视图窗口底部的“更多详细信息”。您将看到完整的选项卡式界面出现。任务管理器将记住您的首选项,并在将来打开更高级的视图。如果您想返回到简单视图,请单击“更少的详细信息”。
选择更多详细信息后,任务管理器包括以下选项卡:
进程:系统上正在运行的应用程序和后台进程的列表,以及CPU、内存、磁盘、网络、GPU和其他资源使用信息。 性能:实时图表,显示系统的总CPU、内存、磁盘、网络和GPU资源使用情况。您还可以在这里找到许多其他详细信息,从您的计算机的IP地址到您的计算机的CPU和GPU的型号名称。 应用程序历史记录:有关应用程序已为您的当前用户帐户使用了多少CPU和网络资源的信息。这只适用于新的通用Windows平台(UWP)应用程序-换句话说,应用商店应用程序-而不适用于传统的Windows桌面应用程序(Win32应用程序)。 启动:启动程序的列表,这些程序是Windows在您登录用户帐户时自动启动的应用程序。您可以在此处禁用启动程序,不过您也可以通过设置>应用>启动来执行此操作。 用户:当前登录到您的PC的用户帐户,他们使用了多少资源,以及他们正在运行哪些应用程序。 详细信息:有关系统上运行的进程的更多详细信息。这基本上是Windows7上任务管理器中的传统“进程”选项卡。 服务:管理系统服务。这与您可以在服务管理控制台services.msc中找到的信息相同。
管理流程
进程选项卡显示系统上运行的进程的综合列表。如果按名称排序,则该列表分为三个类别。Apps组显示的正在运行的应用程序列表与您在“较少详细信息”简化视图中看到的列表相同。另外两个类别是后台进程和Windows进程,它们显示的进程没有出现在标准的简化任务管理器视图中。
例如,Dropbox等工具、防病毒程序、后台更新进程以及带有通知区域(系统托盘)图标的硬件实用程序都会出现在后台进程列表中。Windows进程包括作为Windows操作系统一部分的各种进程,尽管其中一些进程出于某种原因出现在“后台进程”下。

您可以右键单击进程以查看可以执行的操作。您将在上下文菜单中看到的选项包括:
扩展:一些应用程序,如Google Chrome,有多个进程,并在这里分组。而其他应用程序有多个窗口,这些窗口是单个进程的一部分。您可以选择展开,然后双击该进程,或单击其左侧的箭头以单独查看整个进程组。此选项仅在右键单击组时显示。 折叠:折叠展开的组。 结束任务:结束流程。您也可以单击列表下方的“结束任务”按钮。 重新启动:此选项仅在右键单击Windows资源管理器时显示。它允许您重新启动Explorer.exe,而不是简单地结束任务。在旧版本的Windows中,您必须结束Explorer.exe任务,然后手动启动它才能修复Windows桌面、任务栏或[开始]菜单的问题。现在,您只需使用此重新启动选项即可。 资源值:允许您选择是要查看内存、磁盘和网络的百分比还是精确值。换句话说,您可以选择是要查看精确的内存量(以MB为单位),还是要查看系统应用程序正在使用的内存百分比。 创建转储文件:这是程序员的调试工具。它捕获程序内存的快照并将其保存到磁盘。 转至详细信息:转至详细信息选项卡上的流程,以便您可以查看更详细的技术信息。 打开文件位置:打开文件资源管理器,并选择进程的.exe文件。 在线搜索:搜索Bing上的进程名称。 属性:查看与进程关联的.exe文件的“属性”窗口。
除非您知道任务的作用,否则不应结束任务。这些任务中的许多都是对Windows本身很重要的后台进程,但它们的名称往往令人困惑,你可能需要执行网络搜索才能找出它们的功能。我们有一个完整的系列来解释各种进程的作用,从conhost.exe到wsappx。

此选项卡还显示有关每个进程及其组合资源使用情况的详细信息。您可以右键单击列表顶部的标题,然后选择要查看的列。每列中的值都有颜色编码,较深的橙色(或红色)表示资源使用率较高。
您可以单击某列进行排序-例如,单击CPU列可以查看按CPU使用情况排序的运行进程,最大的CPU占用位于顶部。该列的顶部还显示系统上所有进程的总资源使用情况。拖放列以对其重新排序。可用列包括:
类型:后台进程的类别,App、后台进程、Windows进程。 状态:如果程序显示为冻结,则此处将显示“无响应”。程序有时会在一段时间后开始响应,有时会保持冻结状态。如果Windows为了省电而挂起了程序,则此列中将出现绿叶。现代的UWP应用程序可以挂起以节省电力,Windows也可以挂起传统的桌面应用程序。 发布者:程序发布者的名称。例如,Chrome显示“Google Inc.”。而Microsoft Word显示“Microsoft Corporation”。 PID:Windows与进程关联的进程标识符号。进程ID可能由某些函数或系统实用程序使用。Windows在每次启动程序时都会分配一个唯一的进程ID,如果同一程序的多个实例正在运行,则进程ID是区分多个正在运行的进程的一种方式。 进程名:进程的文件名。例如,文件资源管理器是Explorer.exe,Microsoft Word是WINWORD.EXE,而任务管理器本身是Taskmgr.exe。 命令行:用于启动进程的完整命令行。这将显示进程的.exe文件的完整路径(例如,“C:\WINDOWS\EXPLORER.EXE”)以及用于启动该程序的任何命令行选项。 CPU:进程的CPU使用率,显示为总可用CPU资源的百分比。 内存:进程当前使用的系统物理工作内存量,以MB或GB为单位显示。 磁盘:进程正在生成的磁盘活动,显示为MB/s。如果某个进程目前没有从磁盘读取或写入磁盘,它将显示为0 MB/s。 网络:当前主网络上进程的网络使用量,单位为Mbps。 GPU:进程使用的GPU(图形处理单元)资源,显示为GPU可用资源的百分比。 GPU引擎:进程使用的GPU设备和引擎。如果您的系统中有多个GPU,这将显示进程正在使用哪个GPU。查看Performance(性能)选项卡,查看哪个数字(“GPU 0”或“GPU 1”)与哪个物理GPU相关联。 功耗:进程的估计功耗,考虑其当前的CPU、磁盘和GPU活动。例如,如果进程使用的资源不多,它可能会说“非常低”,如果进程使用大量资源,它可能会说“非常高”。如果它很高,那就意味着如果你有一台笔记本电脑,它会消耗更多的电,缩短你的电池寿命。 用电量趋势:估计随时间推移对用电量的影响。“电源使用情况”列仅显示当前电源使用情况,但此列跟踪一段时间内的电源使用情况。例如,如果某个程序偶尔使用大量电力,但现在使用的电量不多,则它可能在“电力使用”列中显示“非常低”,在“电力使用趋势”列中显示“高”或“中”。
当您右键单击标题时,您还会看到一个“资源值”菜单。此选项与右键单击单个进程时显示的选项相同。无论您是否通过右键单击单个进程来访问此选项,它都将始终更改列表中所有进程的显示方式。
任务管理器菜单选项

任务管理器的菜单栏中还有一些有用的选项:
File>Run New Task:通过提供地址启动程序、文件夹、文档或网络资源。您还可以选中“使用管理权限创建此任务”以管理员身份启动程序。 选项>始终在顶部:启用此选项后,任务管理器窗口将始终位于其他窗口的顶部。 Options>Minimize on Use:当您右键单击进程并选择“切换到”时,任务管理器将最小化。尽管名字很奇怪,但这就是该选项的全部功能。 Options>Hide When Minimized(选项>最小化时隐藏):如果启用此选项,则当您单击最小化按钮时,任务管理器将在通知区域(系统托盘)中保持运行。 查看->立即刷新:立即刷新任务管理器中显示的数据。 查看>更新速度:选择更新任务管理器中显示的数据的频率:高、中、低或暂停。选择暂停后,数据不会更新,直到您选择更高的频率或单击“立即刷新”。 视图>按类型分组:启用此选项后,进程选项卡上的进程将分为三类:应用程序、后台进程和Windows进程。禁用此选项后,它们将在列表中显示为混合。 查看>全部展开:展开列表中的所有流程组。例如,Google Chrome使用多个进程,它们被显示为组合成一个“Google Chrome”组。您也可以通过单击各个进程组名称左侧的箭头来展开这些进程组。 视图>全部折叠:折叠列表中的所有进程组。例如,所有Google Chrome进程都将显示在Google Chrome类别下。
查看性能信息

Performance选项卡显示实时图形,显示CPU、内存、磁盘、网络和GPU等系统资源的使用情况。如果您有多个磁盘、网络设备或GPU,则可以单独查看它们。
您将在左侧窗格中看到较小的图形,并且您可以单击某个选项以在右侧窗格中看到较大的图形。该图显示了过去60秒内的资源使用情况。
除资源信息外,“性能”页还显示有关系统硬件的信息。除了资源使用情况外,不同窗格还显示以下内容:
CPU:CPU的名称和型号,它的速度,它拥有的核心数量,以及硬件虚拟化功能是否已启用和可用。它还显示系统的“正常运行时间”,即系统自上次启动以来已经运行了多长时间。 内存:您有多少RAM,它的速度,以及主板上使用了多少个RAM插槽。您还可以查看当前有多少内存被缓存的数据填满。Windows称之为“待机”。如果您的系统需要,此数据将准备就绪并等待,但如果需要更多内存用于另一个任务,Windows将自动转储缓存的数据并释放空间。 磁盘:磁盘驱动器的名称和型号、大小以及当前的读写速度。 Wi-Fi或以太网:Windows在此处显示网络适配器的名称及其IP地址(IPv4和IPv6地址)。对于Wi-Fi连接,您还可以看到当前连接上使用的Wi-Fi标准,例如802.11ac。 GPU:GPU窗格显示不同类型活动的单独图形-例如,3D与视频编码或解码。GPU有自己的内置内存,因此它还显示GPU内存使用情况。您还可以在此处查看GPU的名称和型号,以及它正在使用的图形驱动程序版本。您可以直接从任务管理器监控GPU使用情况,而无需任何第三方软件。

如果您想要始终在屏幕上看到它,也可以将其转换为较小的窗口。只需双击右窗格中空白区域的任何位置,您就会得到一个浮动的、始终位于顶部的窗口,其中包含该图形。您也可以右键单击图形并选择“图形摘要视图”来启用此模式。

窗口底部的“打开资源监视器”按钮可打开资源监视器工具,该工具提供有关各个正在运行的进程的GPU、内存、磁盘和网络使用情况的更多详细信息。
咨询应用程序历史记录

App History(应用历史记录)选项卡仅适用于Universal Windows Platform(UWP)应用。它没有显示传统Windows桌面应用程序的信息,所以大多数人不会觉得它太有用。
在窗口顶部,您将看到Windows开始收集资源使用数据的日期。该列表显示UWP应用程序以及自该日期以来该应用程序生成的CPU时间和网络活动量。您可以右键单击此处的标题以启用更多选项,以更深入地了解网络活动:
CPU时间:程序在此时间范围内使用的CPU时间。 网络:程序在此时间范围内通过网络传输的数据总量。 计量网络:通过计量网络传输的数据量。您可以将网络设置为计量网络,以将数据保存在该网络上。此选项适用于数据有限的网络,如您要连接的移动网络。 磁贴更新:程序下载的数据量,用于在Windows10的开始菜单上显示更新的实时磁贴。 非计量网络:通过非计量网络传输的数据量。 下载量:程序在所有网络上下载的数据量。 上载:程序在所有网络上上载的数据量。
控制启动应用程序

“启动”选项卡是Windows10内置的启动程序管理器。它列出了Windows为您的当前用户帐户自动启动的所有应用程序。例如,Startup文件夹中的程序和Windows注册表中设置为启动的程序都显示在此处。
要禁用启动程序,请右键单击该程序并选择“禁用”,或选择该程序并单击“禁用”按钮。要重新启用它,请单击此处显示的“启用”选项。您还可以使用设置>应用程序>启动界面来管理启动程序。
在窗口的右上角,您将在某些系统上看到“Last BIOS Time(上次BIOS时间)”。这显示了上次启动PC时BIOS(或UEFI固件)初始化硬件所用的时间。这不会出现在所有系统上。如果您的PC的BIOS这次不向Windows报告,您将看不到它。
与往常一样,您可以右键单击标题并启用其他列。这些列包括:
名称:程序的名称。 发布者:程序发布者的名称。 状态:如果程序在您登录时自动启动,则此处显示“已启用”。如果您已禁用启动任务,则此处会显示“已禁用”。 启动影响:对程序启动时使用的CPU和磁盘资源的估计值。Windows在后台对此进行测量和跟踪。轻量级程序将显示“Low”,而重型程序将显示“High”。禁用的程序显示“无”。您可以通过禁用具有“高”启动影响的程序而不是禁用具有“低”影响的程序来更快地加快引导过程。 启动类型:这显示程序启动是因为注册表项(“注册表”),还是因为它在启动文件夹(“文件夹”)中。 启动时的磁盘I/O:程序在启动时执行的磁盘活动,以MB为单位。Windows在每次引导时都会对此进行测量和记录。 启动时的CPU:程序在启动时使用的CPU时间,以毫秒为单位。Windows在引导时对此进行测量和记录。 立即运行:如果启动程序当前正在运行,则此处会显示“Running”(正在运行)一词。如果此列显示某个程序的条目,则表明该程序已自行关闭,或者您已自行将其关闭。 禁用时间:对于您已禁用的启动程序,此处会显示您禁用程序的日期和时间。 命令行:它显示启动程序启动时使用的完整命令行,包括任何命令行选项。
正在检查用户

Users选项卡显示登录用户及其正在运行的进程的列表。如果您是唯一登录到您的Windows PC的人,您将在此处仅看到您的用户帐户。如果其他人已经登录,然后在没有注销的情况下锁定了他们的会话,您还会看到这些锁定的会话显示为“已断开连接”。它还显示每个Windows用户帐户下运行的进程使用的CPU、内存、磁盘、网络和其他系统资源。
您可以通过右键单击并选择“断开”来断开用户帐户的连接,也可以通过右键单击并选择“注销”来强制其注销。断开选项会终止桌面连接,但程序会继续运行,用户可以重新登录-就像锁定桌面会话一样。注销选项将终止所有进程,如注销Windows。
如果您想要结束属于另一个正在运行的用户帐户的任务,还可以从这里管理另一个用户帐户的进程。
如果右键单击标题,则可用列为:
ID:每个登录的用户帐户都有自己的会话ID号。会话“0”是为系统服务保留的,而其他应用程序可能会创建自己的用户帐户。您通常不需要知道此号码,因此默认情况下它是隐藏的。 会话:这是会话的类型。例如,如果您的本地系统正在访问它,它将显示“console”。这主要适用于运行远程桌面的服务器系统。 客户端名称:访问会话的远程客户端系统的名称(如果是远程访问的话)。 状态:会话的状态-例如,如果用户的会话被锁定,则状态将显示为“已断开连接”。 CPU:用户进程使用的总CPU。 内存:用户进程使用的总内存。 Disk:与用户进程相关联的总磁盘活动。 网络:来自用户进程的总网络活动。
管理详细流程

这是最详细的任务管理器窗格。它类似于“进程”选项卡,但它提供更多信息并显示系统上所有用户帐户的进程。如果您使用过Windows7任务管理器,这看起来会很熟悉;它与Windows7中的进程选项卡显示的信息相同。
您可以在此处右键单击进程以访问其他选项:
结束任务:结束流程。这与“正常进程”选项卡上的选项相同。 结束流程树:结束流程,以及流程创建的所有流程。 设置优先级:设置进程的优先级:低、低于正常、正常、高于正常、高和实时。进程以正常优先级启动。较低的优先级适用于后台进程,较高的优先级适用于桌面进程。然而,微软建议不要扰乱实时优先级。 设置亲和性:设置进程的处理器亲和性-换句话说,进程在哪个处理器上运行。默认情况下,进程在系统中的所有处理器上运行。您可以使用此选项将进程限制到特定处理器。例如,这有时对假设您只有一个CPU的旧游戏和其他程序很有帮助。即使您的计算机中只有一个CPU,每个内核也会显示为一个单独的CPU处理器。 分析等待链:查看进程中哪些线程正在等待。这将显示哪些进程和线程正在等待使用另一个进程使用的资源,并且是程序员诊断挂起的有用调试工具。 UAC虚拟化:启用或禁用进程的用户帐户控制虚拟化。此功能通过虚拟化应用程序对系统文件的访问、将其文件和注册表访问重定向到其他文件夹来修复需要管理员访问的应用程序。它主要由较旧的程序使用,例如Windows XP时代的程序,这些程序不是为现代版本的Windows编写的。这是开发人员的调试选项,您不需要更改它。 创建转储文件:捕获程序内存的快照并保存到磁盘。这对程序员来说是一个有用的调试工具。 打开文件位置:打开文件资源管理器窗口,显示进程的可执行文件。 在线搜索:对流程名称执行Bing搜索。 属性:查看进程的.exe文件的属性窗口。 转到服务:在服务选项卡上显示与进程相关联的服务。这对于svchost.exe进程特别有用。这些服务将突出显示。

如果右键单击标题并选择“Show Columns”,您将看到一个更长的可在此处显示的信息列表,其中包括许多在“进程”选项卡上不可用的选项。
下面是每个可能的专栏的含义:
包名称:对于Universal Windows Platform(UWP)应用程序,此字段显示进程所在的应用程序包的名称。对于其他应用程序,此栏为空。UWP应用程序通常通过Microsoft应用商店分发。 PID:与该进程关联的唯一进程ID号。这与进程而不是程序相关联-例如,如果您关闭并重新打开程序,则新的程序进程将具有新的进程ID号。 状态:显示进程正在运行还是挂起以节省电力。Windows10总是“挂起”你不用来节省系统资源的UWP应用程序。您还可以控制Windows 10是否挂起传统桌面进程。 用户名:运行流程的用户帐户的名称。您将经常在此处看到系统用户帐户名,如SYSTEM和LOCAL SERVICE。 会话ID:与运行进程的用户会话关联的唯一编号。这与用户选项卡上为用户显示的数字相同。 作业对象ID:“运行进程的作业对象”。作业对象是对进程进行分组的一种方式,因此可以将它们作为一个组进行管理。 CPU:进程当前跨所有CPU使用的CPU资源百分比。如果没有使用CPU时间,Windows将在此处显示正在使用它的系统空闲进程。换句话说,如果系统空闲进程使用了90%的CPU资源,这意味着系统上的其他进程总共使用了10%,并且它有90%的时间是空闲的。 CPU时间:进程自开始运行以来使用的总处理器时间(以秒为单位)。如果进程关闭并重新启动,这将被重置。这是发现当前可能处于空闲状态的占用CPU的进程的好方法。 周期:进程当前在所有CPU上使用的CPU周期百分比。目前还不清楚这与CPU专栏到底有什么不同,因为微软的文档没有解释这一点。但是,此列中的数字通常与CPU列非常相似,因此它很可能是度量不同的类似信息。 工作集(内存):进程当前使用的物理内存量。 峰值工作集(内存):进程使用的最大物理内存量。 工作集增量(内存):自上次刷新此处的数据以来工作集内存的变化。 内存(活动私有工作集):该进程使用的、其他进程不能使用的物理内存量。进程经常缓存一些数据以更好地利用RAM,但如果另一个进程需要该内存空间,则可以快速释放该内存空间。此列排除挂起的UWP进程中的数据。 内存(专用工作集):表示该进程使用的其他进程不能使用的物理内存量。*此列不排除挂起的UWP进程的数据。 内存(共享工作集):该进程使用的物理内存量,必要时可供其他进程使用。 提交大小:Windows为进程保留的虚拟内存量。 分页池:Windows内核或驱动程序为此进程分配的可分页内核内存量。必要时,操作系统可以将此数据移动到分页文件。 NP池:Windows内核或驱动程序为此进程分配的不可分页内核内存量。操作系统无法将此数据移动到分页文件。 页面错误:进程自开始运行以来生成的页面错误数量。当程序试图访问当前没有分配给它的内存时,就会发生这种情况,这是正常的。 PF增量:自上次刷新以来页面错误数的变化。 基本优先级:进程的优先级-例如,它可能是Low、Normal或High。Windows使用更高的优先级来排定调度进程的优先级。例如,与桌面程序进程相比,不紧急的系统后台任务的优先级可能较低。 Handles:进程对象表中的当前句柄数。句柄表示文件、注册表项和线程等系统资源。 线程数:进程中的活动线程数。每个进程运行一个或多个线程,Windows为它们分配处理器时间。进程中的线程共享内存。 用户对象:进程使用的“窗口管理器对象”的数量。这包括窗口、菜单和光标。 GDI对象:进程使用的图形设备接口对象的数量。它们用于绘制用户界面。 I/O读取:进程自启动以来执行的读取操作数。I/O代表输入/输出。这包括文件、网络和设备输入/输出。 I/O写入:进程自启动以来执行的写入操作数。 I/O Other:进程自启动以来执行的非读取和非写入操作的数量。例如,这包括控制功能。 I/O读取字节数:进程自启动以来读取的字节总数。 I/O写入字节
使用服务

服务选项卡显示Windows系统上的系统服务列表。这些都是Windows运行的后台任务,即使在没有用户帐户登录的情况下也是如此。它们由Windows操作系统控制。根据服务的不同,它可能会在引导时自动启动,也可能仅在必要时启动。
许多服务都是Windows10本身的一部分。例如,Windows Update服务下载更新,Windows Audio服务负责声音。其他服务由第三方程序安装。例如,NVIDIA安装多项服务作为其图形驱动程序的一部分。
除非你知道你在做什么,否则你不应该搞乱这些服务。但是,如果您右键单击它们,您将看到启动、停止或重新启动服务的选项。您还可以选择Search Online(在线搜索)以在线执行Bing搜索以查找有关服务的信息,或者选择“Go to Details”(转到详细信息)以在Details(详细信息)选项卡上显示与正在运行的服务相关联的流程。许多服务都会有一个与其关联的“svchost.exe”进程。
服务窗格的列包括:
名称:与服务关联的短名称。 PID:与服务关联的进程的进程标识号。 描述:提供有关服务功能的详细信息的较长名称。 状态:服务是“已停止”还是“正在运行”。 组:服务所在的组(如果适用)。Windows在启动时一次加载一个服务组。服务组是作为一个组加载的相似服务的集合。

有关这些服务的详细信息,请单击窗口底部的“Open Services”链接。无论如何,此任务管理器窗格只是一个功能较弱的服务管理工具。
Process Explorer:功能更强大的任务管理器

如果内置的Windows任务管理器功能不够强大,我们建议您使用Process Explorer。这是Microsoft提供的免费程序;它是Sysinterals有用的系统工具套件的一部分。
Process Explorer包含任务管理器中未包含的功能和信息。例如,您可以查看哪个程序打开了特定文件并解锁该文件。默认视图还可以方便地查看哪些进程已经打开了哪些其他进程。请查看我们关于使用Process Explorer的深入、多部分指南,以了解更多信息。
相关:了解Process Explorer